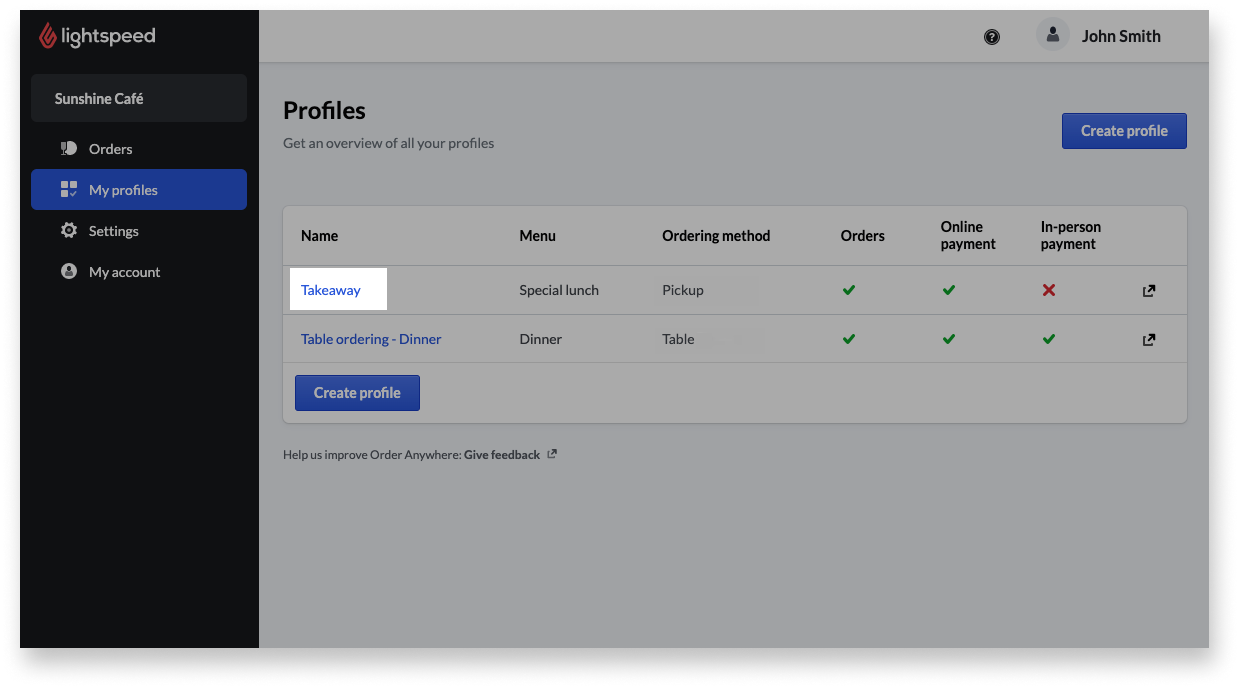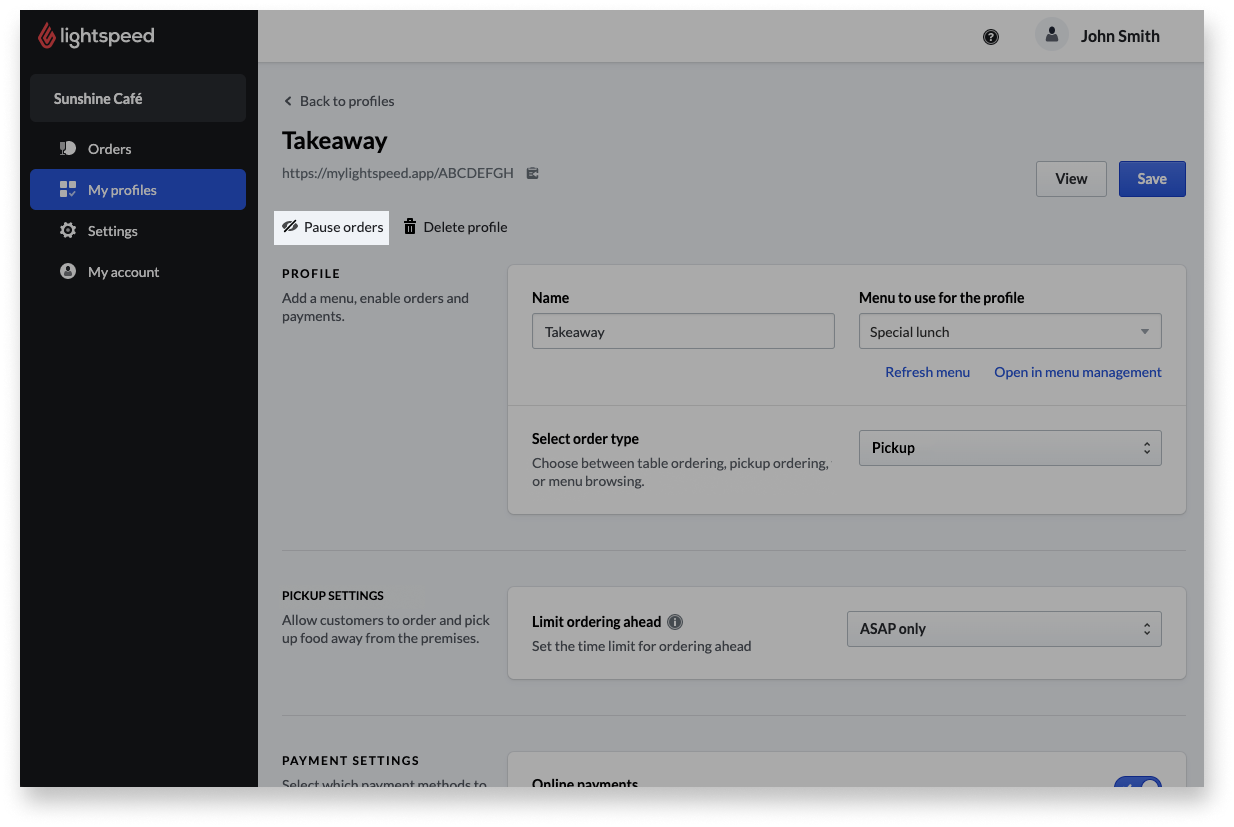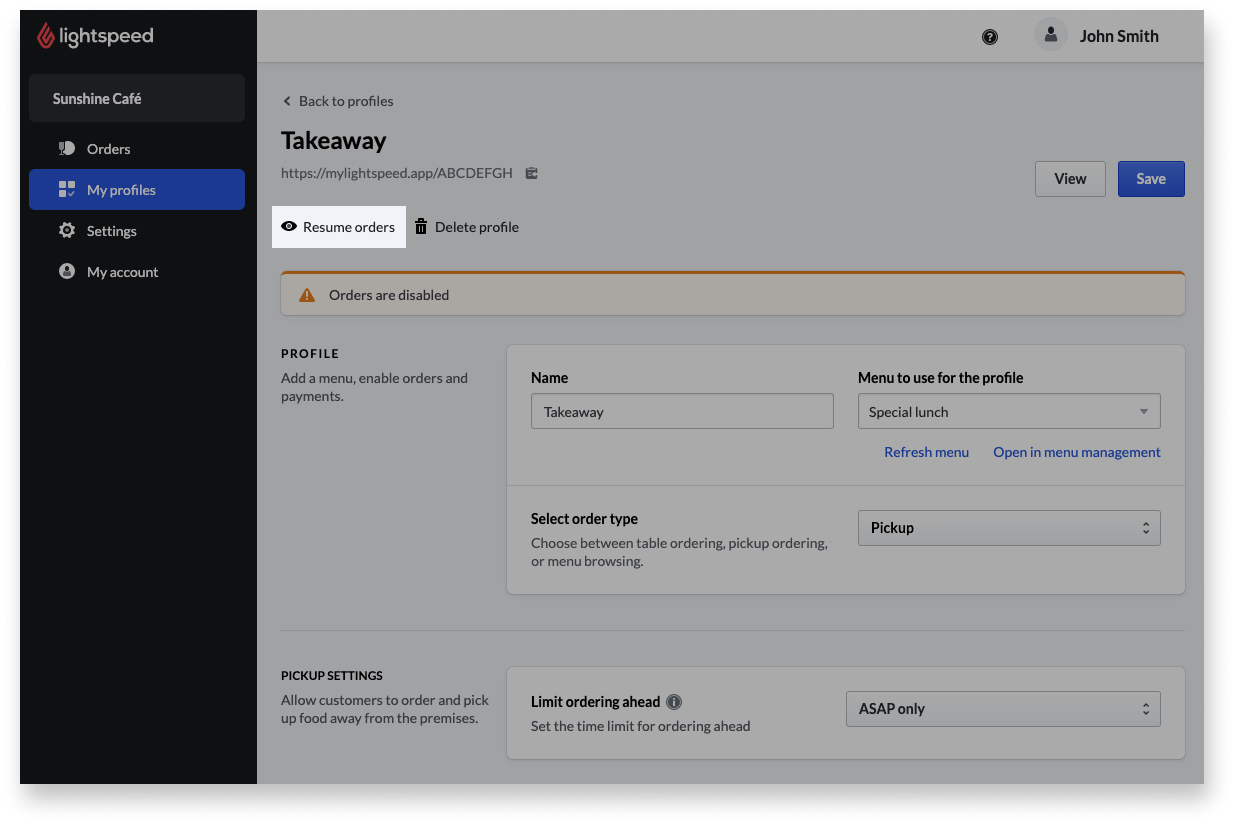In this article
Pause ordering for a specific Order Anywhere profile to prevent customers from using it to place orders. This is helpful in situations where the restaurant gets busy and has difficulty fulfilling incoming online orders. To start accepting orders again, resume ordering from the Order Anywhere Back Office.
Table of contents:
Pausing incoming orders
To temporarily prevent customers from placing orders via a specific Order Anywhere profile, pause ordering for that profile in the Order Anywhere Back Office.
If customers visit the Order Anywhere page while ordering is paused, they will either see Closed for online orders in the page header (Pickup profiles) or Orders are closed when they try to add an item to their cart (Table profiles).
- Log in to the Order Anywhere Back Office. For help, see Logging in to Order Anywhere.
- Click My profiles on the navigation bar.
- Select the name of a profile for which to pause ordering.
- Click Pause orders to temporarily stop accepting incoming orders via that profile.
- Click Save to save changes.
Resuming incoming orders
When the restaurant is ready to accept incoming orders again from a paused profile, resume ordering for that profile in the Order Anywhere Back Office.
- Log in to the Order Anywhere Back Office. For help, see Logging in to Order Anywhere.
- Click My profiles on the navigation bar.
- Select the name of a profile for which ordering is currently paused.
- Click Resume orders to start accepting incoming orders again via that profile.
- Click Save to save changes.
What's next?
- Edit an Order Anywhere profile, menu, or menu item whenever changes are needed, such as if pricing increases.
- View reporting on orders placed via Order Anywhere to see a list of all orders and details for individual orders, including their items and totals, from the Order Anywhere Back Office.