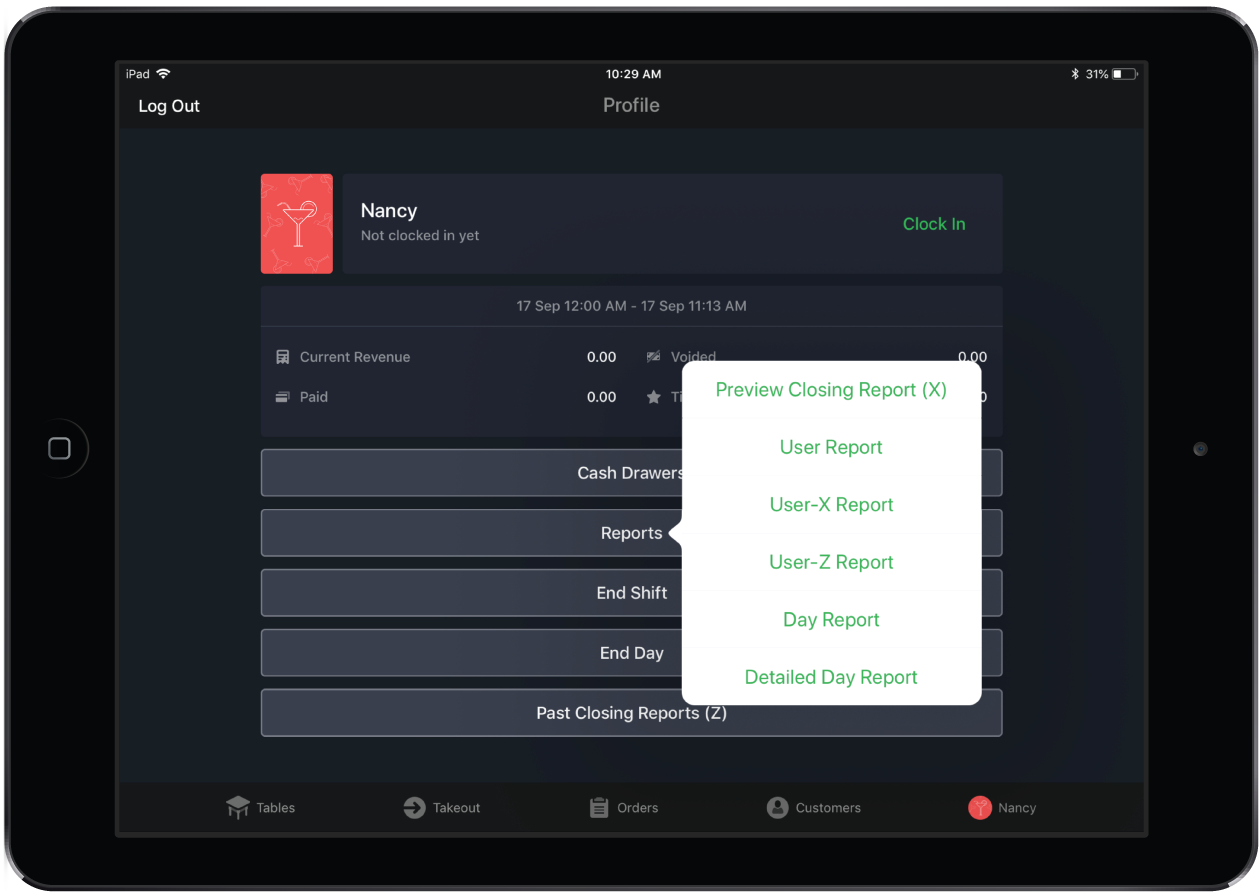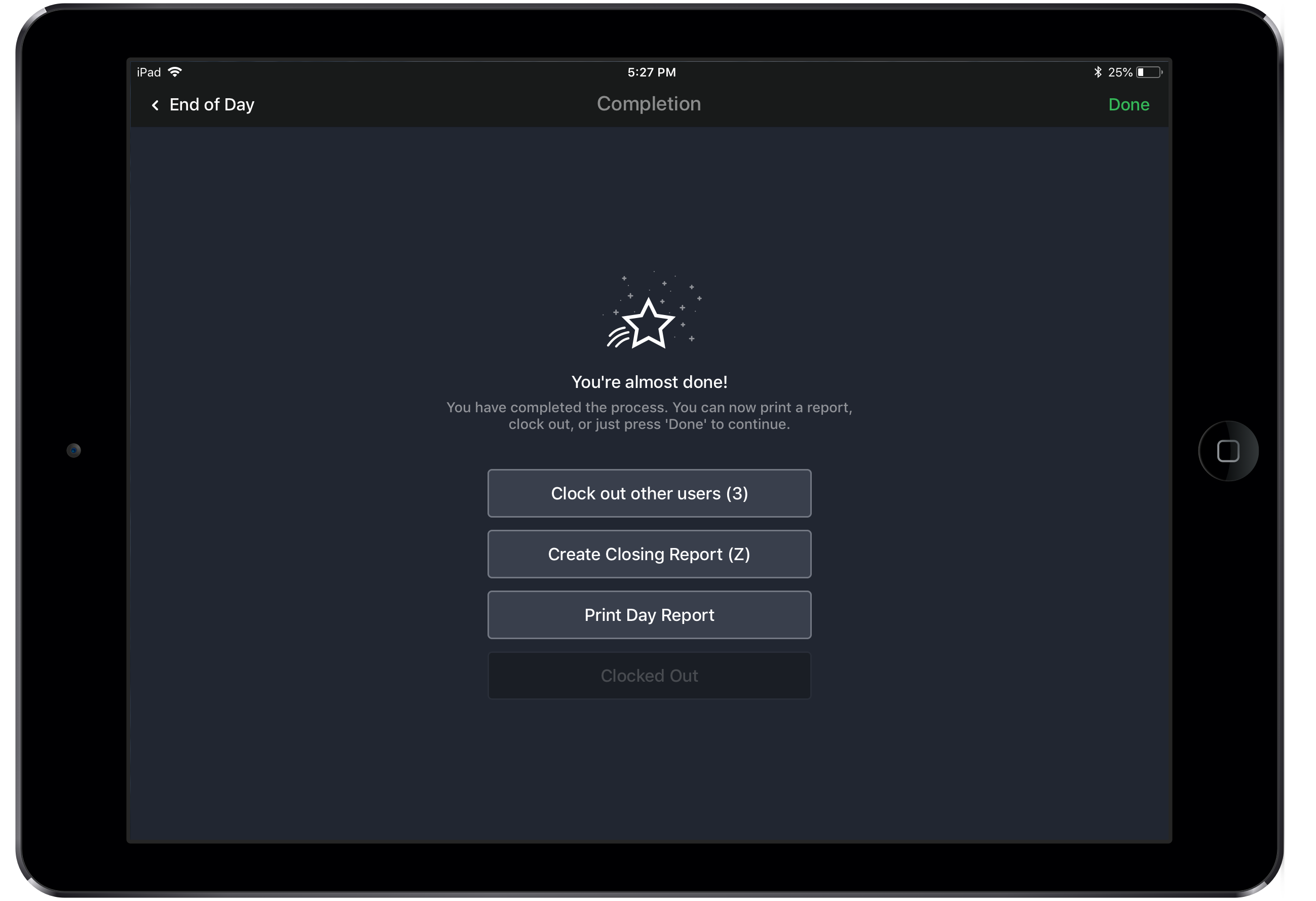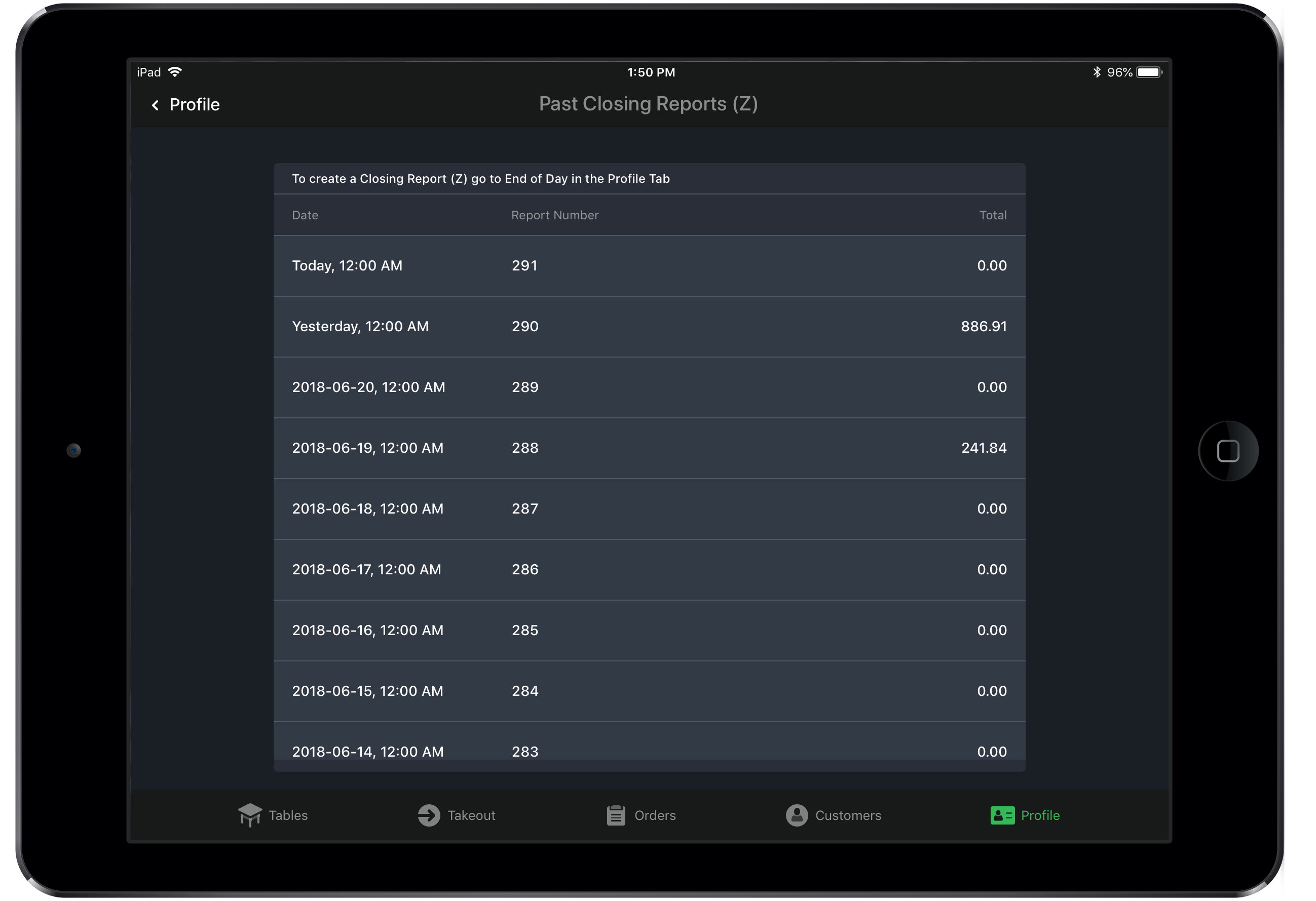Closing Reports (X/Z) are global summaries of POS activity including revenue, payment types, receipts and tips. Generating a Closing Report (X) allows a user to view sales totals, while running a Closing Report (Z) will reset them.
Generating a Closing Report (Z) will reset all sales data from when the last Z report was run. It is not possible to edit a finalized receipt after running a global Closing Report (Z). If you wish to run summary reports for your business without permanently resetting your sales activity, you may run Day, User, and/or Cash Drawer reports.
Closing Reports (Z) are generated automatically in the Restaurant Manager either every day at closing time or 24 hours from when the last Z report was run in the Restaurant POS. Closing Reports (X/Z) are generated manually in the Restaurant POS app by a user.
For Belgian users: due to the cash rounding laws in Belgium, Closing Reports (X/Z) will display the sum of all roundings applied to cash payments compared to when the last report was run.
Table of Contents:
- Enabling Closing Reports
- Running a global Closing Report (X)
- Running a global Closing Report (Z)
- Viewing archived reports
- Understanding Closing Reports
Enabling Closing Reports
To enable global Closing Reports (X/Z) in the Restaurant POS, you must first enable this setting in the Restaurant Manager. The Closing Reports setting can be found in Settings > Report Settings > Closing Reports (X/Z). For detailed instructions on how to enable this setting in the Restaurant Manager, please see the article Closing Reports (Z).
In order for a user to generate Closing Reports in the Restaurant POS, Allow user to print closing reports (X/Z) must also be enabled in User Roles. See Assigning user roles.
Running a global Closing Report (X)
To generate a preview of the Closing Report (X):
- Tap the User Profile in the navigation bar at the bottom of the screen.
- Tap Reports.
- Tap Preview Closing Report (X).
- Select a printer or Save to Photos.
Running a global Closing Report (Z)
To generate the Closing Report (Z):
- Tap Profile in the navigation bar at the bottom of the screen.
- Tap End Day.
- Close out remaining tables and tap Next (See Using End of Day).
- Tap Create Closing Report (Z)
- Select a printer or Save to Photos.
Viewing archived reports
You can view and download Closing Reports (Z) in the Restaurant Manager by clicking Reports > Closing Reports (Z). For more information, see Closing Reports (Z).
To view and reprint Closing Reports (Z) in Restaurant POS:
- Tap Profile in the navigation bar at the bottom of the screen
- Tap Past Closing Reports (Z).
- Tap Print.
Understanding Closing Reports
Learn about the information on the Closing Reports to understand the sales, tips, voids, and other activities performed at the POS by users.
These reports are divided into multiple sections which include: the report header, Revenues, Taxable sales, Tax collected, Tax exempted sales, Tips, Totals, Payments and tips, Service charges, Ticket void summary, Ticket void summary by reason, Ticket void details for [User], Correction details, and Category revenues (net).
Report header
| Section | Description |
| Report title and date range | Shows the type of report, time period of the report, and when the report was generated. Dates are displayed in your country's format according to the Locale settings selected in Restaurant Manager. |
| Restaurant information | Shows the restaurant name and address (as set in Restaurant Manager) and the unique identifier for your Lightspeed account (Company ID). |
Revenues
| Row | Description |
| restaurant/takeaway/delivery/bar revenue | Amount of pre-tax revenue processed at the POS broken down by table type. This excludes tips and service charges. |
| + total net without discounts | Amount of pre-tax revenue processed at the POS before discounts were applied. |
| - total net discounts | Value of discounts applied to orders at the POS minus discounts on voided orders. |
| = total net | Total amount of pre-tax revenue processed across all table types at the POS after accounting for discounts (total net without discounts - total net discounts). |
| + service charges | Value of all service charges processed at the POS. |
| + tax | Amount of tax received from each individual tax rate charged on orders processed at the POS. |
| = total | Total revenue generated by orders processed at the POS (total net + service charges + tax). |
Taxable sales
| Column | Description |
| Tax rate | Each individual tax rate charged on orders processed at the POS. The tax rate 0% is used for tax-exempt items and orders. |
| Net revenue | Amount of revenue received from orders processed at the POS. This is broken down by tax rate and excludes taxes and tips. |
| Tax | Amount of tax received from each tax rate charged. |
| Total revenue | Total amount of revenue generated by orders (Net revenue + Tax). |
Tax collected
| Row | Description |
| + taxable items | Amount of tax received from products sold at the POS. |
| - voided taxable items | Amount of tax refunded to customers for products from voided receipts. |
| - returned items | Amount of tax forfeited from canceled order items. |
| + voided returned items | Amount of tax added back when a receipt containing canceled order items is voided. |
| + taxable service charge items | Amount of tax received from service charges processed at the POS. |
| - voided taxable service charge items | Amount of tax refunded to customers for service charges from voided receipts. |
| - taxable discount items | Amount of tax deducted from orders based on discounts applied. |
| + voided taxable discount items | Amount of tax added back when a receipt containing discounts is voided. |
| + rounding difference | Difference in tax charged on orders where a single item was sold multiple times versus if that item was sold the same number of times but on separate orders. |
| = | Total net amount of tax collected. |
Tax exempted sales
| Row | Description |
| Tax exempted sales | Value of tax-exempt items and orders processed at the POS. |
Tips
| Row | Description |
| + Service charges | Value of all service charges processed at the POS. |
| + Cash tips | Value of all cash tips received at the POS. |
| + Credit Card tips | Value of all credit and debit card tips received at the POS. |
| + Other tips | Value of all non-cash and non-credit/debit tips received at the POS. |
| = Total tips assigned | Value of all tips and service charges processed at the POS (Service charges + Cash tips + Credit Card tips + Other tips). This row only appears when the Tip pool rate or Tip refund rate settings are configured in Restaurant Manager. |
| - Tip pool share | Amount of tips to set aside for the tip pool distributed among staff. This is calculated based on the Tip pool rate set in Restaurant Manager and only appears when this setting is configured. |
| - Credit Card transaction fees (Tip refund share) | Amount of tips to deduct from credit card tips to compensate for credit card transaction fees. This is calculated based on the Tip refund rate set in Restaurant Manager and only appears when this setting is configured. |
| = Total tips earned | Value of all tips and service charges processed at the POS, minus any tip pool share and credit card fees (Service charges + Cash tips + Credit Card tips + Other tips - Tip pool share - Credit Card transaction fees). |
Totals
| Row | Description |
| Net Sales | Total revenue generated by orders processed at the POS. This excludes tax and tips. |
| Customers | Quantity of customers served based on the number of customers entered when starting each order. The average net sales per customer is shown in parentheses (Net Sales / Customers). |
| Tickets | Quantity of orders processed at the POS. The average net sales per order is shown in parentheses (Net Sales / Tickets). |
| Tables Served | Quantity of tables served at the POS. The turnover (Tables Served / total number of tables) and average net sales per table (Net Sales / Tables Served) are shown in parentheses. |
| Voided Tickets | Quantity and value of voided receipts. |
| Corrected Items | Quantity and value of canceled order items. |
Payments and tips
| Column | Description |
| Type (#) | Lists each payment type accepted on orders processed at the POS. The number of tickets paid for with each payment type is shown in parentheses. |
| Amount | Value of all payments received for each payment type, excluding tips. |
| Tips | Amount of tips received from each payment type. |
| Total | Total value of all payments and tips received for each payment type including (Amount + Tips). |
Service charges
The Service charges section only appears when the Show service charge details setting is enabled in Restaurant Manager.
| Column | Description |
| Charge | Name of each service charge applied orders processed at the POS. |
| Subtotal | Value of each service charge applied to orders processed at the POS. |
Ticket void summary
| Row | Description |
| + voided by manager | Value of receipts voided by a manager. The number of voided receipts is shown in parentheses. |
| + voided by same waiter | Value of receipts voided by the same user who started each order. The number of voided receipts is shown in parentheses. |
| + voided by other waiter | Value of receipts voided a user other than the user who started each order. The number of voided receipts is shown in parentheses. |
| = voided total | Total value of all voided receipts (voided by manager + voided by same waiter + voided by other waiter). |
Ticket void summary by reason
This section lists all void reasons used to void receipts at the POS and the total value of voids for each reason. Default void reasons include: Entertainment, Complimentary, Staff, Wastage, Food tasting, Not prepared, and Lost table.
Ticket void details for [User]
This section only appears when receipts have been voided at the POS. If more than one user has voided receipts, this section will appear multiple times (i.e. once for each user).
| Column | Description |
| Name | Name of each item on receipts voided by the user. |
| Amount | Quantity of each voided item. |
| Price | Price of each voided item. |
| Total | Total value of each voided item (Amount x Price). |
| Reason | Void reason selected when voiding the receipt. |
Correction details (other than ticket voids)
This section only appears when corrections have been made at the POS, such as canceled order items.
| Column | Description |
| Name | Name of each corrected item. |
| # | Quantity of each corrected item. |
| Price | Price of each corrected item. |
| Total | Total value of each corrected item (Amount x Price). |
| Reason | Reason selected for the correction. |
| Receipt | Receipt number associated with each correction. |
| User | Name of the user who performed the correction. |
Category revenues (net)
| Column | Description |
| Category | Name of each category from which items were sold. |
| # | Quantity of items sold from each category. |
| Total | Total value of items sold from each category. |