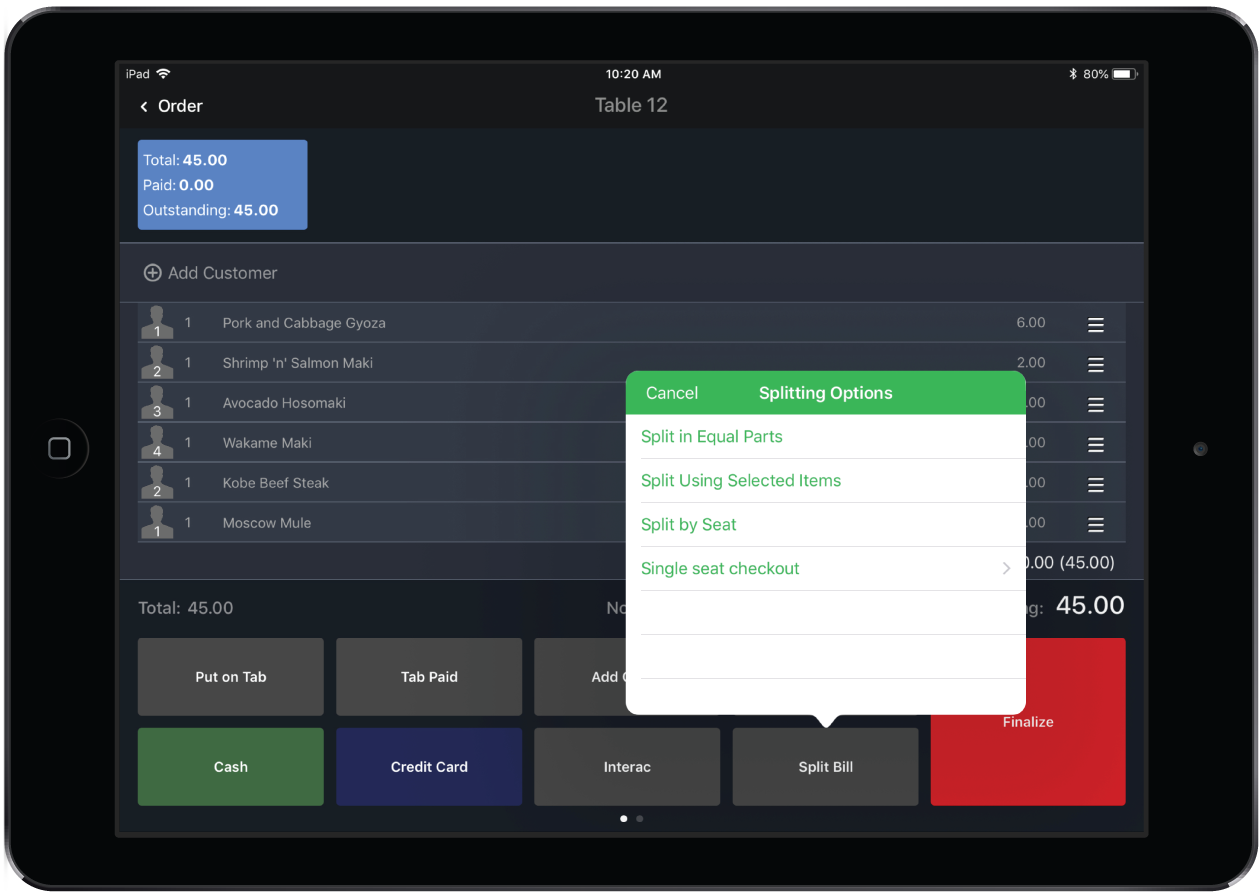In Restaurant POS, bills can be split in different ways depending on the needs of your customers.
Note: Before you can split bills in Restaurant POS, you must first create a Split bill and Print all split receipts payment type in Restaurant Manager. See Setting up split bills for more information.
-
On the Payment screen tap the Split Bill payment method. Select how you want to split the bill:
-
Split in Equal Parts: Tap this option and then enter the number of bills to split the receipt into. Note: You can split a bill into a maximum of 99 separate bills. This option is not available for Belgian FDM users. For a demonstration, see this video. For splitting a bill in equal parts with an integration such as Blackbox, Lightspeed Loyalty, or hotel management, see this video.
-
Split using Selected Items: Select the order items in the receipt list that you want to put on a separate bill, and then tap Split using Selected Items. You can repeat this step to create another split bill. For a demonstration, see this video.
-
Split by Seat: After the order items are organized by seat (see Assigning Products to Seats), tap Split by Seat. A separate bill is created for each seat. Order items that are assigned to the Table in the order will be on a separate bill. For a demonstration, see this video.
-
Single seat checkout: If the order items are organized by seat, (see Assigning Products to Seats), tap Single seat checkout. Tap the seat for checkout, then tap Done.
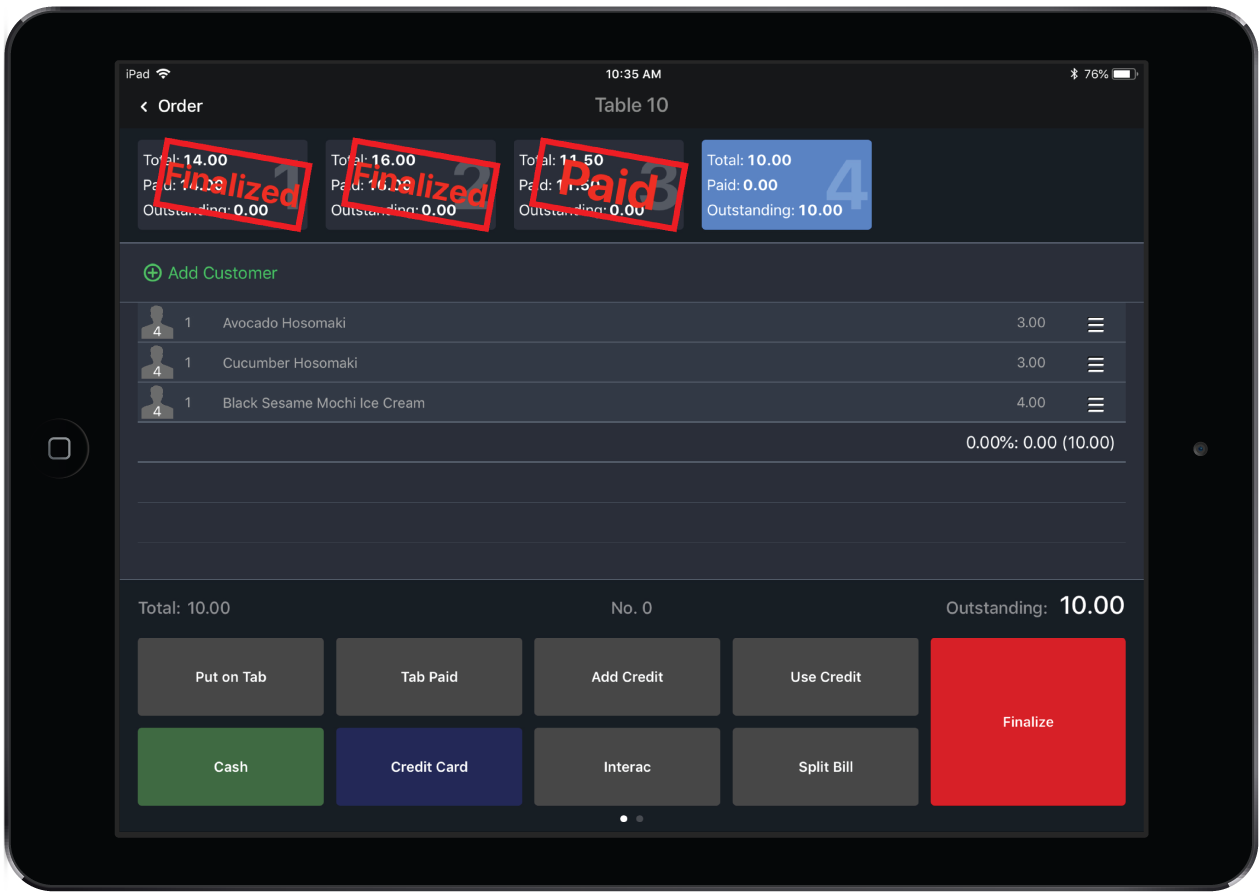
-
-
The bill will be broken down into separate numbered receipts at the top of the Payment screen. Tap a receipt to see its details. Note: The numbers on the receipts refer to the receipt number, not the seat number.
-
Optionally, drag and drop order items into different receipts using the
 icon. Note: If you split into equal parts, you cannot drag and drop items.
icon. Note: If you split into equal parts, you cannot drag and drop items. -
To process payments, tap a receipt at the top of the Payment screen, then process the payment as usual. See Taking Payments and Tips.
- If you tap on a receipt that is already finalized, the Next button will appear. Tap Next to proceed to the remaining unfinalized receipts.
You can also combine split receipt parts after the bill has been split. See Combining split receipts for more information.
If you make a mistake when splitting a bill, you can always revert the split.