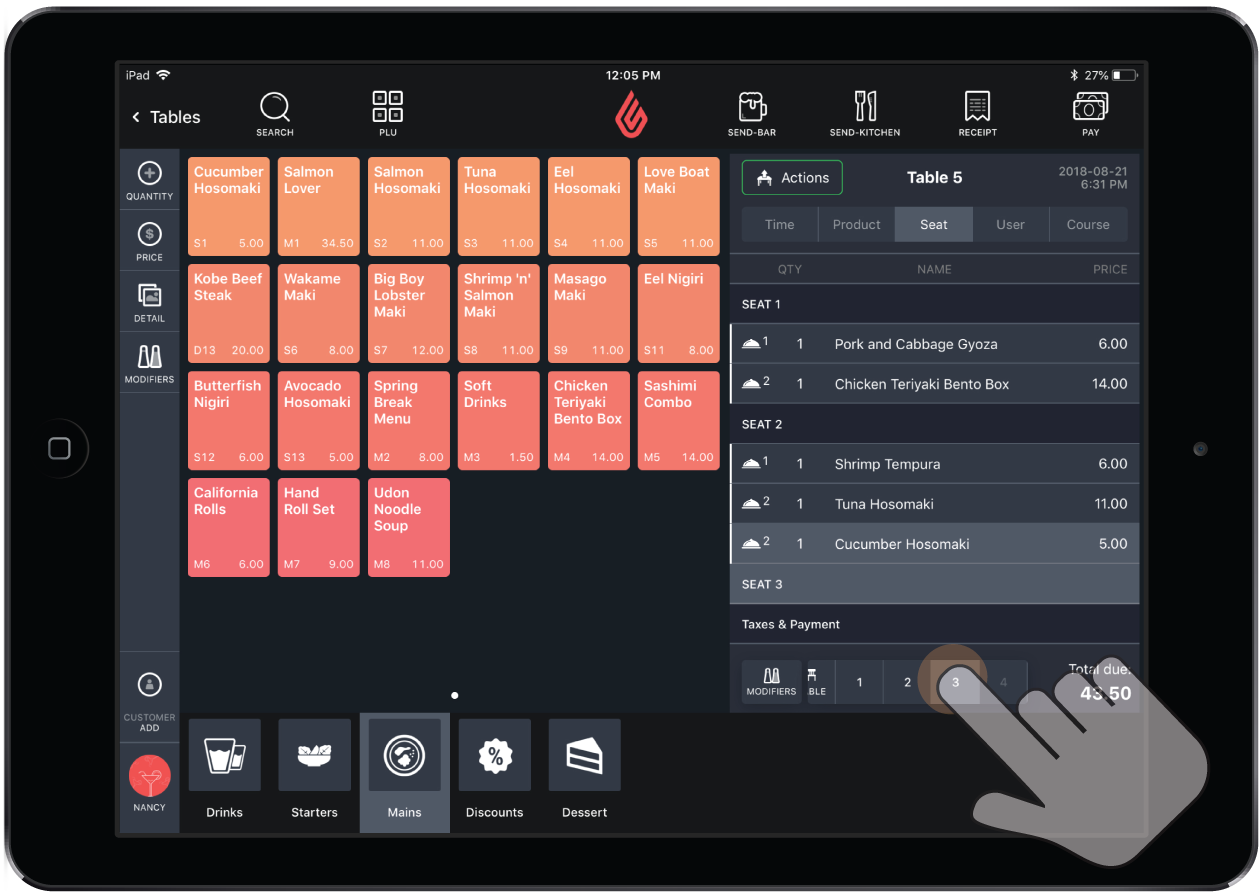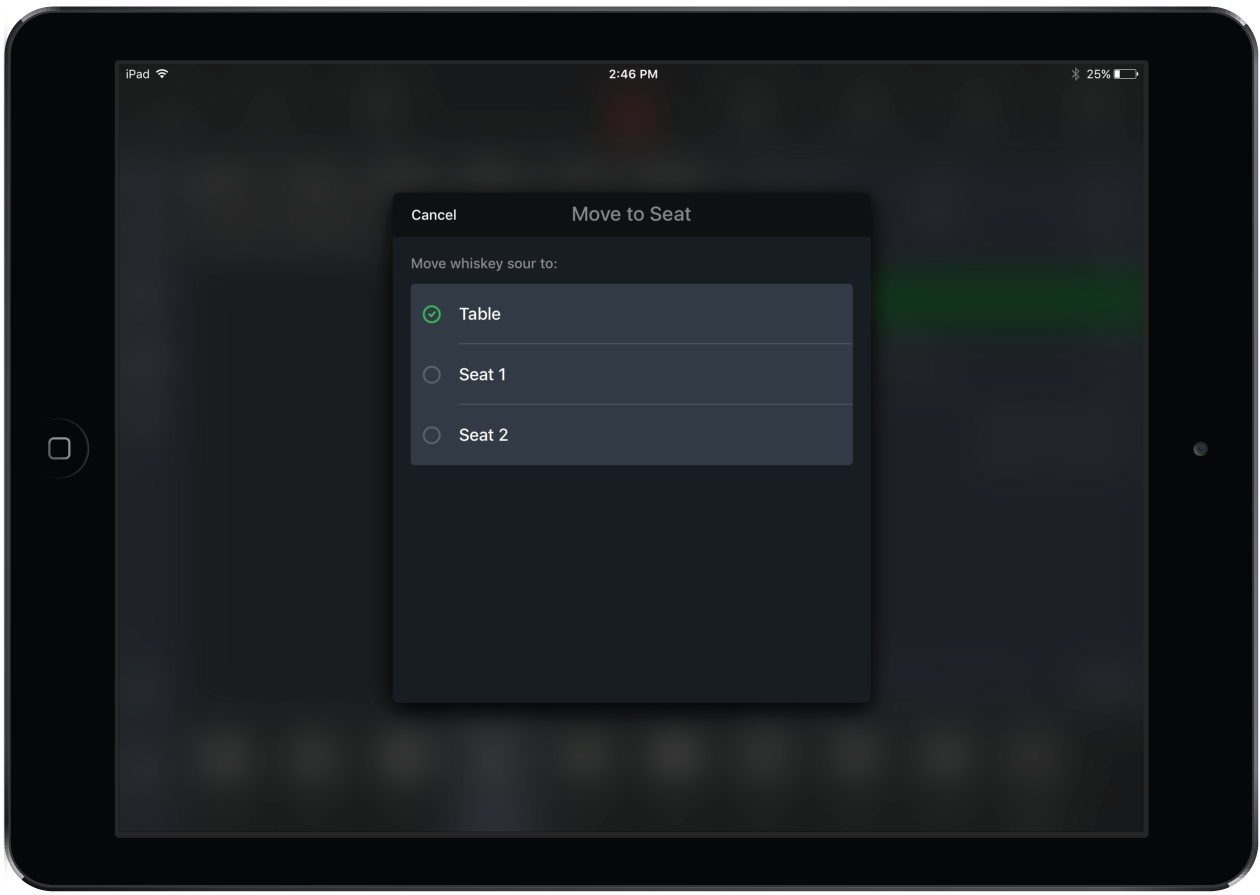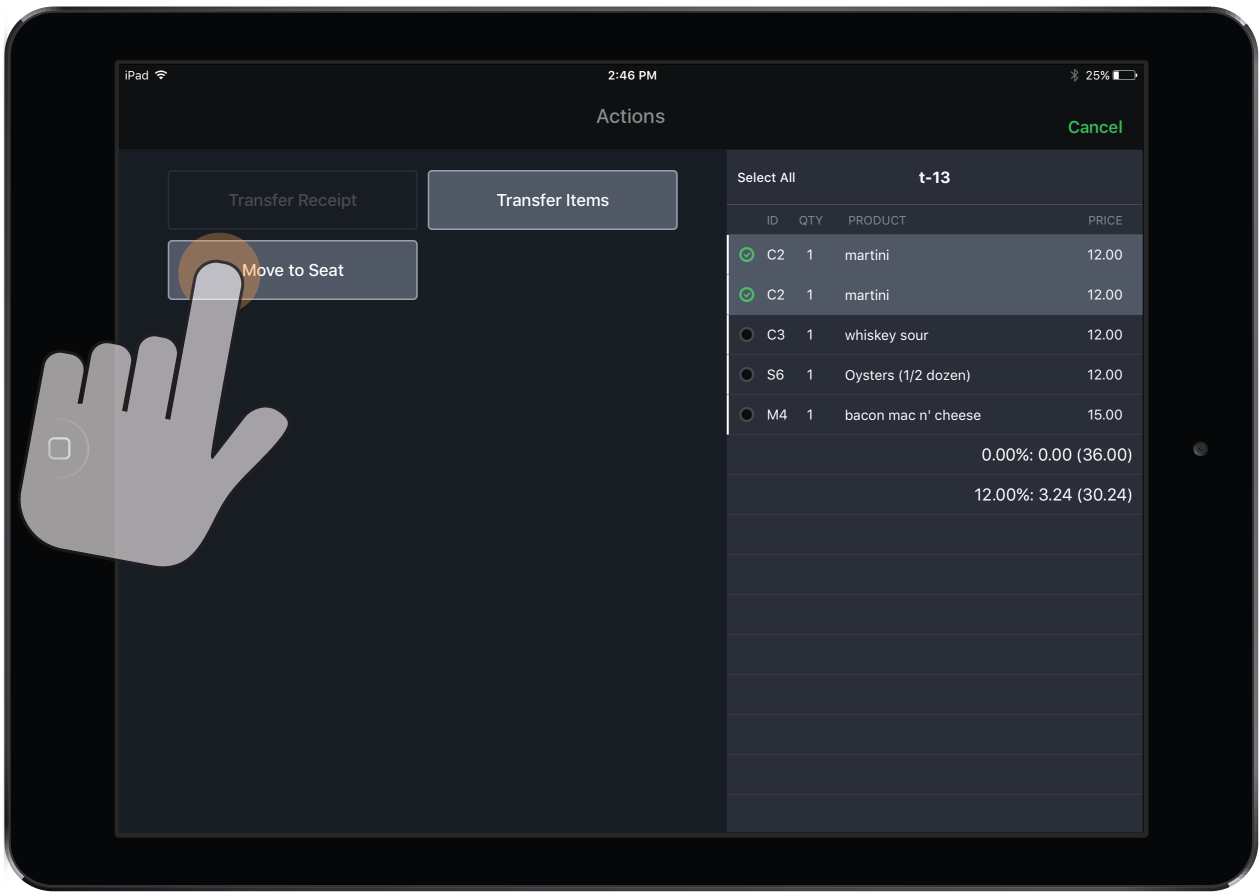In Restaurant POS, you can sort and assign order items to individual seats on a table. This is especially useful for splitting the bill by seat for separate payments. Order items can be assigned to seats at the point they're added to the order after they're already on the order.
In order to split bills in Restaurant POS, first create a Split Bill payment type in Restaurant Manager. See Creating Payment Methods.
Assigning seats using the Seat buttons
To designate a seat for a product as it's being added to the order, use the Seat buttons at the bottom of the order list.
- On the Order screen in Restaurant POS, tap the Seat button for the seat you want to add the product to.
- Tap the product to add it to your order. The product will then show as an order item assigned to that seat.
The seat buttons can also be used to move an existing order item to another seat.
- On the Order screen in Restaurant POS, tap the order item to highlight it.
- Tap the Seat button to move the item to that seat. The order item will then show as assigned to that seat.
Assigning seats using the Item Options menu
To quickly move an individual order item to a different seat, you can use the Move to Seat item option.
NOTE: This options only allows you to move one order item at a time. If you have a grouping of items showing as a single order item, then the whole group must be moved to a different seat together. To move only one of the items in the group, first use the Break Apart item option to split the group into individual order items.
- On the Order screen in Restaurant POS, tap-and-hold the order item you want to move. The Item Options menu will appear.
- Tap Move to Seat.
- Select the new seat. The order item will then show as assigned to that seat on the order list.
Moving to seats using the Actions Panel
The Move to Seat option in the Actions Panel can be especially useful for moving multiple order items at once. It can also be used to move only one item within an order item group without having to break it apart before hand.
- On the Order screen in Restaurant POS, tap the Actions button.
- From the receipt on the right, select the order items you want to move to a new seat.
- Tap Move to Seat.
- Select which seat to move the item(s) to. The order item(s) will then show as assigned to that seat on the order list.