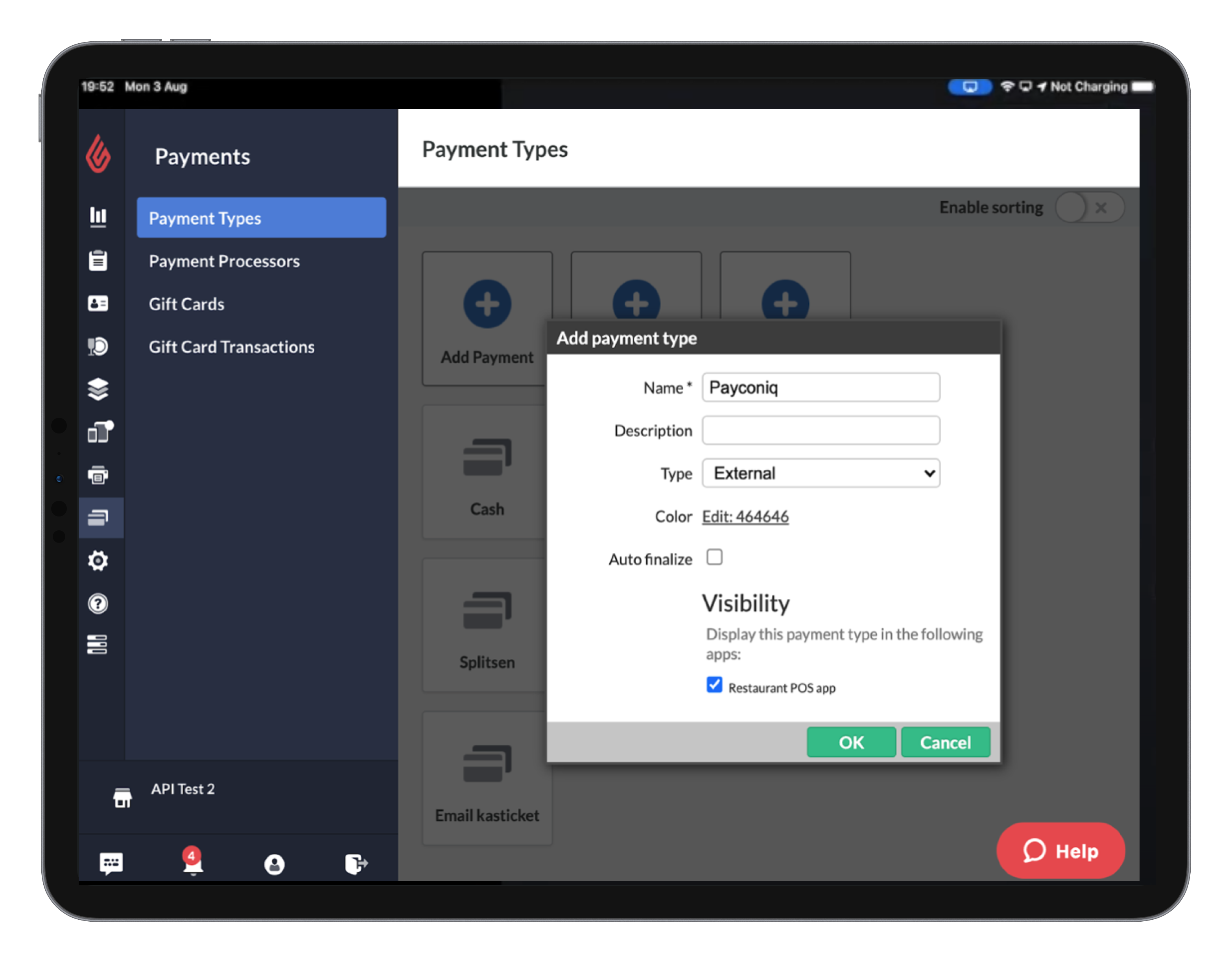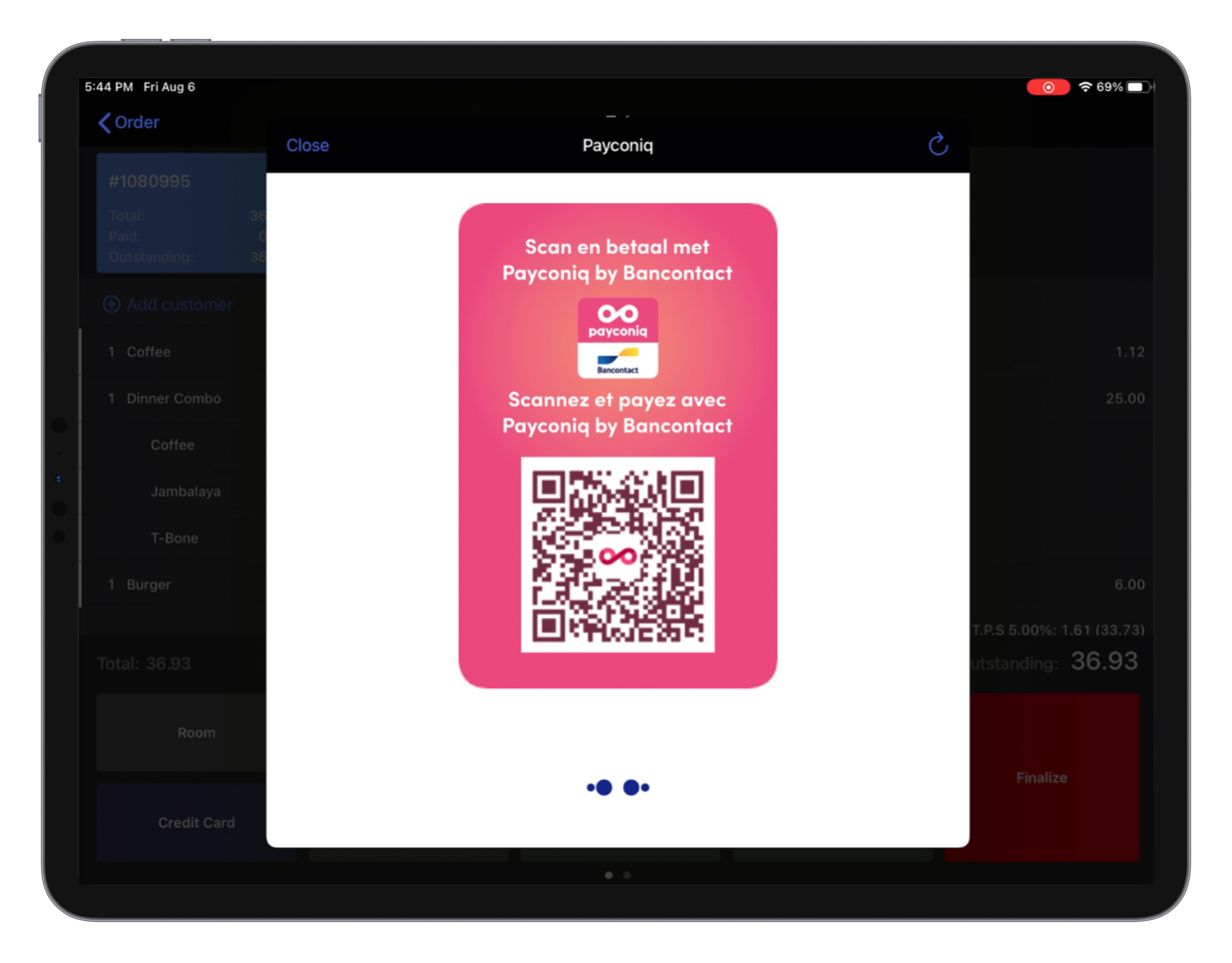De Payconiq-integratie voor Lightspeed Restaurant ondersteunt een dynamisch betaalsysteem met QR-code dat u kunt openen op de POS. Als de QR-code eenmaal op het scherm verschijnt, kunnen klanten de QR-code scannen met hun 'Payconiq by Bancontact'-app of met een andere bank-app die Payconiq ondersteunt. Vervolgens kunnen ze de betaling met een vingerafdruk, gezichtsscan of pincode bevestigen. Zodra de betaling is goedgekeurd, wordt het scherm met de QR-code gesloten en wordt de bestelling als betaald aangegeven.
Deze integratie is alleen beschikbaar voor gebruikers in België.
Ga naar de volgende secties om de Payconiq-integratie in te schakelen, te configureren en te gebruiken:
- De Payconiq-integratie inschakelen
- Payconiq als betaalmethode toevoegen
- Payconiq op de POS gebruiken
De Payconiq-integratie inschakelen
Voer je Lightspeed-inloggegevens in om de identiteit van je restaurant te bevestigen en koppel Lightspeed met Payconiq.
- Inloggegevens van een Lightspeed Restaurant-beheerder: Als je meerdere locaties hebt, gebruik dan de inloggegevens met beheerdersrechten van de vestiging die je met Payconiq wilt koppelen. Let erop dat je niet de inloggegevens van het masteraccount gebruikt.
- Payconiq account-ID: De ID zal worden aangeboden door Bancontact Payconiq Company nadat uw registratie is voltooid (zie opmerking hierboven)
- Payconiq API-sleutel: De API-sleutel zal worden aangeboden door Bancontact Payconiq Company nadat uw registratie is voltooid (zie opmerking hierboven).
Volg deze stappen om de integratie in te schakelen:
- Ga naar de pagina Introductie.
- Lees de instructies en klik op Start met koppelen.
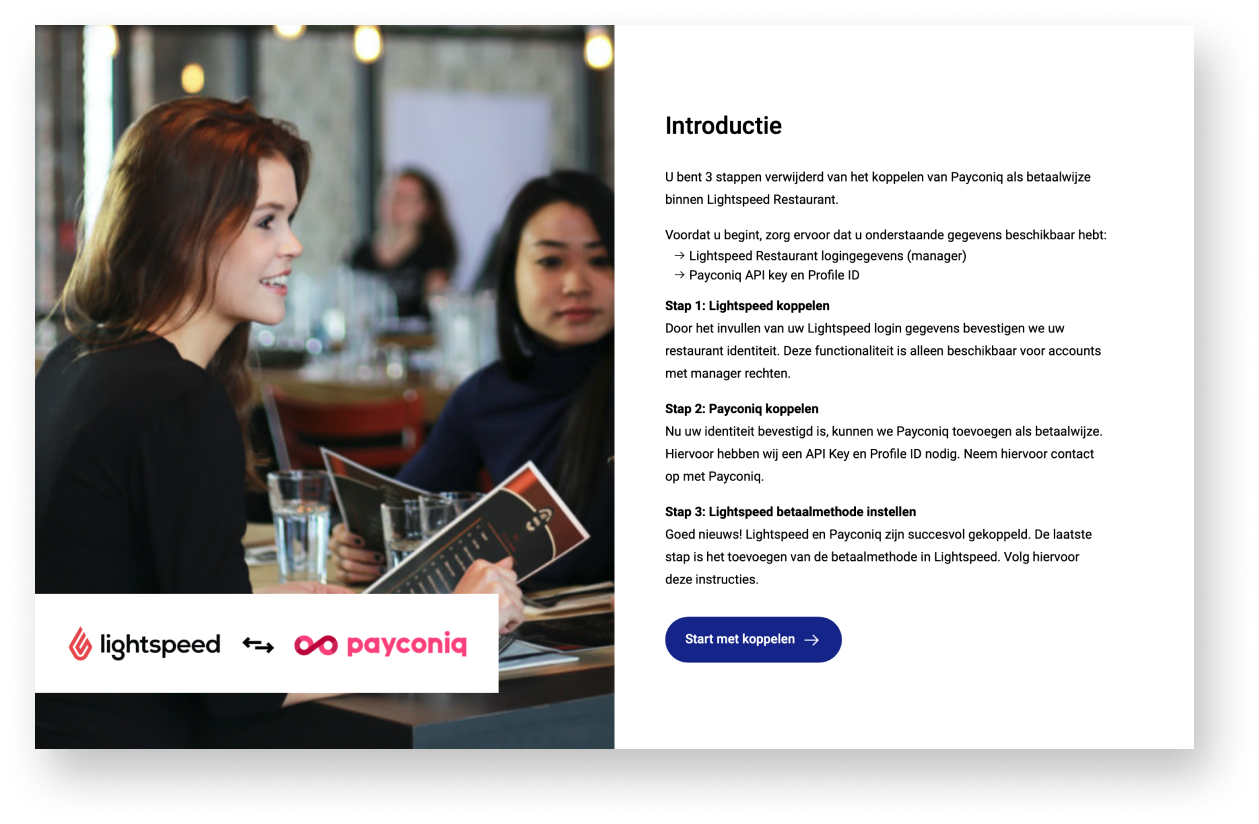
- Voer de inloggegevens van je Lightspeed-beheerderaccount in (e-mail en wachtwoord).
- Als je meerdere locaties hebt, gebruik dan de inloggegevens met beheerdersrechten van de vestiging die je met Payconiq wilt koppelen. Let erop dat je niet de inloggegevens van het masteraccount gebruikt.
- Klik op Inloggen.
- Klik op Toestaan in het volgende venster om Payconiq toegang te verlenen tot je account.
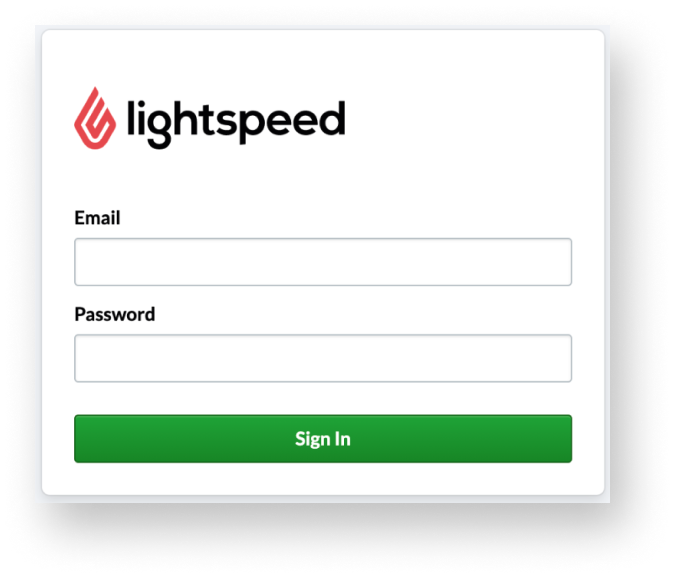
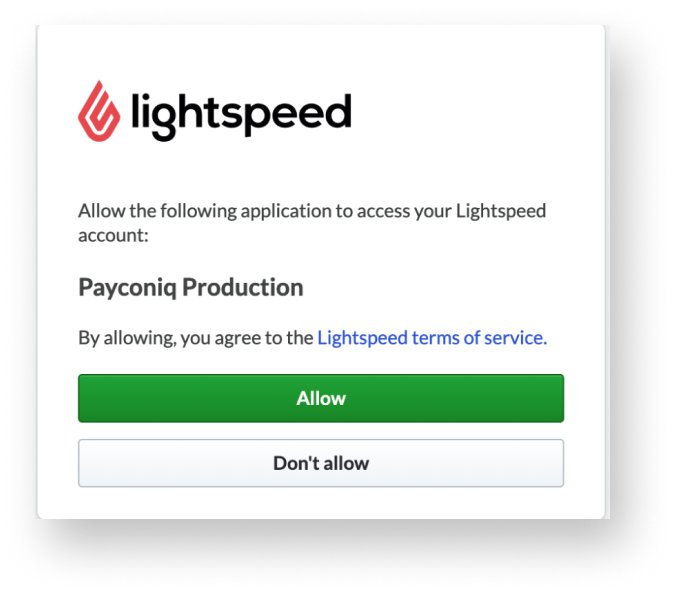
- Voer op de pagina die volgt je Profile ID en API keyvan Payconiq in de beschikbare velden in.
- Klik op Bevestig Payconiq gegevens. Zodra het koppelen is gelukt, verschijnt hiervan een melding in beeld.
- Ga verder met Payconiq als betaalmethode toevoegen.
Payconiq als betaalmethode toevoegen
Zodra je de integratie hebt ingeschakeld, kun je Payconiq als betaalmethode toevoegen aan de Restaurant Manager zodat je de integratie op de POS kunt gebruiken.
- Log in bij de Restaurant Manager met je Lightspeed-inloggegevens.
- Ga naar Betalingen > Betaalmethoden.
- Klik op Betaling toevoegen.
- Kies de instellingen voor de betaalmethode. Zie de onderstaande tabel voor details.
- Klik op Ok om de betaalmethode op te slaan.
Payconiq is vanaf nu beschikbaar voor gebruik als betaalmethode op de POS.
Instellingen voor betaalmethode
| Naam van instelling | Omschrijving |
| Naam | Naam van de betaling (bijv. Payconiq) die wordt getoond op Restaurant POS en rapporten. |
| Beschrijving(optioneel) | Een interne beschrijving van de betaalmethode. |
| Type | Voor de Payconiq-integratie selecteer je in de keuzelijst External (Extern). Het hier geselecteerde type bepaalt de functie van de betaalmethode op de POS. De beschikbare betaalmethodes zijn afhankelijk van je regio. |
| Kleur | De kleur van de betaalknop in de Restaurant POS weergegeven als hexadecimale kleurencode. |
| Auto finalize | Als deze optie is ingeschakeld, wordt het kasticket voltooid en geprint zodra de betaling is verwerkt. |
| Zichtbaarheid | Als deze optie is ingeschakeld, is de betaalmethode zichtbaar op de POS. Zorg ervoor dat Zichtbaarheid is ingeschakeld voor de Payconiq-integratie. |
Payconiq op de POS gebruiken
Nadat je de Payconiq-integratie hebt ingeschakeld en Payconiq als betaalmethode hebt toegevoegd, kun je Payconiq gebruiken voor betalingen in de POS-app. Je dient hiervoor wel de benodigde gebruikersrollen in te schakelen, zodat je in kunt loggen en de POS kunt gebruiken.
- Log in bij de Restaurant POS.
- Maak een nieuwe bestelling aan en voeg items toe.
- Klik op de knop Betalen.
- Klik op de betaalmethode Payconiq om de QR-codegenerator te openen.
- Toon de QR-code aan de klant zodat deze de code kan scannen.
- De klant bevestigt de betaling met een vingerafdruk of pincode.
- Zodra de betaling is bevestigd, wordt het scherm met de QR-code gesloten en wordt de bestelling als betaald aangegeven.