De Snelkoppelingsbalk op het scherm Bestelling kan worden gebruikt om snel deze taken uit te voeren:
- Hoeveelheid en prijs van product instellen
- Producttoevoegingen selecteren
- Productinformatie tonen
- Producten sorteren op zitplaats
- Klanten en gebruikers selecteren
OPMERKING: De Snelkoppelingsbalk is niet beschikbaar op iPhone of iPod, of in de Quick Service-modus.
De Snelkoppelingsbalk inschakelen
Als de Snelkoppelingsbalk is ingeschakeld, verschijnt deze op het scherm Bestelling en blijft de balk zichtbaar gedurende het volledige bestelproces. Er zijn geen gebruikersbeperkingen met betrekking tot de Snelkoppelingsbalk.
- Klik in Restaurant Manager op Toestellen>Instellingen Restaurant-app.
- Schakel de instelling Snelkoppelingsbalk tonen in in de sectie Instellingen bestelscherm>Weergave-opties.
De Snelkoppelingsbalk gebruiken
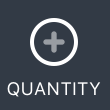
|
Gebruik deze optie om de hoeveelheid in te stellen wanneer u een product aan een bestelling toevoegt, of een bestaand bestelitem bewerkt.
-
Tik in het scherm Bestelling op het Aantal-pictogram.
-
Tik op het product dat u wilt aanpassen. Als het product al in de bestelling staat, kunt u er ook op tikken in de bestellingsweergave.
Als het product is ingesteld op het type Open prijs in de productinstellingen (zie Producten aanmaken), verschijnt het prijsvenster. De instelling producttype heft de Snelkoppelingsbalk-actie op.
- Voer de hoeveelheid in en tik dan op Ok. Het product wordt getoond met de gespecificeerde hoeveelheid in de bestellingsweergave.
|
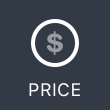
|
Gebruik deze optie om de prijs in te stellen wanneer u een product toevoegt aan een bestelling, of de prijs bewerkt van een bestaand bestelitem. U kunt deze optie ook gebruiken om een kortingsbedrag te specificeren wanneer u een kortingsproduct toevoegt van het type Korting actueel of Korting product (zie Kortingen aanmaken).
-
Tik op het Prijs-pictogram in de Snelkoppelingsbalk.
-
Tik op het product dat u wilt aanpassen. Als het product al in de bestelling staat, kunt u op het product tikken vanuit de bestellingsweergave.
Als het product is ingesteld op het type Pop-up aantal in de productinstellingen (zie Producten aanmaken), verschijnt het hoeveelheidsvenster. De instelling producttype heft de Snelkoppelingsbalk-actie op.
- Voer de prijs in en tik dan op Ok. Het product wordt getoond met de gespecificeerde prijs in de bestellingsweergave.
|

|
Gebruik deze optie om de toevoeging in te stellen wanneer u een product aan een bestelling toevoegt, of voor een bestaand besteld product.
-
Tik op het Toevoeging-pictogram in de Snelkoppelingsbalk.
- Tik op het product dat u wilt aanpassen. Als het product al in de bestelling staat, kunt u op het product tikken vanuit de bestellingsweergave.
- Selecteer de toevoeging(en) en tik dan op Ok. Het product verschijnt met de gespecificeerde opties in de bestellingslijst.
|
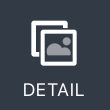
|
Gebruik deze optie om toegang te krijgen tot het scherm Productdetail voor een product.
-
Tik op het Detail-pictogram in de Snelkoppelingsbalk.
- Tik op het product. Als het product al in de bestelling staat, kunt u op het product tikken vanuit de bestellingsweergave.
- Op het scherm Productdetail kunt u scrollen tussen producten van dezelfde categorie door naar links of rechts te swipen. Tik op Toevoegen om het product toe te voegen aan de bestelling.
|
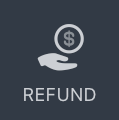
|
Gebruik deze optie om producten terug te betalen die zijn ingesteld als terugbetaalbaar.
- Tik op het Terugbetaling-pictogram in de Snelkoppelingsbalk.
- Selecteer een terugbetaalbaar product om terug te betalen.
- Tik op Betalen en selecteer de gewenste betaalmethode om terug te betalen.
- Voer het terugbetalingsbedrag in en voltooi dan de transactie.
|
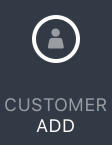
|
Gebruik deze optie om een bestaande of nieuwe klant aan de huidige bestelling te koppelen.
-
Tik op het Klant-pictogram in de Snelkoppelingsbalk.
- Voor een bestaande klant, tikt u op de klant uit de lijst. Voor een nieuwe klant, tikt u op Nieuw, voert u de klantinformatie in en tikt u vervolgens op Opslaan.
- Tik op Bevestigen.
|