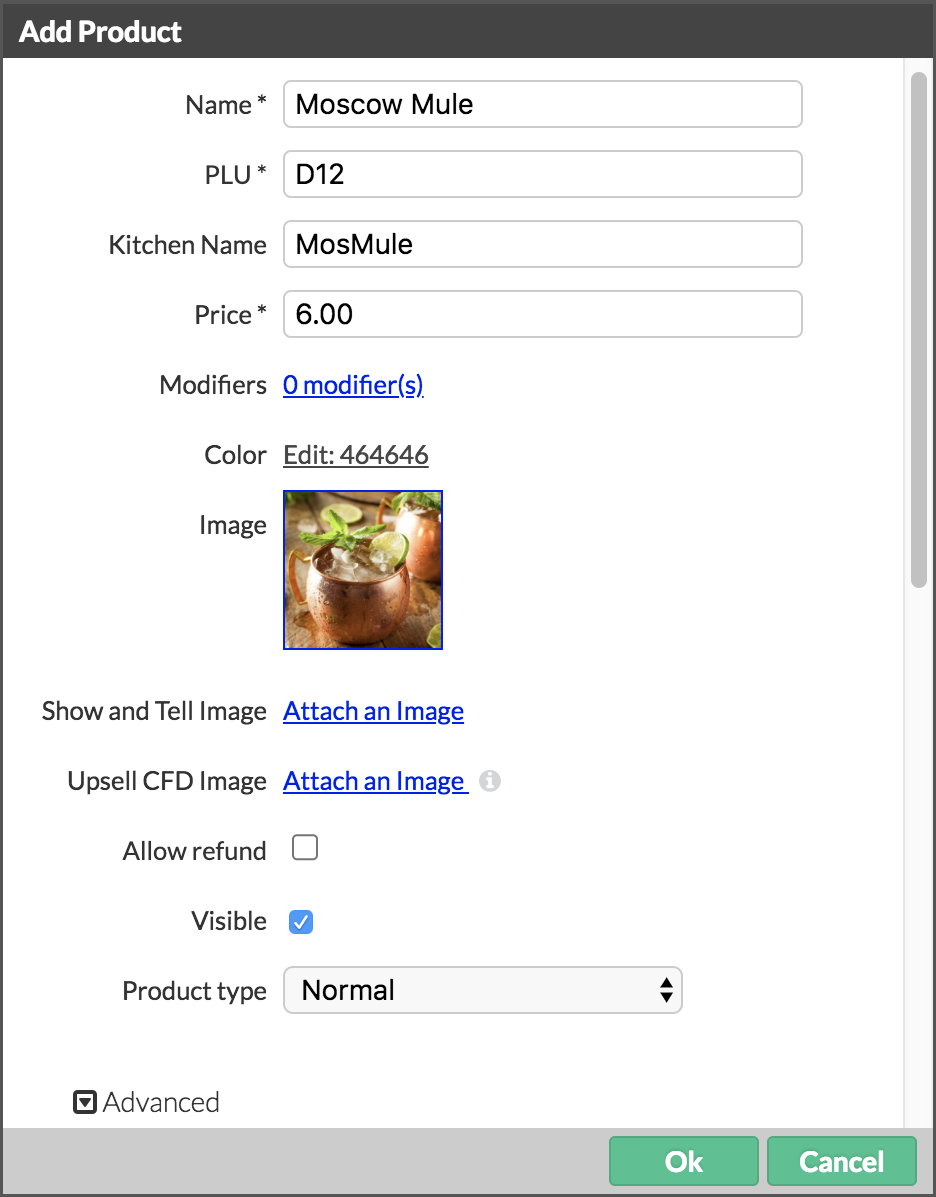In dit artikel
Gebruik deze instructies om standaard producten voor eten en drinken aan te maken in Lightspeed Restaurant. Om te voorkomen dat u uw producten een voor een naar categorieën moet verplaatsen, bevelen we aan dat u eerst uw categorieën aanmaakt. Dan kunt u de juiste categorie selecteren wanneer u uw producten aanmaakt.
Als u een account met meerdere locaties heeft (meer dan een restaurant gekoppeld aan hetzelfde account), kunt u tijdens het aanmaken of bewerken van een product de locaties selecteren waarop de wijzigingen van toepassing moeten zijn, nadat u het product heeft opgeslagen. Deze wijzigingen kunnen alleen worden doorgevoerd vanuit het hoofdaccount.
Zie Producten instellen voor meer informatie over de producttypes in Lightspeed Restaurant.
- Klik in Restaurant Manager op Producten > Producten in het navigatiemenu.
- Klik op de categorie waar u uw product in wilt laten vallen.
- Klik op Product toevoegen.
- Specificeer de instellingen en sla uw wijzigingen op.
Instellingen
| NAAM | Productnaam om te tonen in Restaurant POS. |
| PLU | Opzoekcode van het product, ook bekend als de ID. Deze code wordt automatisch gegenereerd wanneer er een nieuwe productnaam wordt ingevoerd. De code gebruikt de eerste letter van de categorie, gevolgd door een cijferreeks, maar kan indien nodig ook worden bijgewerkt. De PLU kan worden gebruikt bij de POS om een product op te zoeken, en deze verschijnt in de rapportage. |
| KEUKENNAAM | Voeg een andere naam toe om te tonen op het keukenticket (optioneel). |
| PRIJS | Eenheidsprijs voor het product. |
| TOEVOEGINGEN | Toevoegingen voor het product. |
| KLEUR | Kleur toegewezen aan de productknop op het Bestellingsscherm. |
| AFBEELDING | Upload of selecteer een productafbeelding om te tonen in de weergave met productdetails. Ondersteunt PNG-, JPG- en GIF-afbeeldingsbestanden (maximaal 500 KB). Zie Gebruik van het scherm Productdetail voor meer informatie. |
| TONEN-AFBEELDING | Upload of selecteer een productafbeelding die verschijnt op Lightspeed Kitchen-schermen. Deze instelling is alleen beschikbaar als Lightspeed Kitchen is ingeschakeld. Zie Over Lightspeed Kitchen voor meer informatie. |
| CFD-AFBEELDING UPSELLEN | Upload of selecteer een productafbeelding die verschijnt op Lightspeed Customer Facing Displays (CFD). Deze instelling is alleen beschikbaar wanneer CFD is ingeschakeld. Zie Over het Customer Facing Display voor meer informatie. |
| TERUGBETALING TOESTAAN | Controleert of het product terugbetaalbaar is in Restaurant POS. Zie Terugbetaalbare producten instellen voor meer informatie. |
| ZICHTBAAR | Stelt in of het product zichtbaar is in Restaurant POS. |
| PRODUCTTYPE |
Beïnvloedt wat er gebeurt wanneer het product wordt geselecteerd op het Bestellingsscherm in Restaurant POS.
|
Geavanceerde opties
| AFHAALPRIJS | Afhaalprijs voor het product. Selecteer =prijs om de afhaalprijs in te stellen in vergelijking met de reguliere productprijs. |
| LEVERINGSPRIJS | Leveringsprijs voor het product. Selecteer =prijs om de leveringsprijs in te stellen in vergelijking met de reguliere productprijs. |
| BTW-TARIEF | Btw-tarief voor het product. Nieuwe producten krijgen automatisch het btw-tarief van de categorie. |
| BARCODE | Barcode van het product. |
| BTW-TARIEF LEVERING | Btw-tarief voor de levering van het product. |
| BTW-TARIEF AFHALEN | Btw-tarief voor het afhalen van het product. |
| BESCHRIJVING | Geef aanvullende productinformatie wanneer productafbeeldingen en -beschrijvingen worden bekeken in de weergave voor productgegevens. Zie Gebruik van het scherm Productdetail voor meer informatie. |
| KOSTEN | Kosten van het product. |
| GEPLANDE GEBEURTENISSEN | Selecteer geplande gebeurtenissen die u wilt toewijzen aan het product. Zie Getimede gebeurtenissen aanmaken voor meer informatie. |
| INGREDIËNTEN | Klik op Ingrediënten kiezen om ingrediënten toe te wijzen aan het product. Om een nieuw ingrediënt aan het product toe te voegen, selecteert u het ingrediënt uit de lijst, voert u de hoeveelheid voor het ingrediënt in en klikt u op +. |
| VOORRAADBEHEER INSCHAKELEN |
Als voorraadbeheer is ingeschakeld (zie Omtrent voorraadbeheer) en de productcategorie heeft voorraadbeheer ingeschakeld (zie Omtrent categorieën), schakelt dit voorraadbeheer voor het product in of uit. Als het is ingeschakeld, wordt de voorraad van het product gevolgd, en verschijnt het in rapporten (zie Productrapporten). Als het is uitgeschakeld, wordt de voorraad van een product niet gevolgd en verschijnt het niet in rapporten of in Restaurant POS.
|
Wat nu?
Nadat u uw producten heeft aangemaakt, kunt u er ook voor kiezen om vaste of keuzemenu's aan te maken. Zie Combo's en keuzes - Over combo 's.