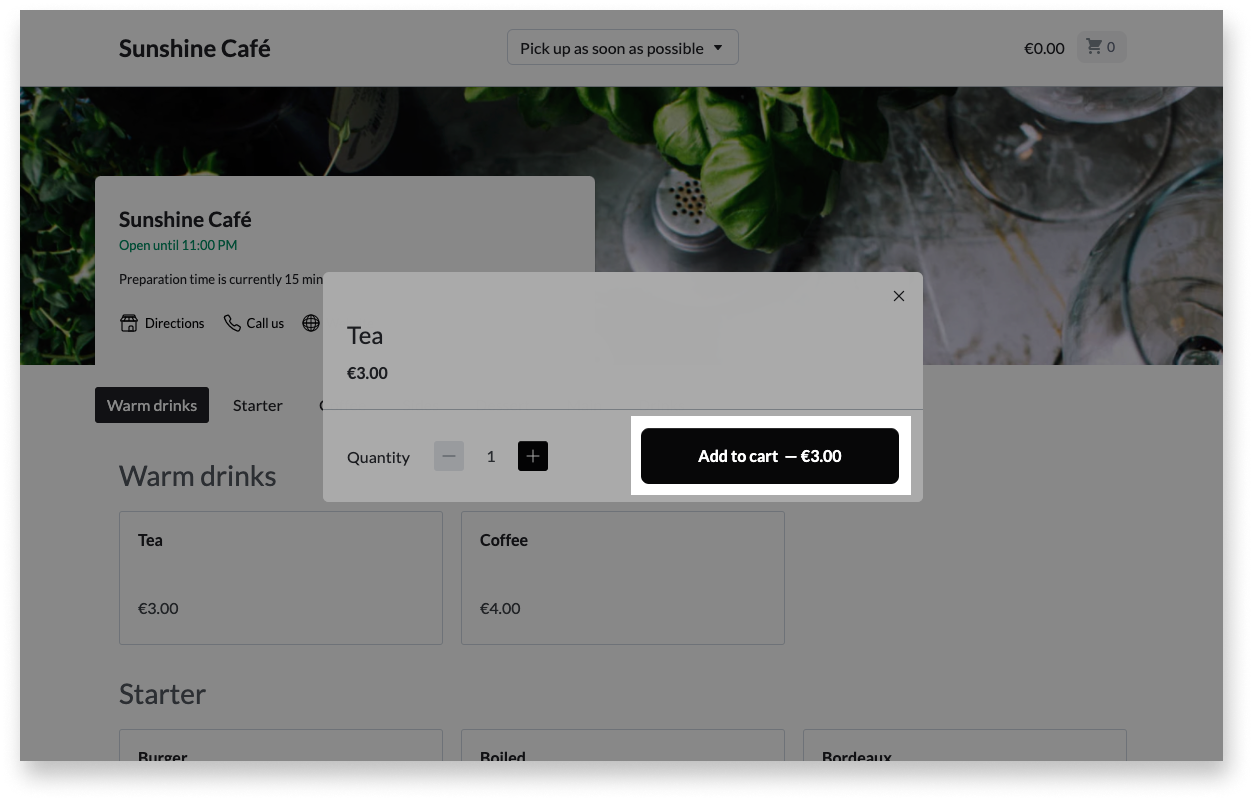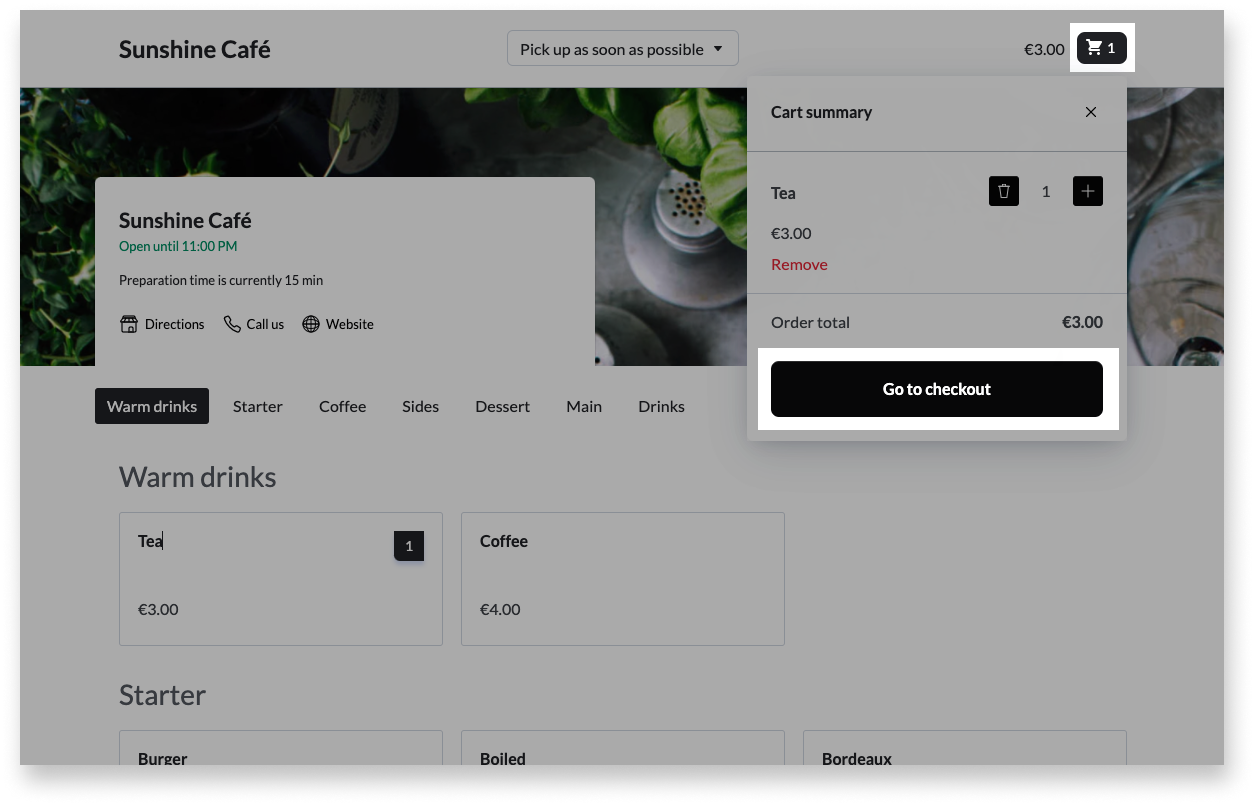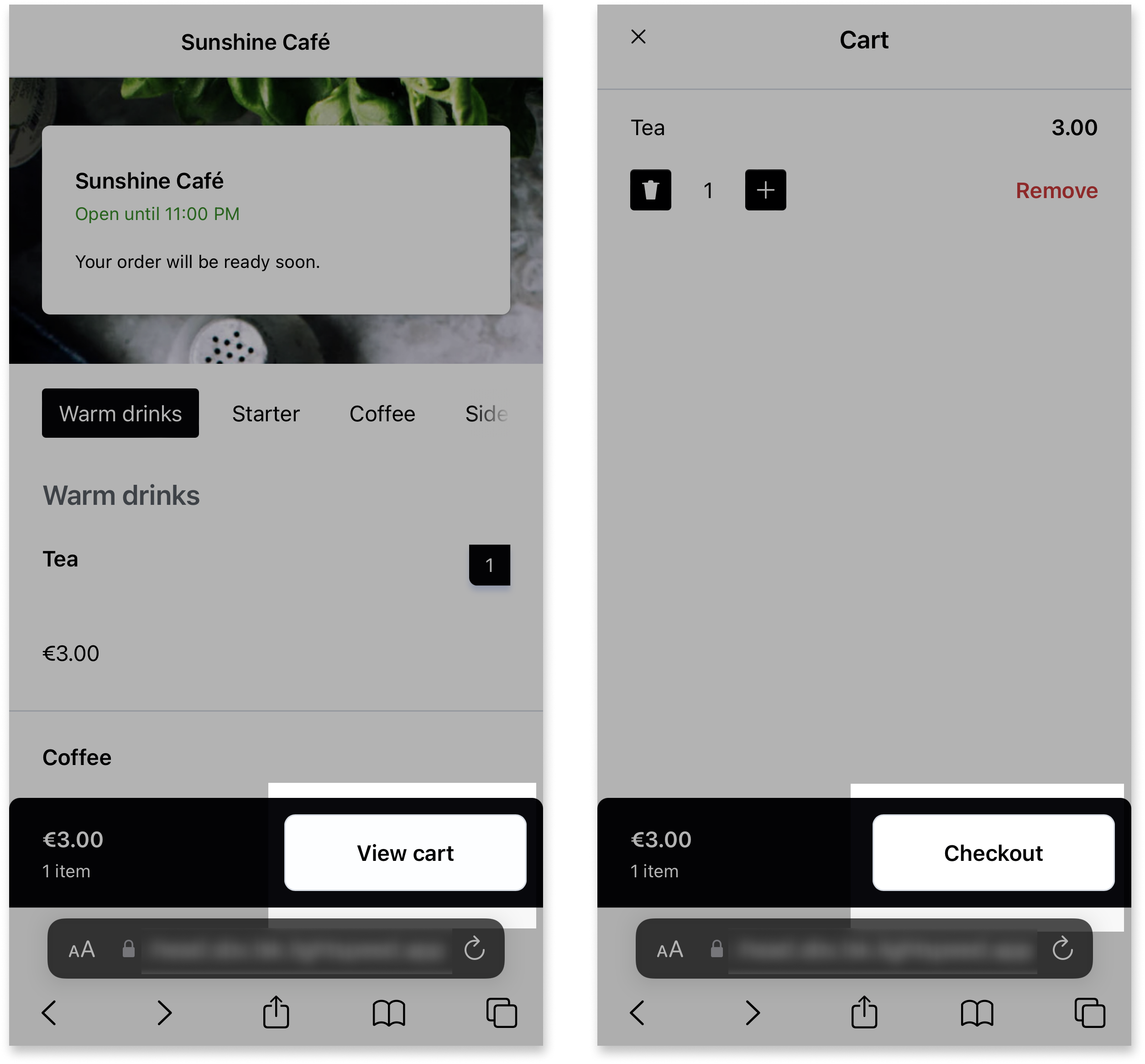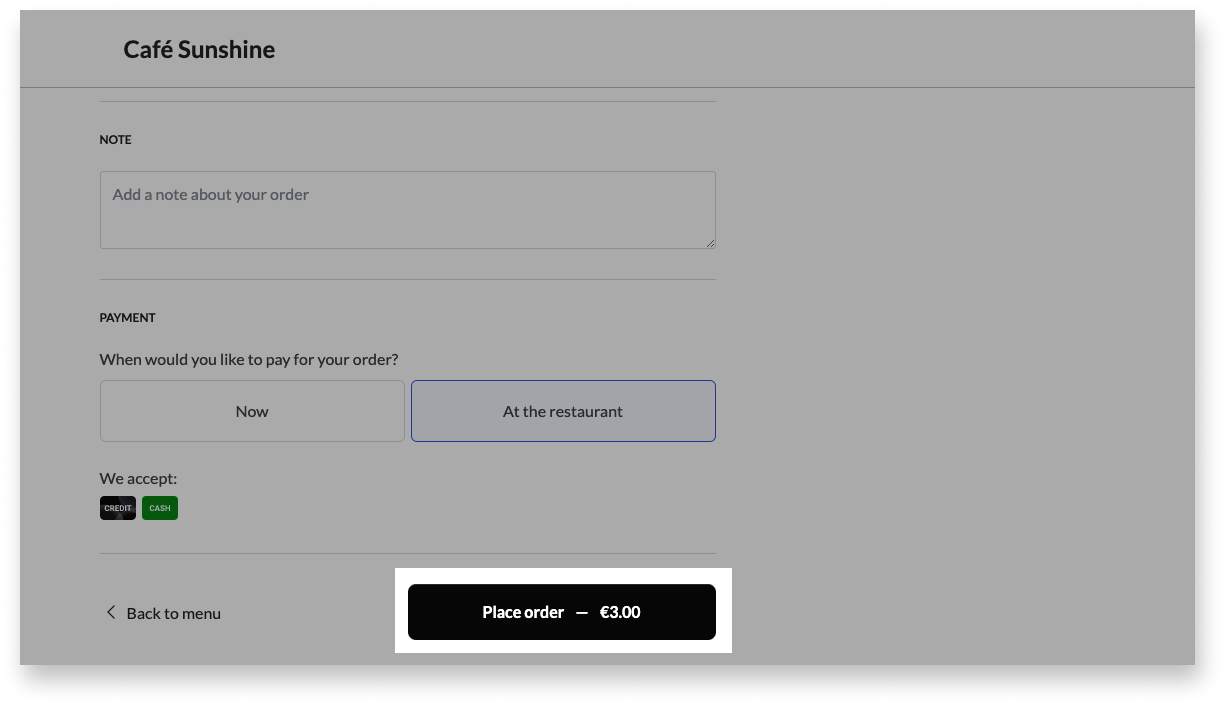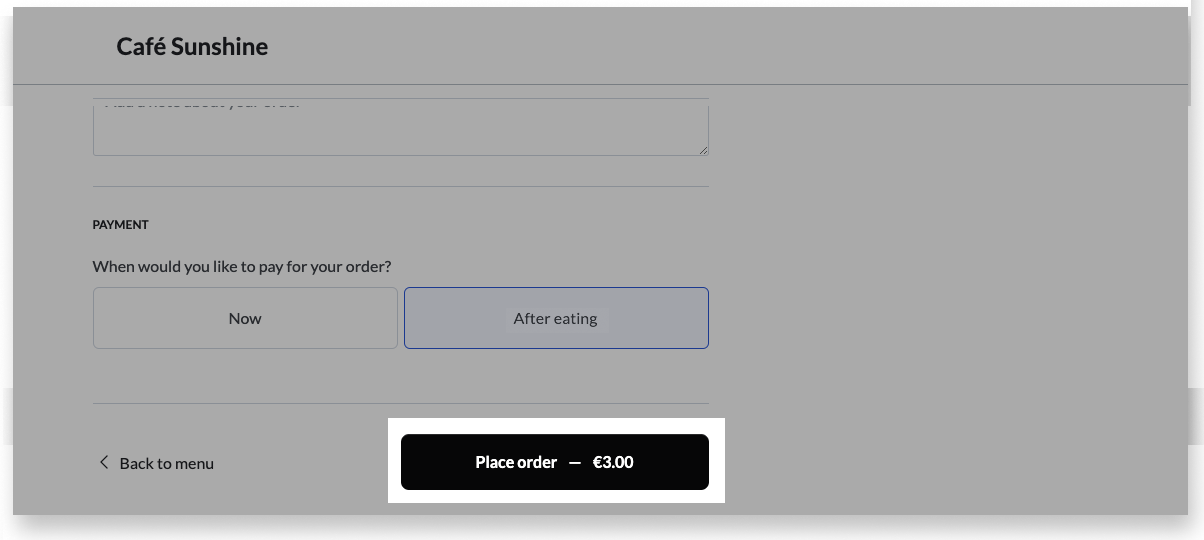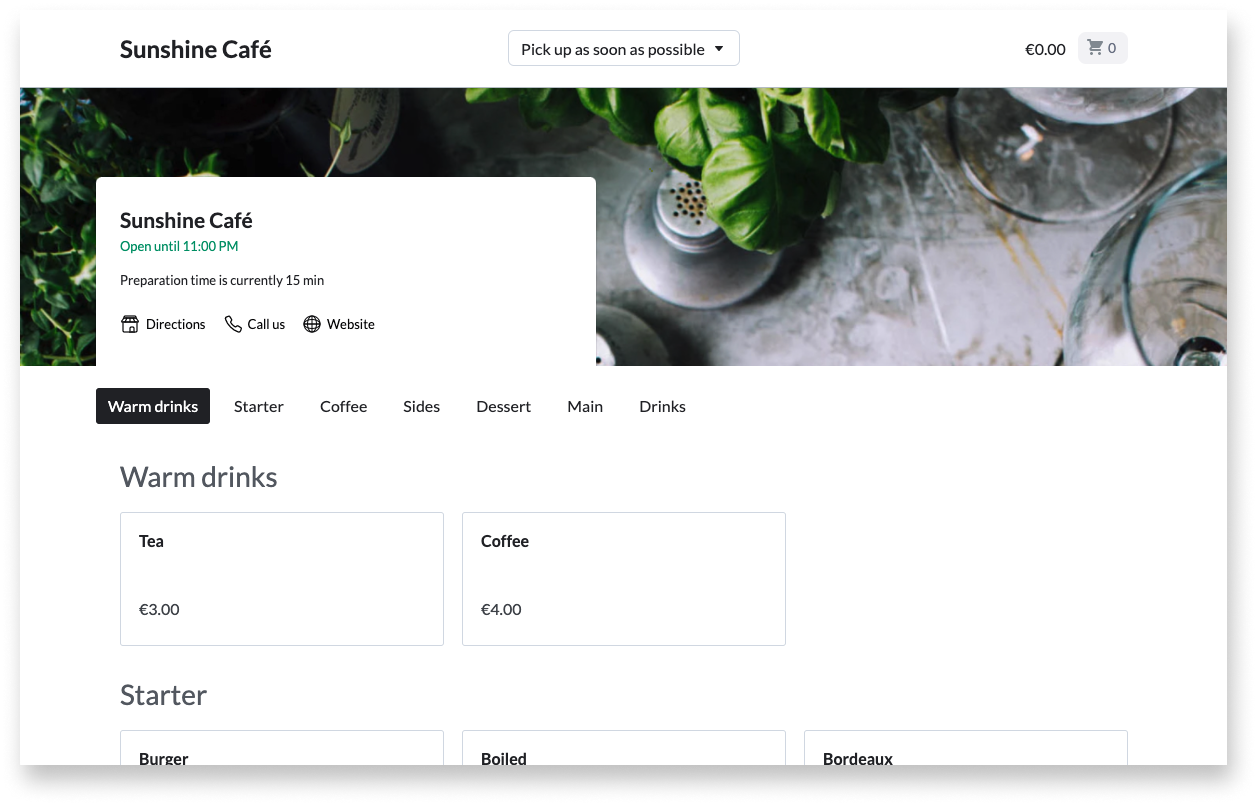Cet article est écrit du point de vue des clients et explique la manière dont ils interagissent avec Order Anywhere. Les clients peuvent passer une commande alors qu’ils ne sont pas au restaurant (profils Retrait), alors qu’ils sont au restaurant (profils Commande à table), ou consulter le menu sans commander (profils Visualisation du menu), selon les types de profil que vous aurez configurés dans l’arrière-boutique Order Anywhere.
Passer des commandes en retrait
Les profils de retrait permettent aux clients de passer des commandes à retirer ou à emporter depuis n’importe où tant qu’ils ont accès à Internet. Selon les paramètres activés pour le profil, les clients peuvent payer en ligne ou en personne, planifier le retrait de leur commande à une heure ultérieure, ajouter des commentaires ou du pourboire à leur commande, ou demander des couverts.
- Pour accéder à la page Order Anywhere d’un profil Retrait, le client scanne son code QR à l’aide d’un appareil mobile ou d’une tablette, ou accède à l’URL de la page.
- Il sélectionne ensuite un article et des options (au besoin), avant de cliquer sur Ajouter au panier pour l’ajouter à sa commande.
- (Facultatif) Il répète ensuite l’étape 2 autant que nécessaire pour ajouter plus d’articles à sa commande.
- (Facultatif) Le client clique sur Retrait dès que possible ou Dès que possible pour sélectionner une date et une plage horaire ultérieures pour retirer la commande.
Remarque : Les plages horaires disponibles reposent sur les paramètres Limiter les commandes à l’avance, Heures d’ouverture et Temps moyen de préparation des plats configurés dans le back-office Order Anywhere.
Important : Les commandes programmées pour une date ultérieure apparaîtront dans l’application Restaurant POS immédiatement après avoir été passées par le client. Pour en savoir plus sur les commandes précises dues dans les jours à venir, consultez l’article Aperçu détaillé des commandes d’Order Anywhere.
- Le client passe au paiement en suivant l’étape 5a ou 5b selon son type d’appareil :
- S’il utilise une tablette ou un ordinateur, le client doit appuyer sur l’icône du panier et sélectionner Commander pour passer en revue sa commande.
Pour effectuer un paiement express avec Apple Pay ou Google Pay, le client sélectionne Payer avec Pay ou Payer avec G Pay après avoir appuyé sur l’icône du panier. Le paiement express permet aux clients de passer directement au paiement, sans passer par la majeure partie du processus de commande.
Remarque : Google Pay est uniquement disponible lorsque vous utilisez Lightspeed Payments pour les paiements en ligne. - S’il utilise un appareil mobile, le client doit appuyer sur Afficher le panier et sélectionner Paiement pour passer en revue sa commande.
Pour effectuer un paiement express avec Apple Pay ou Google Pay, le client sélectionne Payer avec Pay ou Payer avec G Pay au lieu d’afficher le panier. Le paiement express permet aux clients de passer directement au paiement, sans passer par la majeure partie du processus de commande.
Remarque : Google Pay est uniquement disponible lorsque vous utilisez Lightspeed Payments pour les paiements en ligne.
- S’il utilise une tablette ou un ordinateur, le client doit appuyer sur l’icône du panier et sélectionner Commander pour passer en revue sa commande.
- Il saisit son adresse courriel, son prénom, son nom de famille et son numéro de téléphone. Il recevra la confirmation de commande, des mises à jour de l’état de sa commande et l’addition par courriel.
- (Facultatif) Le client ajoute des commentaires dans le champ Commentaires. Ce champ n’apparaîtra que si le paramètre Commentaire du client est activé pour le profil de commande utilisé.
- (Facultatif) Le client coche la case à côté de Inclure des couverts jetables pour demander à ce que le restaurant ajoute des couverts à la commande. Cette option n’apparaîtra que si le paramètre Demande de couverts est activé pour le profil de commande utilisé.
- (Facultatif) Le client choisit une option de pourboire ou saisit un montant de pourboire personnalisé dans la section Pourboire. Cette section n’apparaîtra que si le paramètre Pourboire est activé pour le profil de commande utilisé.
- Le client choisit un mode de paiement en suivant les étapes 10a et 10c :
- Si les Paiements en ligne et les Paiements en personne sont activés, le client peut choisir l’option Maintenant pour payer en ligne au moyen d’une carte de débit ou de crédit, ou Au restaurant pour payer en personne au moyen de l’un des modes de paiement affichés à l’écran.
- Si le client paie par carte de crédit, il doit saisir son numéro de carte, la date d’expiration et le code CVC ou le code de sécurité.
- S’il paie avec Apple Pay, Google Pay, Bancontact, Payconiq ou iDEAL, le client sélectionne l’option de paiement correspondante. Après l’étape 11, il suit les instructions pour confirmer son paiement.
Remarque : Apple Pay, Google Pay, Bancontact, Payconiq et iDEAL sont uniquement disponibles en utilisant Lightspeed Payments pour les paiements en ligne. Bancontact, Payconiq et iDEAL ne sont disponibles qu’en Belgique et aux Pays-Bas.
- Le client clique sur Commander pour soumettre la commande au restaurant. Une page de confirmation, indiquant que la commande est en attente et doit être confirmée par le restaurant, apparaîtra ensuite.
- Le restaurant traite la commande dans l’application Restaurant POS. Pour en savoir plus, consultez l’article Traitement des commandes Order Anywhere.
Passer des commandes à table
Les profils Commande à table permettent aux clients de passer des commandes depuis leur table dans votre restaurant, en scannant un code QR avec leur appareil mobile. Selon les paramètres que vous aurez configurés pour le profil, les clients peuvent payer en ligne, en personne ou laisser un pourboire.
- Pour accéder à la page Order Anywhere d’un profil Commande à table, le client scanne le code QR de la table où il est assis à l’aide d’un appareil mobile ou une tablette.
- Il sélectionne ensuite un article et des options (au besoin), avant de cliquer sur Ajouter au panier pour l’ajouter à commande.
- (Facultatif) Pour ajouter d’autres articles à sa commande, le client clique sur le bouton de retour et répète l’étape 2 autant de fois que nécessaire.
- Le client passe au paiement en suivant l’étape 4a ou 4b selon son type d’appareil :
- S’il utilise une tablette, le client doit appuyer sur l’icône du panier et sélectionner Commander pour passer en revue sa commande.
Pour effectuer un paiement express avec Apple Pay ou Google Pay, le client sélectionne Payer avec Pay ou Payer avec G Pay après avoir appuyé sur l’icône du panier. Le paiement express permet aux clients de passer directement au paiement, sans passer par la majeure partie du processus de commande.
Remarque : Google Pay est uniquement disponible lorsque vous utilisez Lightspeed Payments pour les paiements en ligne. - S’il utilise un appareil mobile, le client doit appuyer sur Afficher le panier et sélectionner Paiement pour passer en revue sa commande.
Pour effectuer un paiement express avec Apple Pay ou Google Pay, le client sélectionne Payer avec Pay ou Payer avec G Pay au lieu d’afficher le panier. Le paiement express permet aux clients de passer directement au paiement, sans passer par la majeure partie du processus de commande.
Remarque : Google Pay est uniquement disponible lorsque vous utilisez Lightspeed Payments pour les paiements en ligne.
- S’il utilise une tablette, le client doit appuyer sur l’icône du panier et sélectionner Commander pour passer en revue sa commande.
- (Facultatif) Le client saisit son adresse courriel, son prénom, son nom de famille et son numéro de téléphone. Il recevra alors la confirmation de commande, des mises à jour de l’état de sa commande et l’addition par courriel.
Le prénom, le nom et l’adresse courriel apparaissent par défaut comme des champs facultatifs. Pour activer, désactiver ou marquer les champs comme obligatoires, modifiez le profil de commande sur place. Pour en savoir plus sur les paramètres des profils de commande sur place, consultez notre article Création de profils.
- (Facultatif) Le client choisit une option de pourboire ou saisit un montant de pourboire personnalisé dans la section Pourboire. Cette section n’apparaîtra que si le paramètre Pourboire est activé pour le profil de commande utilisé.
- Le client choisit un mode de paiement en suivant les étapes 7a et 7c :
- Si les Paiements en ligne et les Paiements en personne sont activés, le client peut choisir l’option Maintenant pour payer en ligne au moyen d’une carte de débit ou de crédit, ou Après le repas pour payer en personne au moyen de l’un des modes de paiement affichés à l’écran.
- Si le client paie par carte de crédit, il doit saisir son numéro de carte, la date d’expiration et le code CVC ou le code de sécurité.
- S’il paie avec Apple Pay, Google Pay, Bancontact, Payconiq ou iDEAL, le client sélectionne l’option de paiement correspondante. Après l’étape 8, il suit les instructions pour confirmer son paiement.
Remarque : Apple Pay, Google Pay, Bancontact, Payconiq et iDEAL sont uniquement disponibles en utilisant Lightspeed Payments pour les paiements en ligne. Bancontact, Payconiq et iDEAL ne sont disponibles qu’en Belgique et aux Pays-Bas.
- Le client clique sur Commander pour soumettre la commande au restaurant. Une page de confirmation, indiquant que la commande est en attente et doit être confirmée par le restaurant, apparaîtra ensuite.
- Le restaurant traite la commande dans l’application Restaurant POS. Pour en savoir plus, consultez l’article Traitement des commandes Order Anywhere dans Restaurant POS.
Utiliser un profil de visualisation du menu
Les profils de visualisation du menu permettent aux clients de consulter le menu du restaurant depuis n’importe où, tant qu’ils ont une connexion Internet. Pour consulter le menu, ils peuvent scanner un code QR ou accéder à une URL.
- Pour accéder à la page Order Anywhere d’un profil Visualisation du menu, le client scanne son code QR depuis un appareil mobile ou une tablette, ou accède à l’URL de la page.
- Il peut ensuite parcourir le menu en ligne.
Prochaines étapes
- Dans cet article, apprenez à traiter les commandes passées via Order Anywhere dans l’application Restaurant POS.
- Si le restaurant est surchargé et que le personnel ne peut pas suivre la demande, vous pouvez suspendre la prise de commandes pour empêcher les clients de passer des commandes. Réactivez la prise de commandes une fois que vous êtes de nouveau en mesure de recevoir des commandes.
- Modifiez un profil, un menu ou un article de menu Order Anywhere autant que nécessaire, par exemple si vos prix augmentent.
- Depuis l’arrière-boutique Order Anywhere, affichez l’aperçu détaillé des commandes passées via Order Anywhere pour consulter la liste de toutes les commandes ainsi que leurs détails, comme les articles qu’elles contiennent et leur montant total.