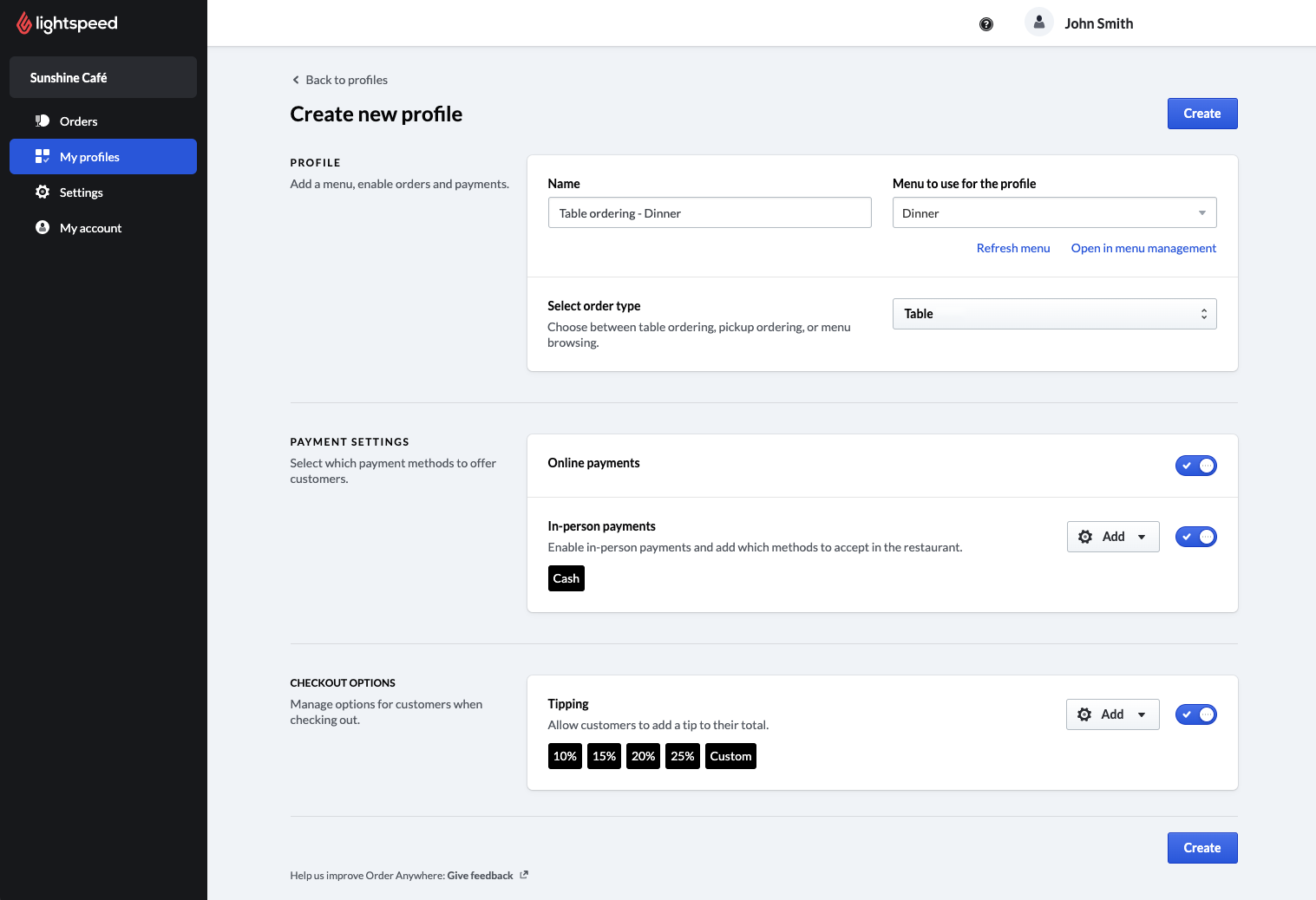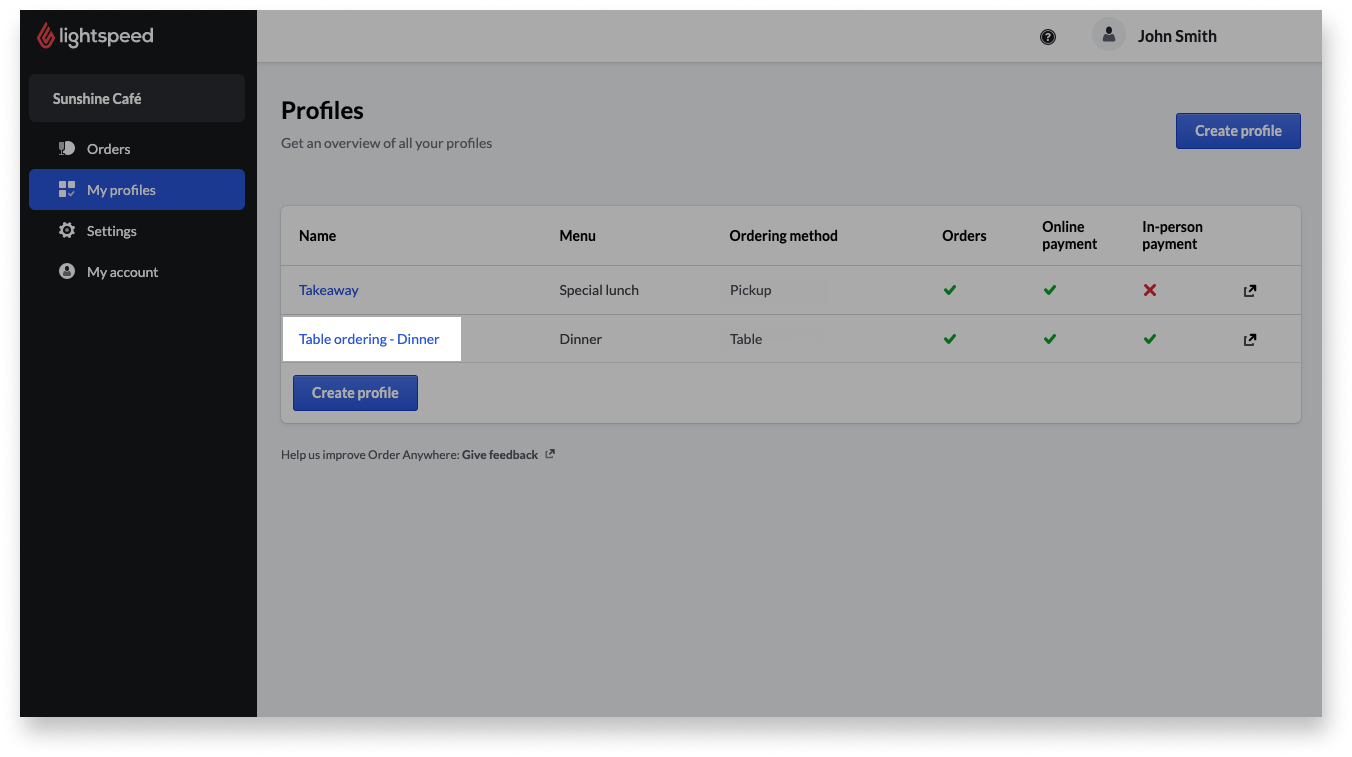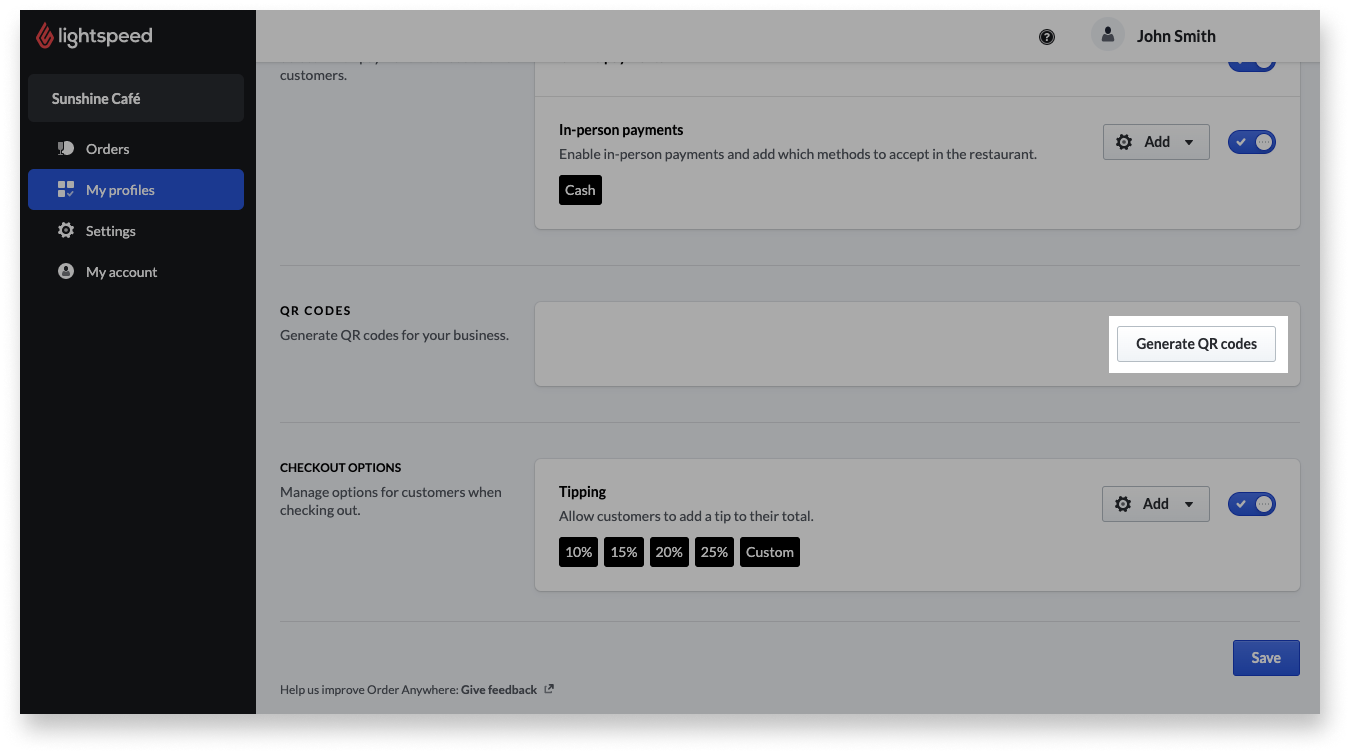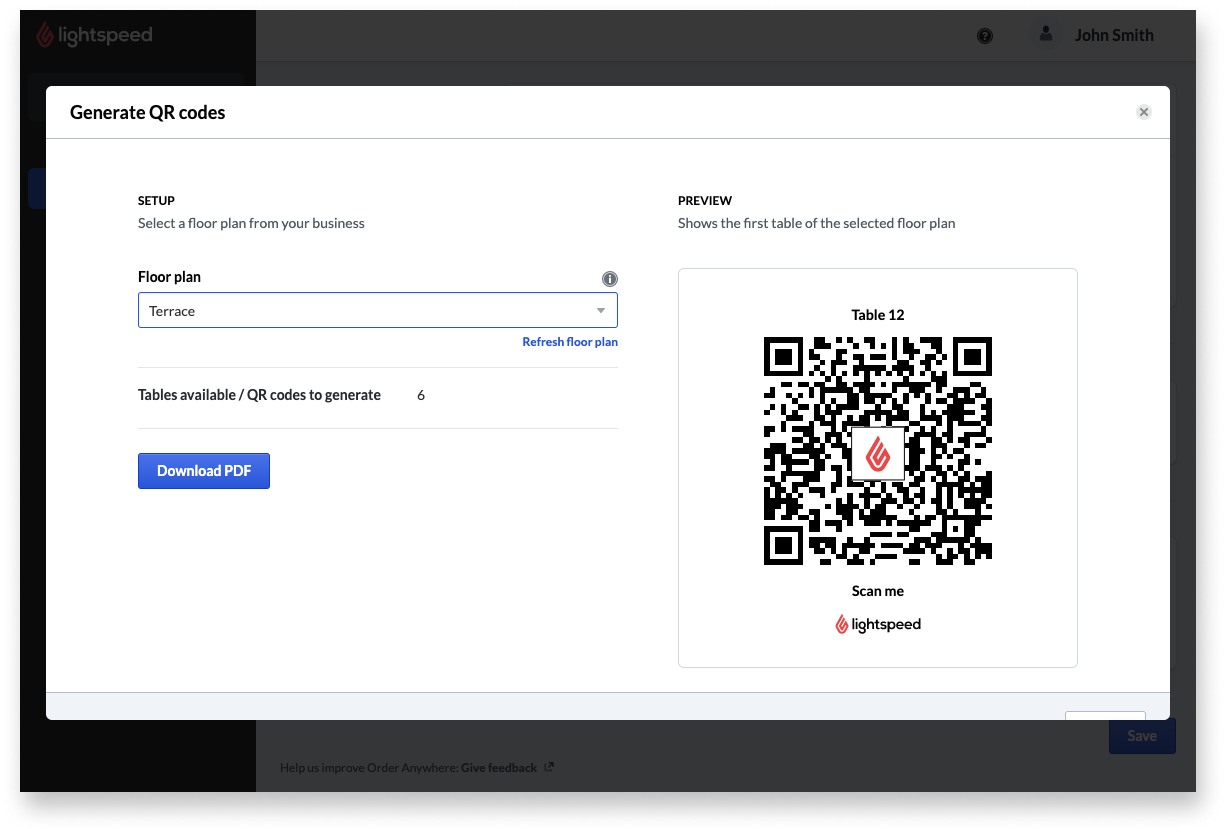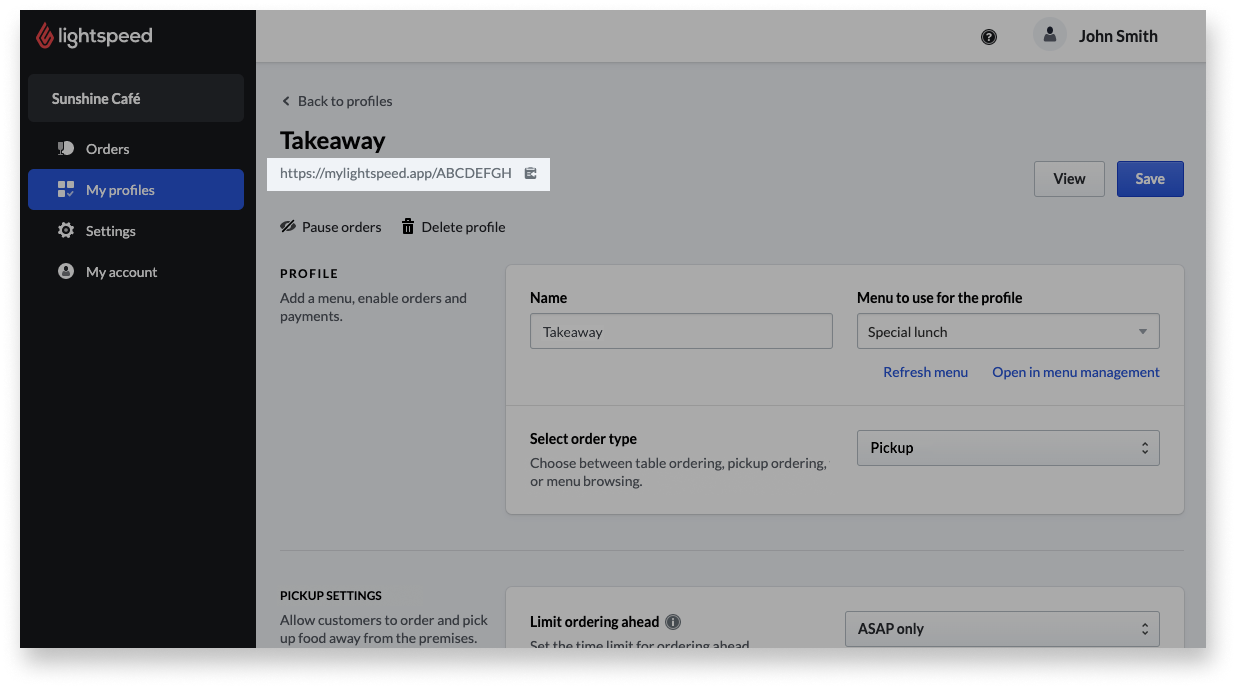Dans Order Anywhere, les profils contrôlent les menus Lightspeed Restaurant auxquels les clients peuvent accéder et ce qu’ils peuvent faire avec. Créez plusieurs profils distincts pour permettre à vos clients de passer des commandes à emporter ou en retrait depuis l’extérieur de votre restaurant, passer des commandes à consommer sur place depuis le restaurant ou consulter les menus sans la possibilité de passer de commande. Générez des codes QR ou partagez l’URL du profil afin que les clients puissent accéder à la page Order Anywhere d’un profil précis.
Créer un nouveau profil
Créez un nouveau profil Order Anywhere pour permettre aux clients de passer des commandes en retrait depuis l’extérieur de votre restaurant, passer des commandes à consommer sur place depuis le restaurant ou consulter les menus sans passer de commande.
- Connectez-vous à l’arrière-boutique Order Anywhere. Pour en savoir plus, consultez l’article Connexion à Order Anywhere.
- Sélectionnez Mes profils dans le menu de navigation.
- Cliquez sur Créer un profil.
- Donnez un nom au profil.
- Choisissez un menu Lightspeed Restaurant existant dans le menu déroulant Menu à utiliser pour déterminer les produits que les clients pourront commander.
- Choisissez un type de commande dans le menu déroulant Sélectionner le type de commande :
- Retrait : Les clients peuvent passer une commande depuis n’importe où en dehors du restaurant. Ils peuvent choisir de retirer leur commande dès que possible ou de la planifier à une date ou une heure ultérieures.
- Commande à table : Les clients peuvent passer une commande à consommer sur place depuis le restaurant.
- Visualisation du menu : Les clients peuvent consulter le menu, mais ne peuvent pas passer de commande.
- (Facultatif - Profils Retrait seulement) Choisissez une option dans le menu déroulant Limiter les commandes à l’avance pour définir combien de temps à l’avance les clients peuvent passer des commandes en retrait. Attention : Les commandes programmées pour une date ultérieure apparaîtront dans l’application Restaurant POS immédiatement après avoir été passées par le client. Pour apprendre à identifier les commandes prévues pour une date ultérieure, consultez l’article Aperçu détaillé des commandes d’Order Anywhere.
- (Facultatif - Profils Retrait et Commande à table seulement) Configurez les paramètres de paiement :
Les paramètres de paiement n’apparaîtront pour un profil qu’après avoir activé les paiements en ligne et les paiements en personne.- Pour permettre aux clients de payer leur commande par carte de crédit ou de débit en ligne, activez l’option Paiements en ligne.
- Pour permettre aux clients de payer leur commande sur le point de vente, activez l’option Paiements en personne. Choisissez les modes de paiement que vous acceptez, faites-les glisser sur la page de prise de commandes afin qu’ils soient visibles pour vos clients et cliquez sur Enregistrer.
- (Facultatif - Profils Retrait seulement) Activez l’option Commentaire du client pour permettre aux clients d’ajouter un commentaire lors du paiement.
- (Facultatif - Profils Retrait et Commande à table seulement) Activez les pourboires :
- Activez l’option Pourboire pour permettre aux clients d’ajouter un pourboire à leur total.
- Cliquez sur Ajouter pour configurer les options de pourboire présentées au client lors du paiement.
- Cochez la case à côté de chaque option de pourboire que vous souhaitez proposer aux clients.
- Cliquez sur l’icône en forme d’étoile pour présélectionner une option par défaut.
- Cliquez sur Enregistrer pour enregistrer les modifications.
- (Facultatif - profils de commande sur placeseulement) Personnalisez les coordonnées que le client devra fournir au moment du paiement :
- Cliquez sur le bouton d’un champ de coordonnée pour l’activer ou le désactiver sur la page de paiement d’Order Anywhere.
- Les champs de coordonnées disponibles sont l’adresse courriel, le prénom, le nom et le numéro de téléphone.
- Les clients ne seront pas obligés de saisir leurs coordonnées, à moins que vous ne marquiez le champ comme obligatoire (voir l’étape 11b).
- (Facultatif) Cochez la case Rendre obligatoire à côté d’un champ de coordonnée activé pour exiger que les clients remplissent le champ avant de valider leur commande.
Générer des codes QR pour un profil
Les clients peuvent scanner des codes QR pour accéder à la page Order Anywhere destinée aux clients, où ils peuvent passer des commandes ou consulter le menu. Générez des codes QR uniques pour chaque profil, imprimez-les puis placez-les sur les tables de votre restaurant afin que les clients puissent utiliser Order Anywhere. Pour les profils Commande à table, le fait de scanner un code QR liera automatiquement la commande passée par le client à la table où il est assis.
Remarque : Pour générer des codes QR, au moins un plan de salle doit être configuré dans Restaurant Manager. Pour en savoir plus sur les plans de salle, consultez l’article Création d’un plan de salle.
- Connectez-vous à l’arrière-boutique Order Anywhere. Pour en savoir plus, consultez l’article Connexion à Order Anywhere.
- Sélectionnez Mes profils dans le menu de navigation.
- Cliquez sur le nom d’un profil existant.
- Cliquez sur Générer des codes QR.
- Choisissez un plan de salle existant dans le menu déroulant Plan de salle.
- Cliquez sur Télécharger le PDF pour télécharger un fichier PDF contenant les codes QR pour chaque table du plan de salle.
- Imprimez les codes QR et placez-les sur les tables de votre restaurant.
Localiser l’URL d’un profil
Outre le fait de scanner un code QR, les clients peuvent aussi accéder à la page Order Anywhere d’un profil particulier à l’aide d’une URL. Après avoir localisé l’URL d’un profil, partagez-la avec vos clients en l’ajoutant à vos menus, votre site Web ou partout où ils pourraient la voir.
Attention : Lorsque les clients accèdent à l’URL d’un profil Commande à table, ils ne peuvent pas passer de commande, seulement consulter le menu. Pour passer une commande en utilisant un profil Commande à table, les clients doivent scanner l’un des codes QR que vous aurez générés.
- Connectez-vous à l’arrière-boutique Order Anywhere. Pour en savoir plus, consultez l’article Connexion à Order Anywhere.
- Sélectionnez Mes profils dans le menu de navigation.
- Cliquez sur le nom d’un profil existant.
- Cliquez sur le bouton de copie à côté de l’URL du profil afin de la copier dans le presse-papiers.
- Ajoutez l’URL à vos menus ou à votre site Web, par exemple, afin que vos clients y aient accès.
Prochaines étapes
- Personnalisez les paramètres facultatifs de commande et d’apparence pour ajouter un temps moyen de préparation des commandes et une image de bannière aux pages de prise de commandes.
- Apprenez à utiliser et gérer Order Anywhere après l’avoir configuré.