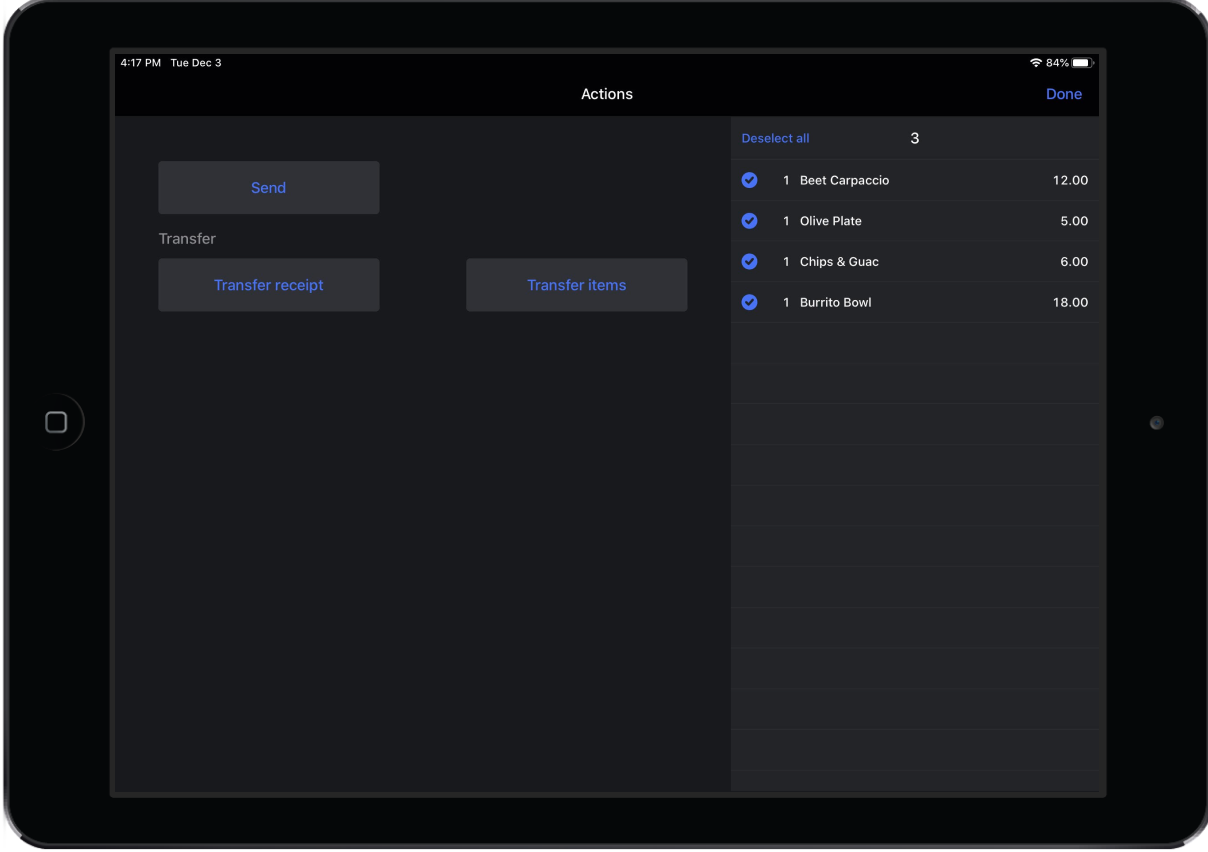Dans cet article
Tâches proposées dans le panneau d’aperçu
- Transférer tous les éléments d’une addition à une autre table ou à l’addition d’un autre client
- Transférer des éléments de commande à une autre table ou à l’addition d’un autre client
- Transmettre une commande à la cuisine ou au bar sans finaliser l’addition
Transférer une addition
Transférez facilement une addition d’une table à l’autre ou fusionnez les commandes de deux tables occupées.
- Appuyez sur Actions à l’écran de commande.
- Appuyez sur Transférer l’addition dans le panneau d’actions.
- L’écran Tables s’affichera Sélectionnez une nouvelle table pour l’addition ou ouvrez le panneau d’aperçu pour transférer l’addition à celle d’un autre client.
- L’écran de commande s’ouvrira à nouveau. Elle affichera la nouvelle table sélectionnée ou l’addition d’un autre client dans laquelle se trouve maintenant les éléments de commande transférés.
REMARQUE : Si la nouvelle table est déjà occupée, vous devrez confirmer la fusion. Pour annuler le transfert à ce stade, appuyez sur Annuler dans la fenêtre d’avertissement, puis sur Annuler dans le coin supérieur droit de l’écran.
Transférer des éléments de commande
Vous pouvez transférer un ou plusieurs éléments d’une table à une autre. Pour en savoir davantage, consultez l’article Transfert d’élément de commande.
- Appuyez sur Actions à l’écran de commande.
- Sélectionnez les éléments à transférer dans le panneau d’aperçu.
- Appuyez sur Transférer le ou les éléments.
- L’écran Tables s’affichera Sélectionnez une nouvelle table pour le transfert d’éléments ou ouvrez le panneau d’aperçu pour transférer le ou les éléments à une autre addition.
- Appuyez sur Transférer le ou les éléments dans la fenêtre contextuelle Transférer l’élément à l’addition sélectionnée. L’écran de commande du ou des éléments transférés s’ouvre automatiquement.
REMARQUE : Le rôle Permettre le transfert d’éléments entre tables/comptes doit vous être attribué pour que vous puissiez transférer des éléments à une autre table. Consultez l’article Attribution de groupes d’utilisateurs.
Transmettre une commande
Même si votre restaurant offre un service rapide, il peut arriver qu’un utilisateur souhaite prendre une commande, transmettre des éléments de commande à la cuisine ou au bar et laisser l’addition ouverte à des fins de paiement ultérieur. Il est possible d’envoyer une commande à une imprimante de bar ou de cuisine sans finaliser l’addition à partir du panneau d’actions. Cela peut être pratique si vous utilisez le panneau d’aperçu pour traiter des comptes clients ponctuellement.
- Appuyez sur Actions à l’écran de commande.
- Appuyez sur Envoi dans le panneau d’action. Les éléments de commande seront affichés en gris pâle pour indiquer qu’ils ont été transmis à l’imprimante de bar ou de cuisine.
- Appuyez sur Prêt dans le panneau d’actions, puis sur Fermer à l’écran de commande, si vous voulez créer une autre commande.
Prochaines étapes
- Pour associer un client à une commande, consultez l’article Attribution d’un client à une commande.
- Pour naviguer en mode service rapide et comprendre le traitement des paiements, consultez l’article À propos des paiements.
- Pour saisir des détails de paiement sur une addition, consultez l’article Traitement des paiements.
- Pour appliquer d’autres options de paiement à une addition, consultez l’article Utilisation de l’écran de paiement détaillé.
- Pour diviser une addition, consultez l’article Division d’une addition.
- Pour annuler un paiement ou une addition finalisée, consultez l’article Annulation d’un paiement ou d’une addition finalisée.