Utilisez la barre de raccourci à l’écran Commande pour effectuer rapidement les tâches suivantes :
- Fixer la quantité et le prix des produits
- Sélectionner des options de produits
- Afficher les détails des produits
- Trier les produits par siège
- Sélectionner des clients et des utilisateurs
REMARQUE : La barre de raccourci n’est pas accessible sur les iPhone ou les iPod lorsque vous êtes en mode service rapide.
Activer la barre de raccourci
La barre de raccourci apparaît à l’écran Commande lorsqu’elle est activée et reste visible tout au long du processus de commande. Tous les utilisateurs ont accès à la barre de raccourci.
- Accédez à Restaurant Manager, puis cliquez sur Appareils > Paramètres de l’application Restaurant.
- Dans la section Paramètres d’affichage de la commande > Options d’affichage, activez le paramètre Afficher la barre de raccourci.
Utiliser la barre de raccourci
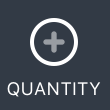
|
Utilisez cette option pour fixer la quantité lorsque vous ajoutez un produit à une commande ou lorsque vous modifiez un élément de commande existant.
-
Appuyez sur l’icône Quantité à l’écran Commande.
-
Sélectionnez le produit à modifier. Si le produit fait déjà partie de la commande, vous pouvez également le sélectionner à partir du panneau de commande.
Si le type du produit dans les paramètres de produit est fixé à Prix ouvert (consultez l’article Création de produits), la fenêtre de prix s’ouvrira. Le paramètre Type de produit l’emporte sur l’action de la barre de raccourci.
- Saisissez la quantité, puis appuyez sur OK. Le produit et la quantité spécifiée apparaîtront dans le panneau de commande.
|
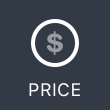
|
Utilisez cette option pour fixer le prix lorsque vous ajoutez un produit à une commande ou lorsque vous modifiez le prix d’un élément de commande existant. Vous pouvez également utiliser cette option pour spécifier le montant d’une réduction lorsque vous ajoutez une réduction de type Réduction courante et Réduction produit (consultez l’article Création de réductions).
-
Appuyez sur l’icône Prix dans la barre de raccourci.
-
Sélectionnez le produit à modifier. Si le produit fait déjà partie de la commande, vous pouvez également le sélectionner à partir du panneau de commande.
Si le type du produit dans les paramètres de produit est fixé à Quantité à définir (consultez l’article Création de produits), la fenêtre de quantité s’ouvrira. Le paramètre Type de produit l’emporte sur l’action de la barre de raccourci.
- Saisissez le prix, puis appuyez sur OK. Le produit et le prix spécifié s’afficheront dans le panneau de commande.
|

|
Utilisez cette option pour définir l’option d’un produit de commande existant ou lorsque vous ajoutez un produit à une commande.
-
Appuyez sur l’icône Option dans la barre de raccourci.
- Sélectionnez le produit à modifier. Si le produit fait déjà partie de la commande, vous pouvez également le sélectionner à partir du panneau de commande.
- Choisissez les options désirées, puis appuyez sur OK. Le produit et les options spécifiées s’afficheront dans la liste de commande.
|
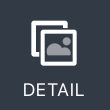
|
Utilisez cette option pour accéder à l’écran Détails du produit.
-
Appuyez sur l’icône Détails dans la barre de raccourci.
- Appuyez sur le produit. Si le produit fait déjà partie de la commande, vous pouvez également le sélectionner à partir du panneau de commande.
- À l’écran Détails du produit, vous pouvez parcourir les produits de la même catégorie en les faisant glisser vers la gauche ou la droite. Appuyez sur Ajouter pour ajouter le produit à la commande.
|
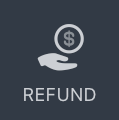
|
Utilisez cette option pour rembourser des produits configurés comme remboursables.
- Appuyez sur l’icône Remboursement dans la barre de raccourci.
- Sélectionnez un produit remboursable à rembourser.
- Appuyez sur Payer, puis sélectionnez le mode de paiement désiré pour effectuer le remboursement.
- Saisissez le montant à rembourser, puis terminez la transaction.
|
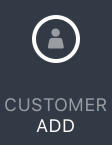
|
Utilisez cette option pour joindre un nouveau client ou un client existant à la commande actuelle.
-
Appuyez sur l’icône Client dans la barre de navigation.
- Pour un client existant, sélectionnez le client à partir de la liste. Pour un nouveau client, appuyez sur Nouveau, saisissez les renseignements sur le client, puis appuyez sur Enregistrer.
- Appuyez sur Confirmer.
|