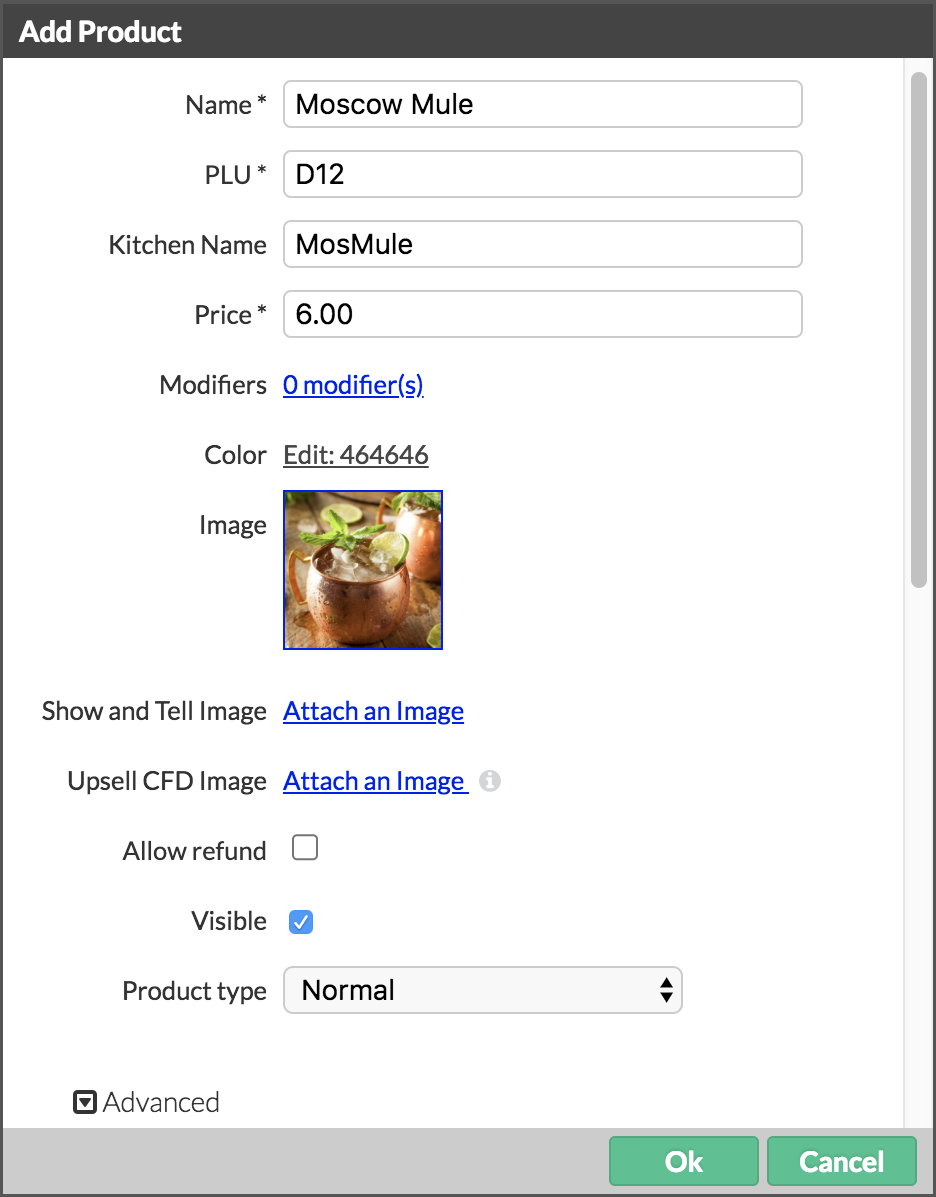Dans cet article
Suivez ces directives pour créer des produits d’aliment et de boisson normaux dans Lightspeed Restaurant. Pour vous éviter de déplacer vos produits un par un, nous vous recommandons de créer d’abord vos catégories et de sélectionner la catégorie appropriée lorsque vous créez vos produits.
Si vous êtes titulaire d’un compte à établissements multiples (plus d’un restaurant lié à un même compte), lorsque vous créez ou modifiez un produit, vous pouvez sélectionner les établissements auxquels vous souhaitez apporter les modifications une fois que vous avez enregistré le produit. Ces modifications ne peuvent être effectuées qu’à partir du compte principal.
Pour en savoir plus sur les types de produits dans Lightspeed Restaurant, consultez l’article Configuration des produits.
- Accédez à Restaurant Manager, puis cliquez sur Produits > Produits dans le menu de navigation.
- Cliquez sur la catégorie dans laquelle vous souhaitez placer le produit.
- Cliquez sur Ajouter un produit.
- Réglez les paramètres et enregistrez vos modifications.
Paramètres
| NOM | Nom du produit à afficher dans Restaurant POS. |
| PLU | Numéro d’identification du produit, aussi appelé ID. Ce code, composé de la première lettre de la catégorie suivie d’une séquence de chiffres, est automatiquement généré lorsque vous saisissez un nouveau nom de produit. Vous pouvez le mettre à jour au besoin. Utilisez le PLU pour rechercher un produit dans votre système de point de vente. Il figure également dans les rapports. |
| NOM EN CUISINE | Autre nom qui s’affiche sur le billet de cuisine (facultatif). |
| PRIX | Prix unitaire du produit. |
| OPTIONS | Options du produit. |
| COULEUR | Couleur attribuée au bouton du produit à l’écran Commande. |
| IMAGE | Téléversez ou sélectionnez une image de produit à afficher dans les détails du produit. Fichiers d’image PNG, JPG et GIF pris en charge (500 Ko maximum). Pour en savoir plus, consultez l’article Utilisation de l’écran Détails du produit. |
| IMAGE ET DESCRIPTION | Téléversez ou sélectionnez une image du produit qui apparaîtra sur les écrans de Lightspeed Kitchen. Ce paramètre est disponible seulement lorsque Lightspeed Kitchen est activé. Pour en savoir plus, consultez l’article À propos de Lightspeed Kitchen. |
| IMAGE DE VENTE INCITATIVE CFD | Téléversez ou sélectionnez une image du produit qui apparaîtra sur l’écran d’affichage client (CFD) de Lightspeed. Ce paramètre est disponible seulement lorsque l’écran d’affichage client est activé. Pour en savoir plus, consultez l’article À propos de l’écran d’affichage client (CFD). |
| AUTORISER LES REMBOURSEMENTS | Ce paramètre indique si le produit est remboursable ou non dans Restaurant POS. Pour en savoir plus, consultez l’article Configuration de produits remboursables. |
| VISIBLE | Ce paramètre permet de déterminer si le produit est visible ou non dans Restaurant POS. |
| TYPE DE PRODUIT |
Ce paramètre influence ce qui survient lorsque le produit est sélectionné à l’écran Commande dans Restaurant POS :
|
Options avancées
| PRIX À EMPORTER | Prix du produit ajouté à une commande à emporter. Sélectionnez =prix pour ajouter le prix « à emporter » au prix normal du produit. |
| PRIX DE LIVRAISON | Prix du produit ajouté à une commande de livraison. Sélectionnez =prix pour ajouter le prix de livraison au prix normal du produit. |
| TAXE | Taxe qui s’applique sur le produit. La taxe de la catégorie est automatiquement attribuée aux nouveaux produits. |
| CODE À BARRES | Code à barres du produit. |
| TAXE LIVRAISON | Taxe qui s’applique sur la livraison du produit. |
| TAXE À EMPORTER | Taxe qui s’applique sur le produit ajouté à une commande à emporter. |
| DESCRIPTION | Renseignements supplémentaires sur le produit lorsqu’un utilisateur consulte les images et la description d’un produit à l’écran Détails du produit. Pour en savoir plus, consultez l’article Utilisation de l’écran Détails du produit. |
| COÛT | Coût du produit. |
| ÉVÉNEMENTS PROGRAMMÉS | Sélectionnez les événements programmés que vous souhaitez attribuer au produit. Pour en savoir plus, consultez l’article Création d’événements programmés. |
| INGRÉDIENTS | Cliquez sur Choisir des ingrédients pour attribuer des ingrédients au produit. Pour ajouter un ingrédient au produit, sélectionnez l’ingrédient à partir de la liste, saisissez la quantité et cliquez sur +. |
| ACTIVER LA GESTION DU STOCK |
Si la gestion du stock est activée dans les paramètres (consultez l’article À propos de la gestion du stock) et qu’elle l’est également pour la catégorie de produit (consultez À propos des catégories), elle peut être activée ou désactivée pour le produit. Lorsque l’option est activée, le niveau du stock du produit est suivi et indiqué dans les rapports (consultez l’article Rapports des produits). Lorsque cette option est désactivée, le niveau du stock du produit n’est pas suivi ni indiqué dans les rapports ou dans Restaurant POS.
|
Prochaine étape
Une fois que vous avez créé vos produits, vous pouvez aussi choisir de créer des menus fixes ou à la carte. Consultez l’article À propos des menus.