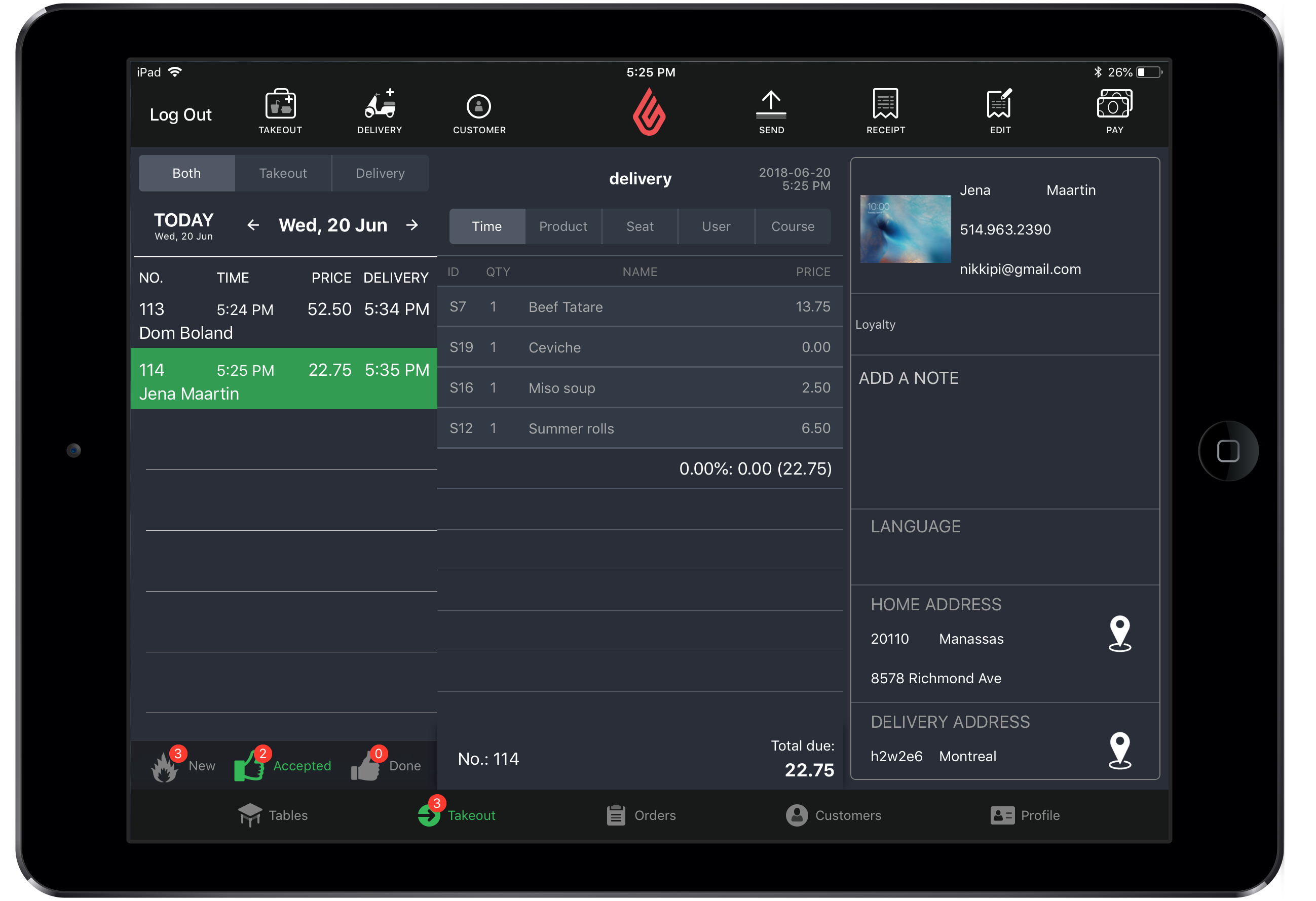The Takeout screen lets you create, track, and finalize takeout and delivery orders. Lightspeed Restaurant will use the takeout and delivery price and tax rate specified in a product’s details (see Creating Products).
Designated Takeout and Delivery tables are required in order to create takeout and delivery orders (see Creating Tables).
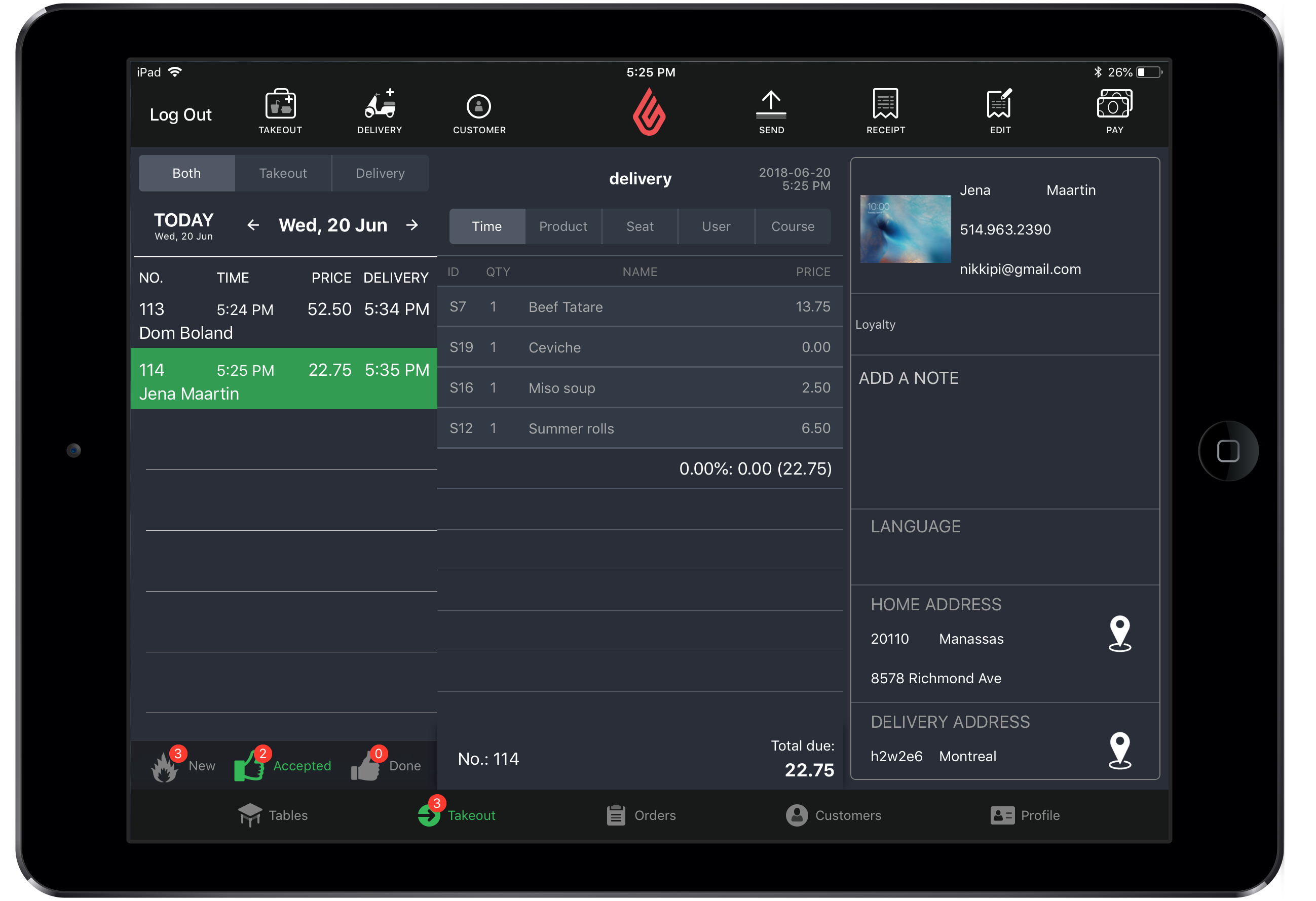
Creating new takeout and delivery orders
- Tap the Takeout button in the navigation bar at the bottom of the screen.
- Tap either the Takeout or Delivery icon at the top left of the screen.
- Select a customer and pick-up time. Note: Select an existing customer from the Returning Customers filter or create a new one by tapping New Customer. You can edit an existing customer by tapping Edit.
- Add items to the order.
- Process the payment. See Taking Payments and Tips for more information.
- Finalize the order.
Other Takeout screen actions
| Filter orders by type |
You can filter orders between takeout and delivery by tapping either the Takeout or Delivery filter at the top left of the screen.
|
| Filter orders by status |
You can filter takeout and delivery orders based on their status by tapping the status buttons at the bottom left of the Takeout screen.
- New: The order has been created but not yet sent to the kitchen, bar or receipt printer.
- Accepted: The order has been sent to the kitchen, bar or receipt printer OR the order was printed and payment was taken, but the order has not been not finalized.
- Done: The order has been paid and finalized.
|
| Send orders to the Kitchen/Bar |
- Select the order.
- Tap the Send button at the top right of the screen.
|
| Print a receipt |
- Select the order.
- Tap the Receipt button at the top right of the screen.
|
| Take a payment |
- Tap the Accepted filter and select the order.
- Tap the Pay button at the top right of the screen.
- Process the payment.
|
| Finalize an order |
- Tap the Accepted filter and select the order.
- Tap the Pay button at the top right of the screen.
- Process the payment.
- Tap Finalize. The order will change status to Done.
|
| View the delivery address |
The Takeout screen includes a Map feature that you can use to quickly view an order's delivery address in either Google Maps or Apple Maps.
- Select the order.
- In the DELIVERY ADDRESS section, tap the
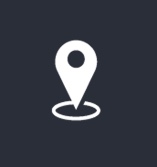 icon. icon.
- Select the Map application that you want to use.
NOTE: The Location Services option in the iOS Privacy Settings must be enabled on your iPad.
|