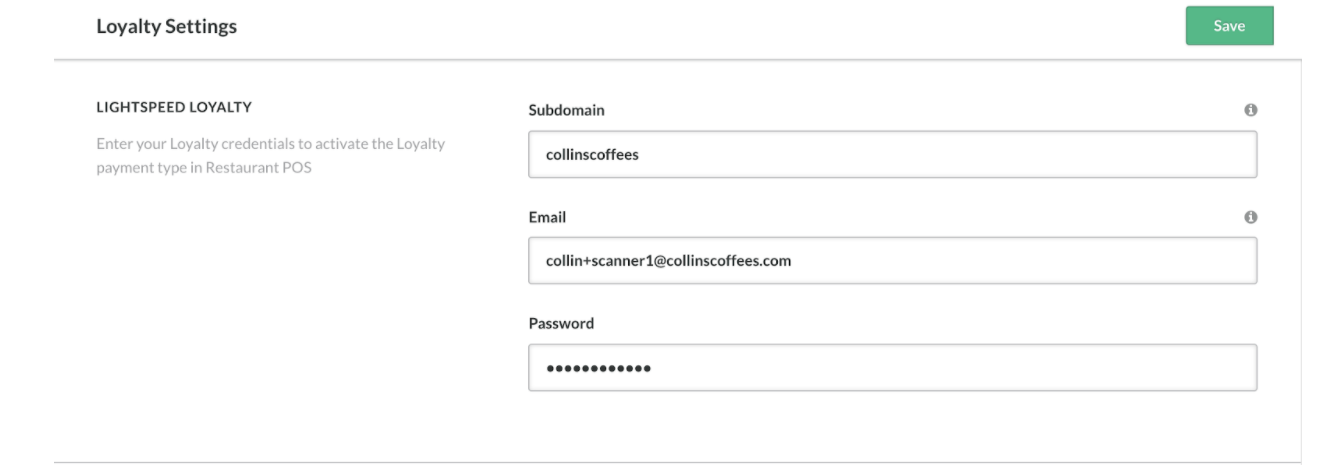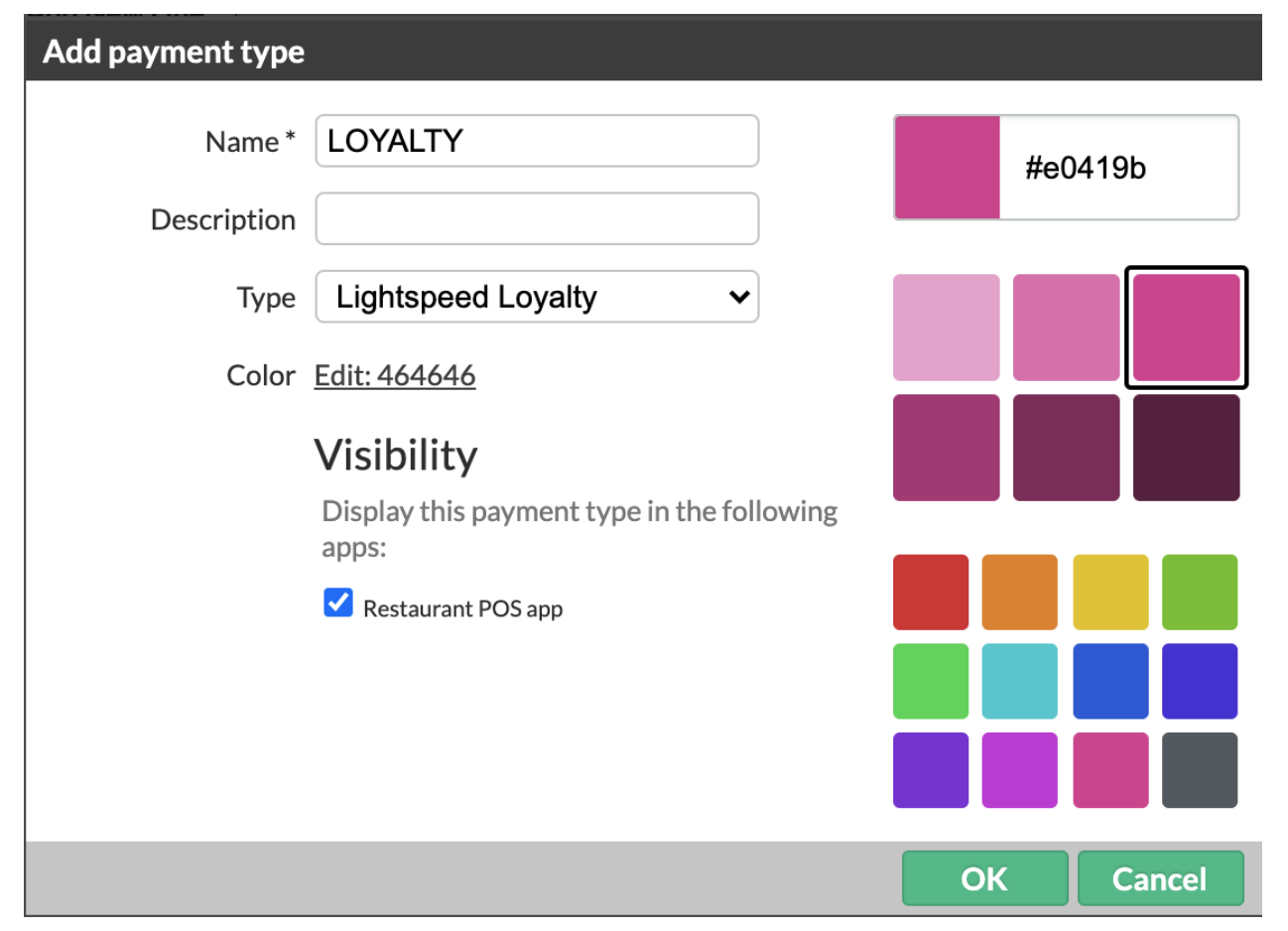Once you have received your Lightspeed Loyalty credentials, connect Loyalty to the Restaurant POS app and log in to the Loyalty Manager (see About Lightspeed Loyalty Manager for more information on setting up and managing Loyalty). This article discusses how to:
- Connect Loyalty to Lightspeed Restaurant
- Create a Loyalty payment button
- Enable the setting "Only finalize when 0"
Connect to Lightspeed Restaurant
- From Restaurant Manager, go to Settings > Loyalty Settings.
- Enter your Subdomain, Scanner Email and Password details.
- Select Save.
What is a Subdomain and Scanner email?
The subdomain is your account identifier. It's also the unique identifier for your web or mobile Loyalty app (the platform your customers will access). A scanner email is an auto-direct email address used to connect your Loyalty account. Your subdomain, scanner email and password will be sent to you once you have signed up for Lightspeed Loyalty.
Create a Loyalty payment button
Once you have connected Lightspeed Loyalty to Restaurant POS, create a Loyalty payment button. This is the button you will select on the Payments screen to award and redeem points for customers. To create a Loyalty payment button for the POS, create a Payment Type button on Restaurant Manager.
- From Restaurant Manager, navigate to Payments > Payment Types.
- Select the Add Payment button on screen. A modal will open.
- From the Add Payment modal, apply your payment button settings:
- Enter an easily-identifiable name for the payment type, such as Loyalty.
- Enter a description.
- For the Type, select Lightspeed Loyalty.
- Select a color for the button.
- Once done, press OK.
What is a Loyalty payment type?
All Loyalty transactions (whether earning points or redeeming rewards) are completed by tapping a Loyalty button on the Lightspeed Restaurant POS payment screen. POS users select this button to activate the POS device camera (for scanning the customers QR code or physical card) or to manually enter a customer's phone number to begin the process of earning points or redeeming rewards.
In regards to redeeming rewards, Loyalty rewards display as a discounted item with a Loyalty payment type on the POS Payments screen, receipts and reports. For more information about using the Loyalty payment type to redeem rewards, see Redeeming Loyalty rewards.
Enable "Only finalize when 0"
If you are using your POS with the default Table service mode, you have one additional setting to configure. When redeeming rewards, transactions may become partially paid. Because of this, it's important to ensure that transactions cannot be finalized unless the total is $0.
- From Restaurant Manager, go to Devices > Restaurant App Settings
- Scroll down to the Workflow Settings section
- Enable the setting Only finalize when 0 by selecting the checkbox.
- Press Save on the top-right corner of the screen.
What's next?
Log in to Loyalty Manager to set up your campaigns and rewards. See About Loyalty Manager.
Once everything is all set up, understand how to use Lightspeed Loyalty from the Restaurant POS app: