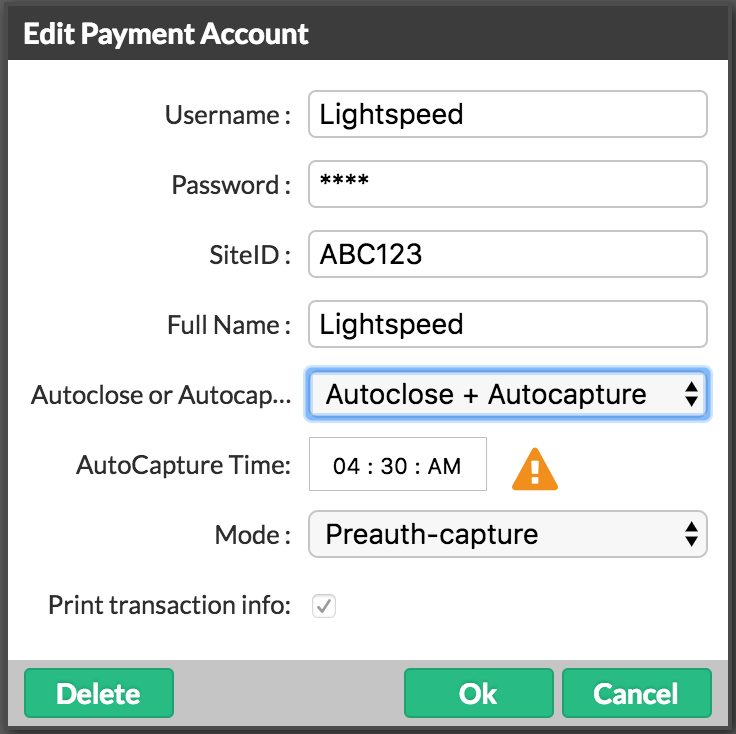The MagTek iDynamo Card Reader is a credit card swiper that plugs into your iOS device via a Lightning connector. The iDynamo Card Reader does not support tap or PIN payment. Ensure that you obtain the card reader from your payment processor so that it is properly encrypted. The iDynamo Card Reader is supported in the U.S. with Lightspeed-integrated payment processors Cayan, Worldpay (formerly Vantiv) and Bridgepay.
Configuring your payment processor in Restaurant Manager
To configure a payment processor in Lightspeed Restaurant, first obtain your POS credentials from the processor. Typically, your credentials would have been sent to you by email. If you don't have this information on hand, please contact your payment processor.
- In Restaurant Manager, click Payments > Payment Processors.
- Click your payment processor.
- In the Edit Payment Account popup, enter your POS credentials for your payment processor:
-
For the setting Autoclose or Autocapture, it is recommended that you select Autoclose + Autocapture. This setting allows you to specify an AutoCapture Time. Up until the AutoCapture Time, payments and tips can be manually adjusted in Restaurant Manager or in Restaurant POS via the Orders List. After the AutoCapture Time, payments will no longer be editable in Restaurant POS or Restaurant Manager. Shortly after the AutoCapture Time, the batch will Autoclose, meaning the payments will be archived in Lightspeed Restaurant. However, in order for funds to be deposited into your account, you must arrange an auto-close time with your payment processor.
Note: If you would prefer to manually capture and close your batch, see Manually capturing and closing batch payments. -
For the Mode, it is recommended that you select Preauth-capture. Note that if you select Sale, you will not be able to adjust tips or paid amounts after they are processed.
-
Click OK to save and exit.
| Worldpay POS Credentials | |
| Username |
Merchant ID |
| Password | Web services password (zipcode + first three letters of your city in all caps). |
Creating a payment type for the card reader
In order to process payments using the card reader, you must create a payment type for it. The payment type will appear as a button on the Payments screen in Restaurant POS.
- In Restaurant Manager, click Payments > Payment Types.
- Click Add Payment.
- In the Add payment type popup, specify the settings and click OK.
Settings
| NAME | Enter a name for the payment type such as "Card" or "Swiper". |
| DESCRIPTION | Enter a description (optional). |
| TYPE | From the drop-down menu, select Swiper. |
| COLOR | Select a color for the button in Restaurant POS. |
| AUTO FINALIZE | If enabled, receipts will be finalized after the payment is successfully processed. |
| AUTO PRINT |
Once "Swiper" has been selected as the Type, you will see a drop-down menu with these options: Transaction slip: A receipt that includes only transaction details such as card holder and card number. Itemized transaction slip: A receipt that includes transaction details and an itemized list of order items. Select the option you prefer. |