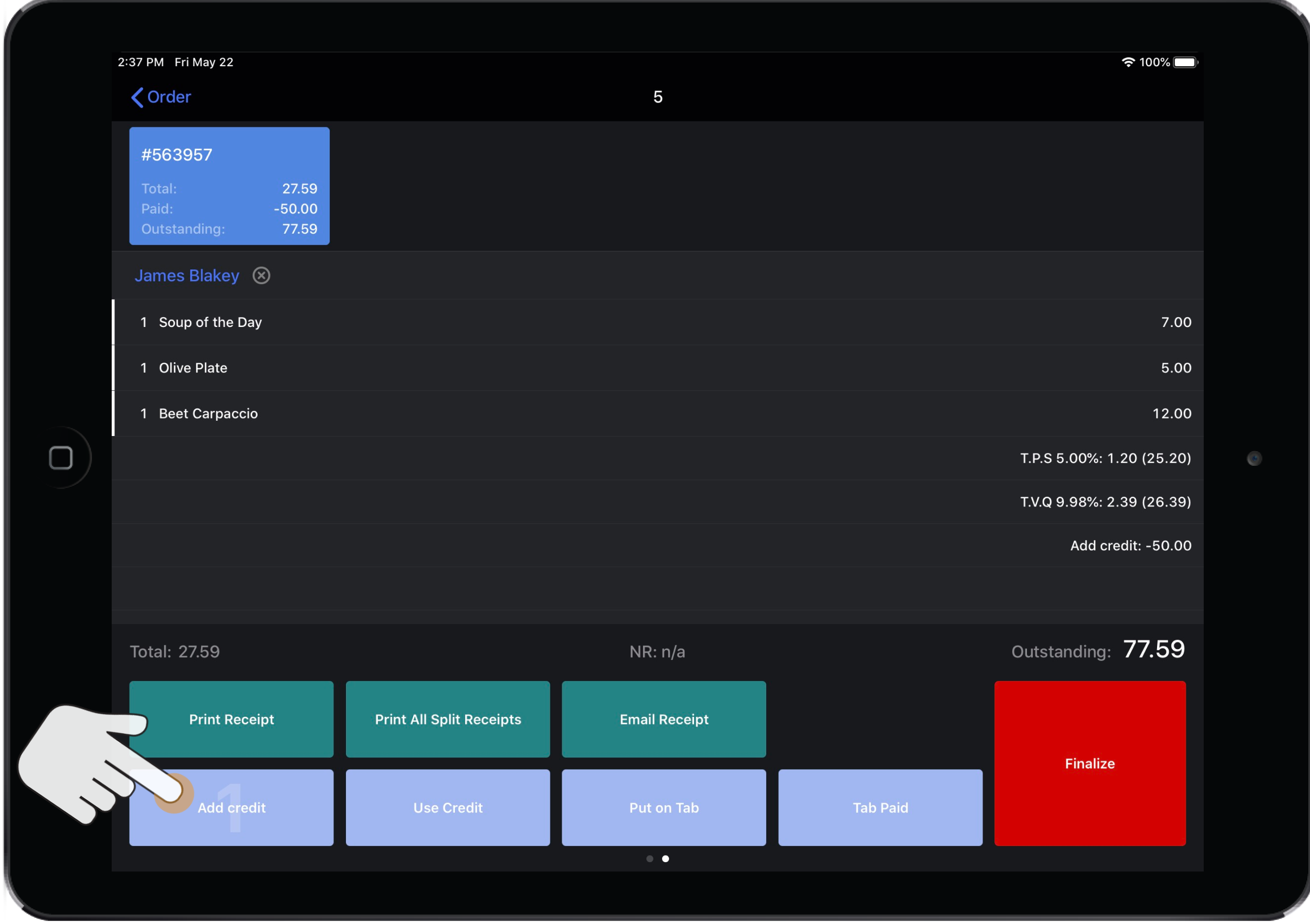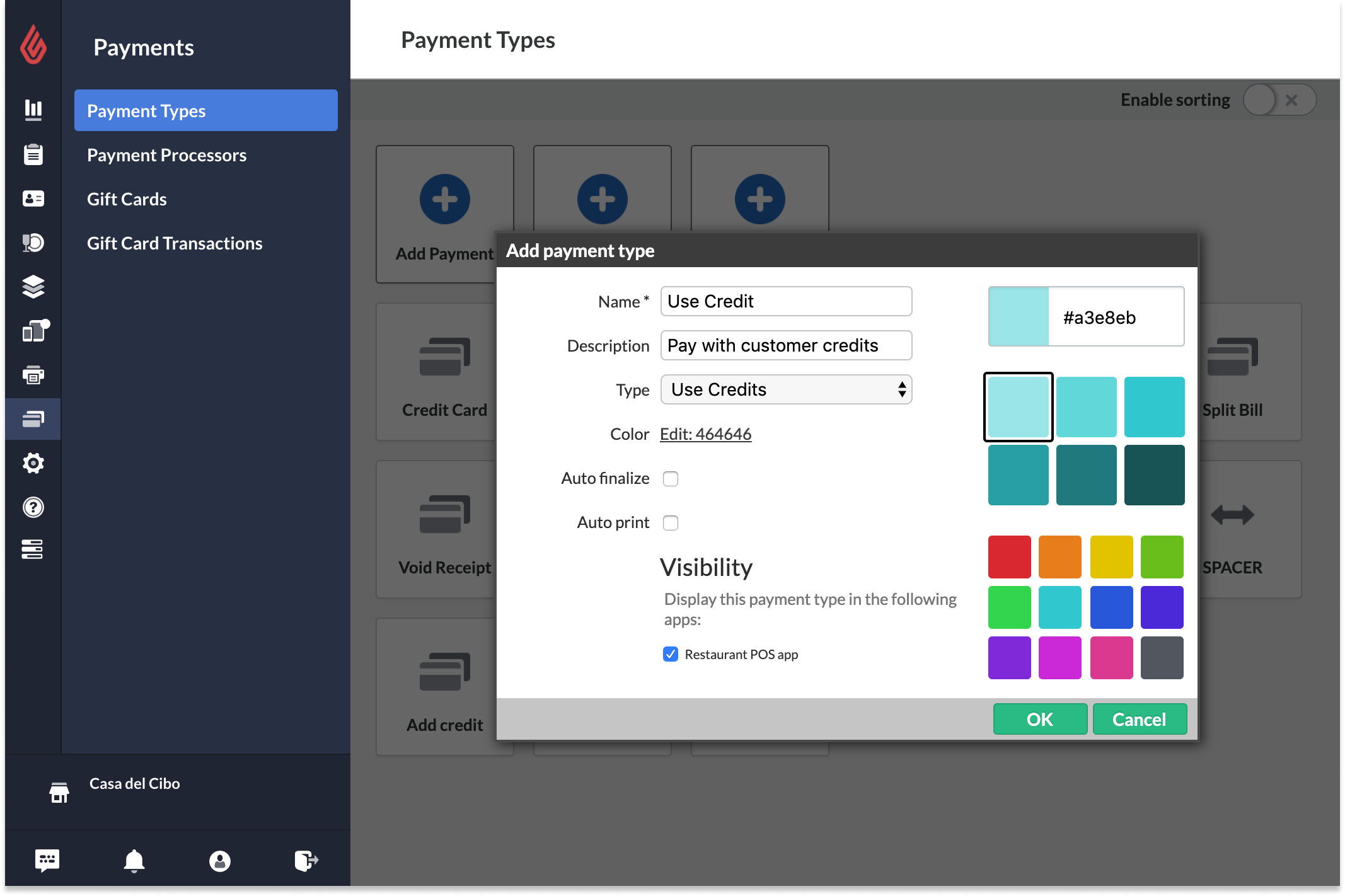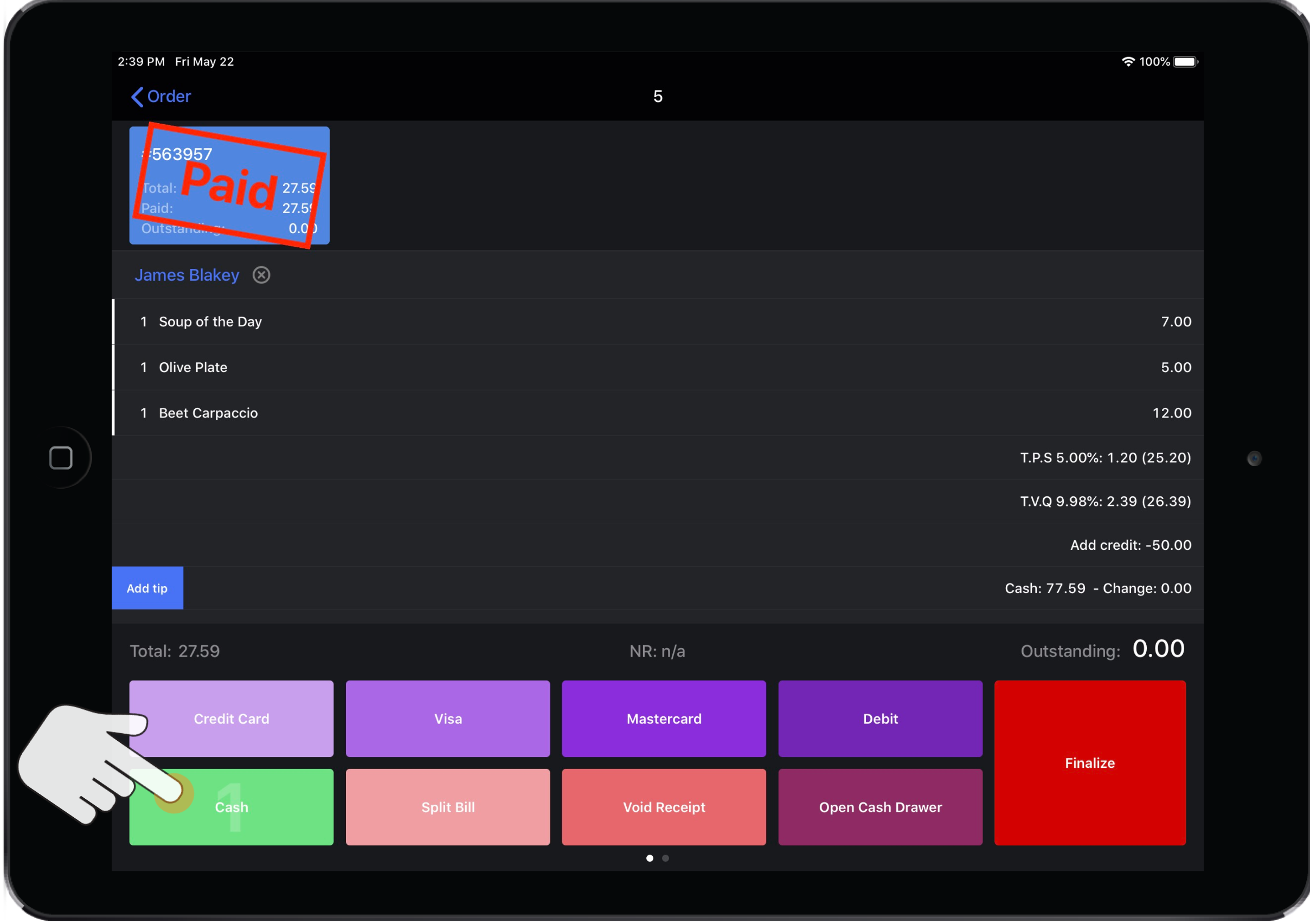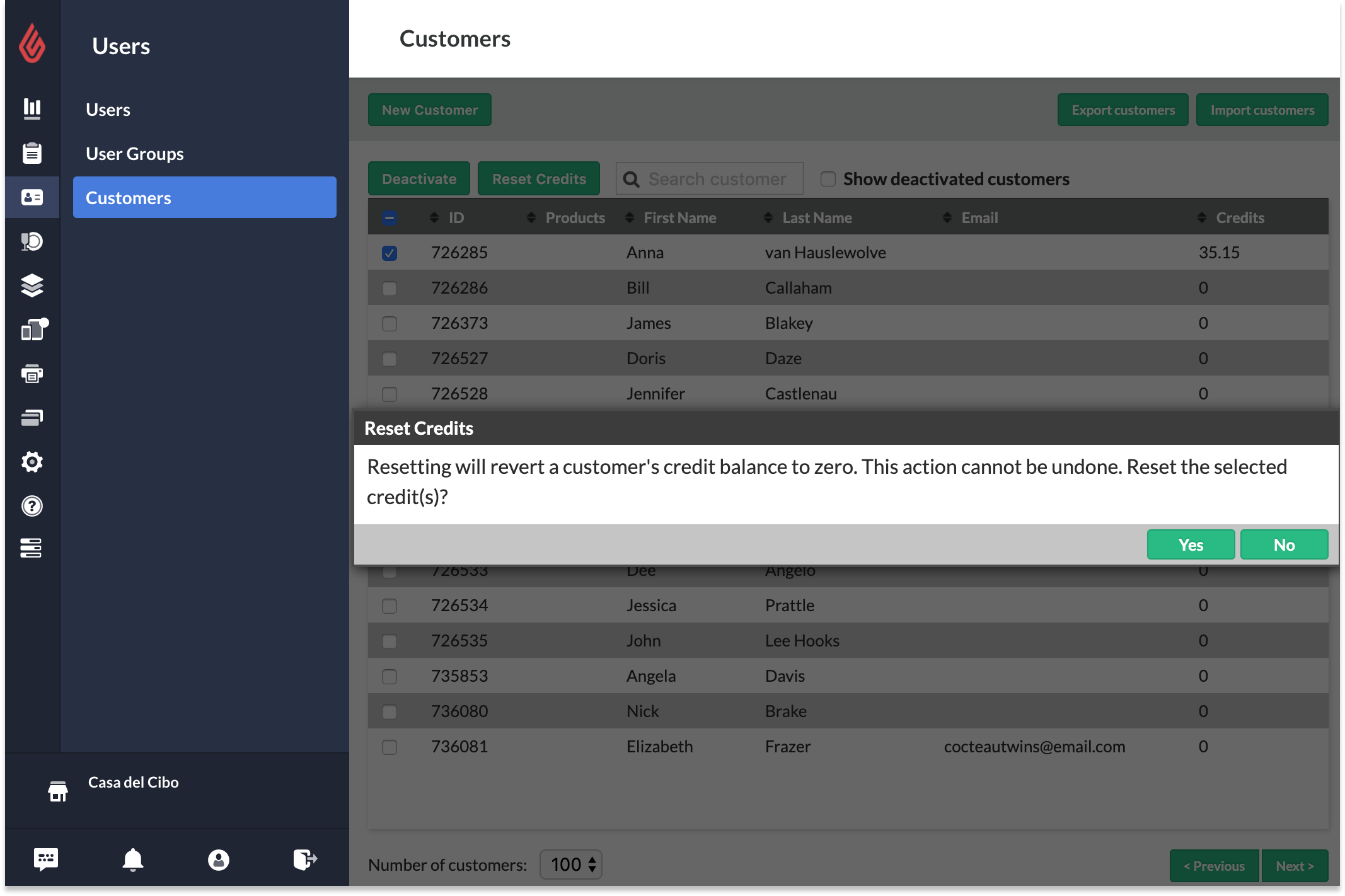You may set up customer credit to simplify payments for regular customers of your establishment. Customer credit refers to a prepaid amount saved to a customer's account which can then be used as a payment at a later time. Customers can add credit to their accounts through an upfront payment and then gradually use these credit amounts at future visits. Customer credit is a similar concept to prepaid gift cards, except the prepaid credit is saved on a customer's account in Lightspeed Restaurant rather than stored on a physical card.
Creating customer credit POS buttons
To set up customer credit on Lightspeed Restaurant, you'll first need to create two POS payment buttons: one button for Add Credits and one button for Use Credits. These buttons are used on the POS Payment screen to enable customer credit payment at your business:
To allow customer credits, follow these instructions to create both Add Credits and Use Credits POS buttons:
- From Restaurant Manager, select the Payments > Payment Types tab.
- Select the Add payment button from the top left of the page.
- From the popup window, give the payment-type button a name (this is what the name of the button will be on the POS). Name the button according to the associated payment type, such as Add Credits.
- On the same popup window, apply the Add Credits and/or Use Credits payment type.
- Add Credits payment-type: this is used to add credit amounts to a customer's account.
- Use Credits payment-type: this is used to pay for a receipt with a customer's credit amounts.
- Apply other settings for the POS button, such as a button description and color.
- Press Save.
For more information on creating payment-type POS buttons, see Adding a payment type.
Using customer credit buttons on Restaurant POS
Once you have created customer credit POS buttons, you'll be able to add or use credit amounts for a customer on Restaurant POS. Please note it is not possible to add customer credits from Restaurant Manager.
- To add credit to a customer's account in Restaurant POS, see Adding customer credit.
- To pay for an order using customer credit in Restaurant POS, see Paying with customer credit.
Reverting customer credits on Restaurant Manager
While you can only add customer credit amounts from Restaurant POS, admin users may bulk reset customer credit amounts from Restaurant Manager. This is useful if you need to clean up outdated customer credit amounts in one batch. Please note: once you reset a customer's credit amount, their balance will be reverted to 0 and this cannot be undone.
To revert customer credit amounts:
- From Restaurant Manager, select the Users > Customers tab.
- From the Customers page, select the checkbox beside the customer(s) you wish to revert credits for.
- Once you have selected your customer(s), select the Reset credits button at the top of the page.
- A pop-up window will appear asking you to confirm your choice. To confirm resetting credits, select Yes.
- Please note: once reset, the customer's credit amount will be 0. This cannot be undone.