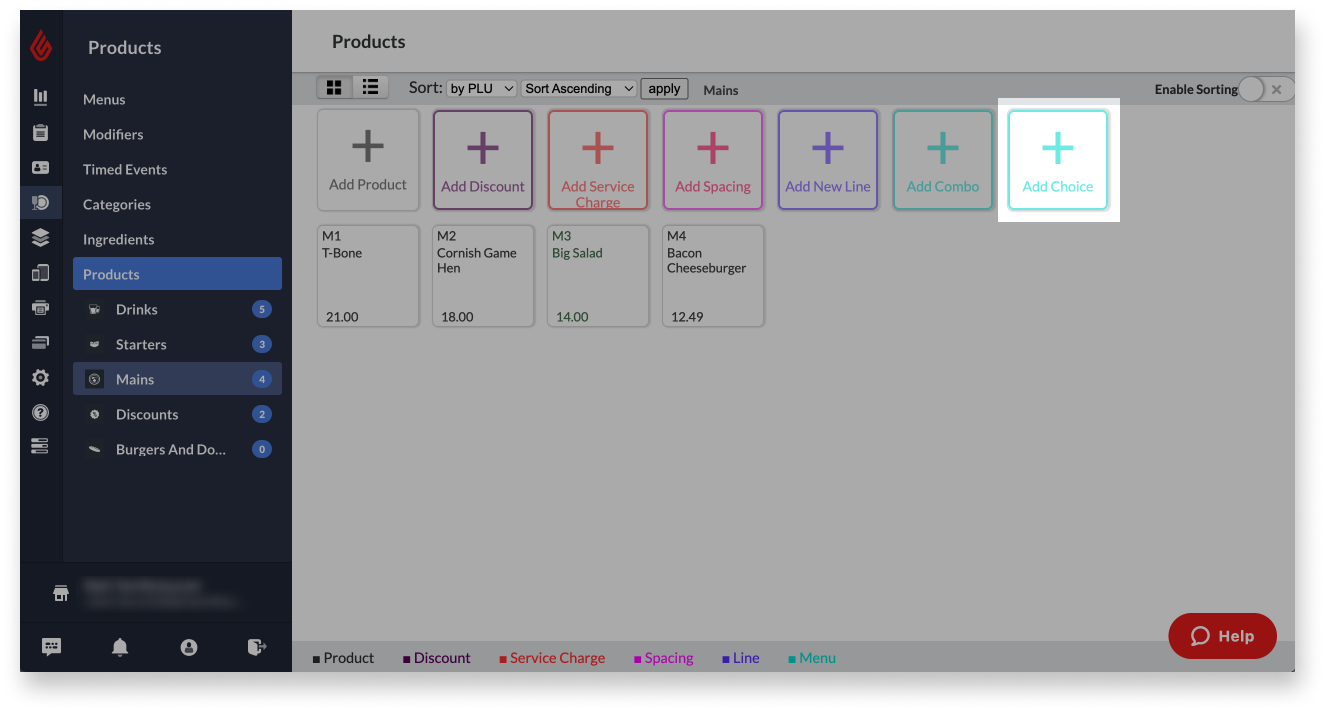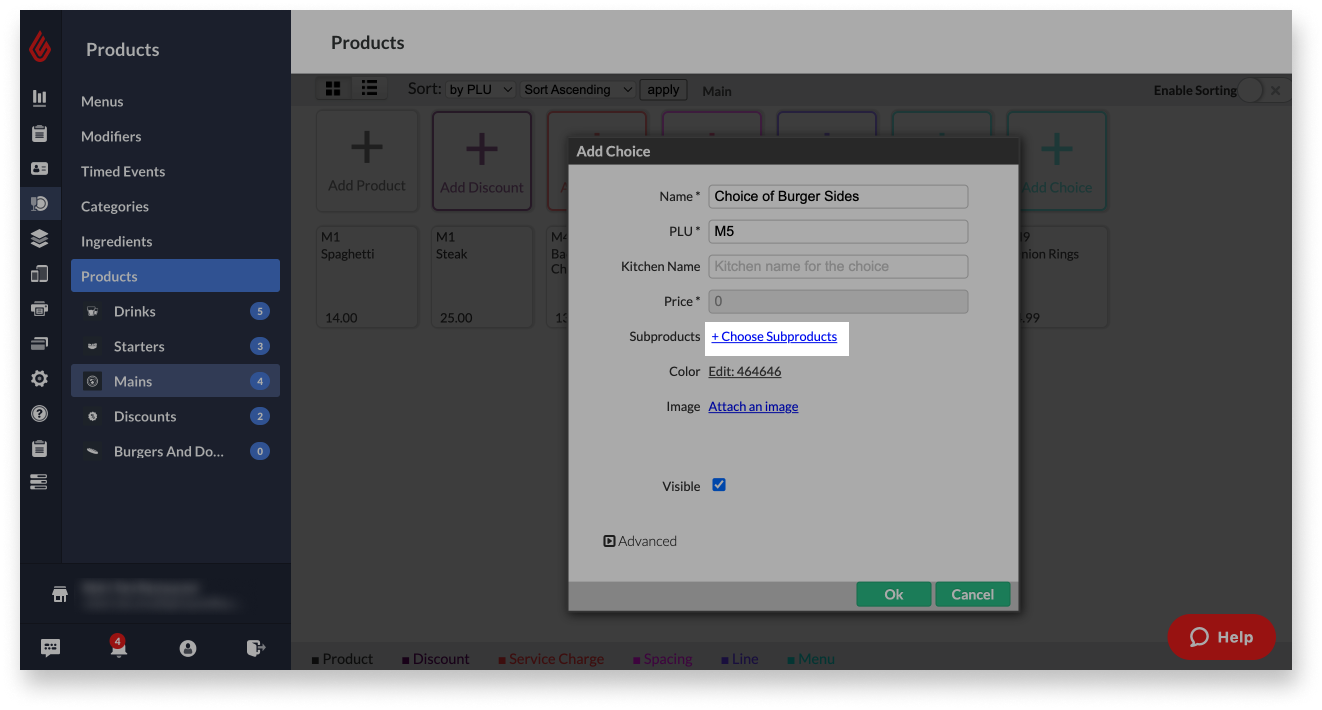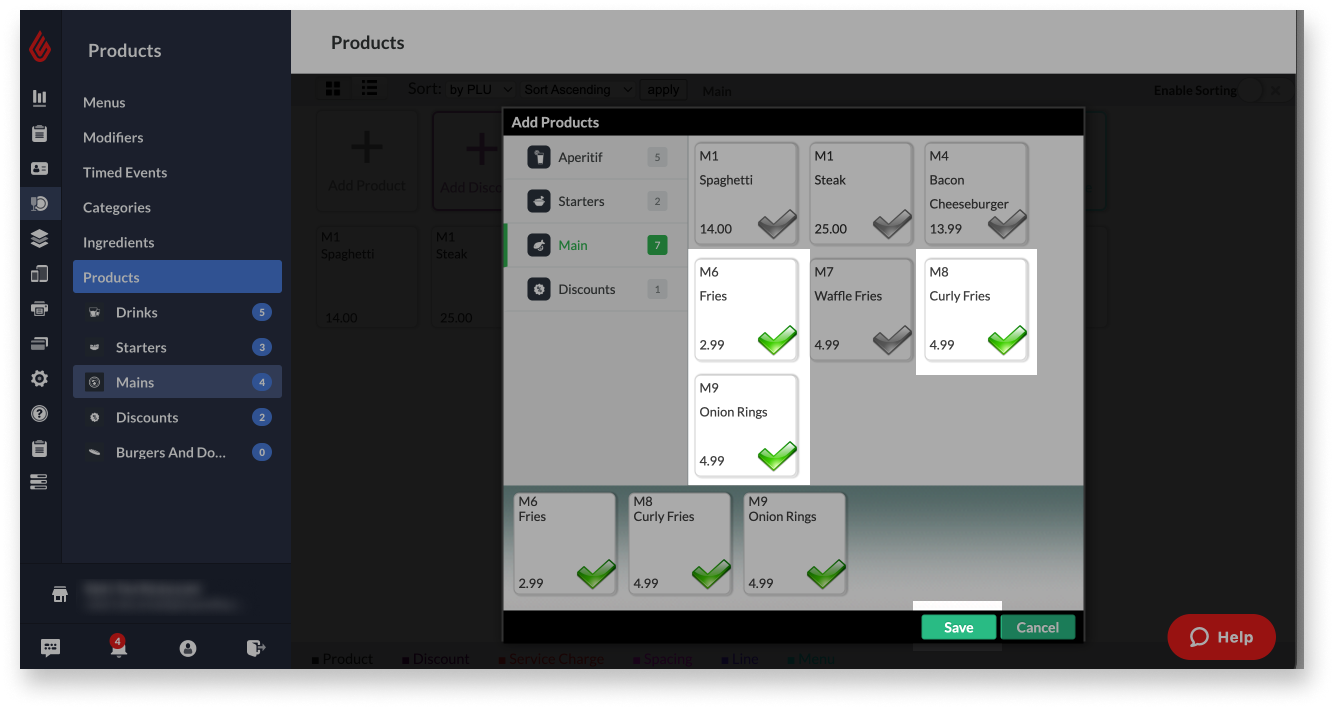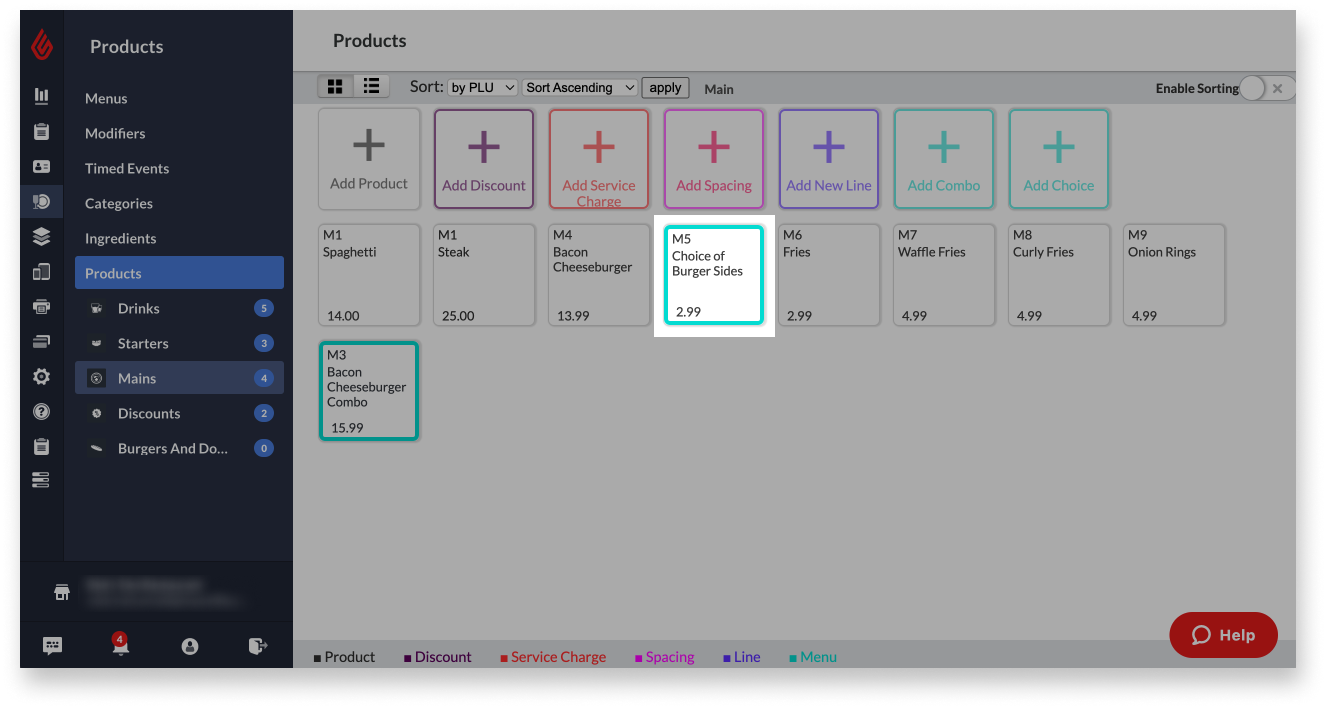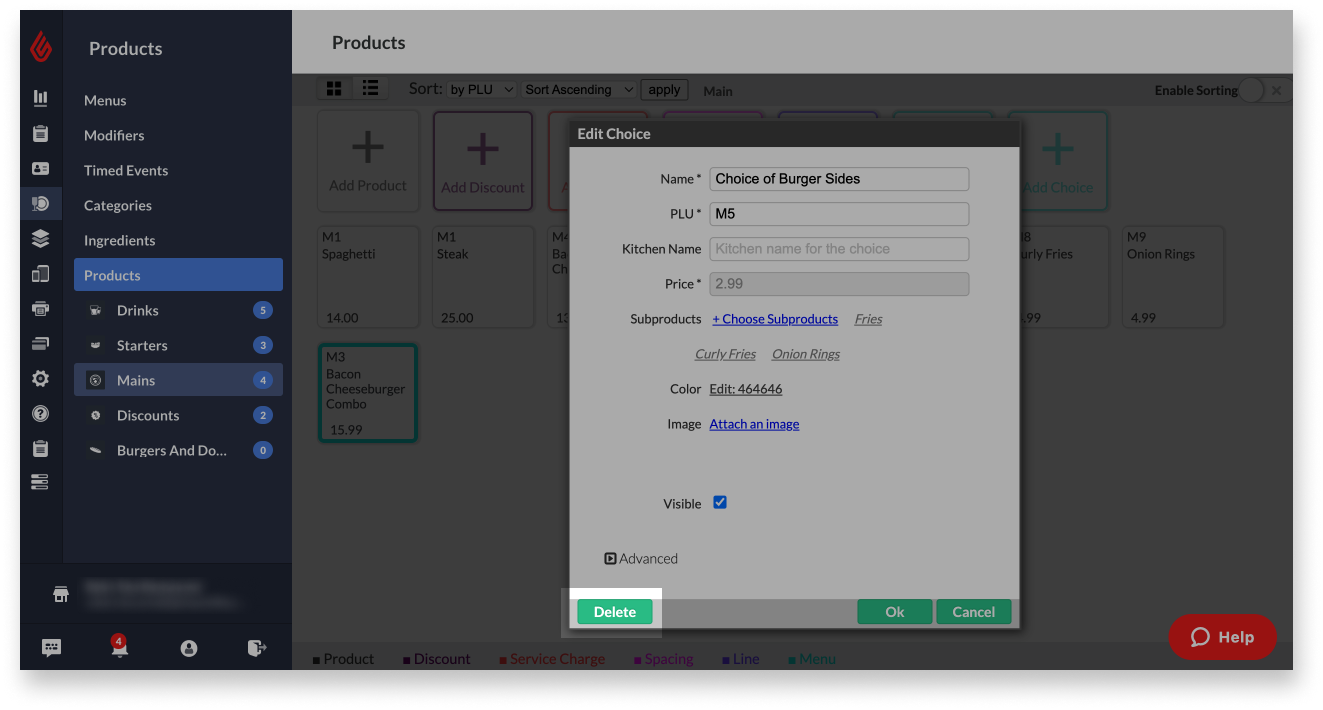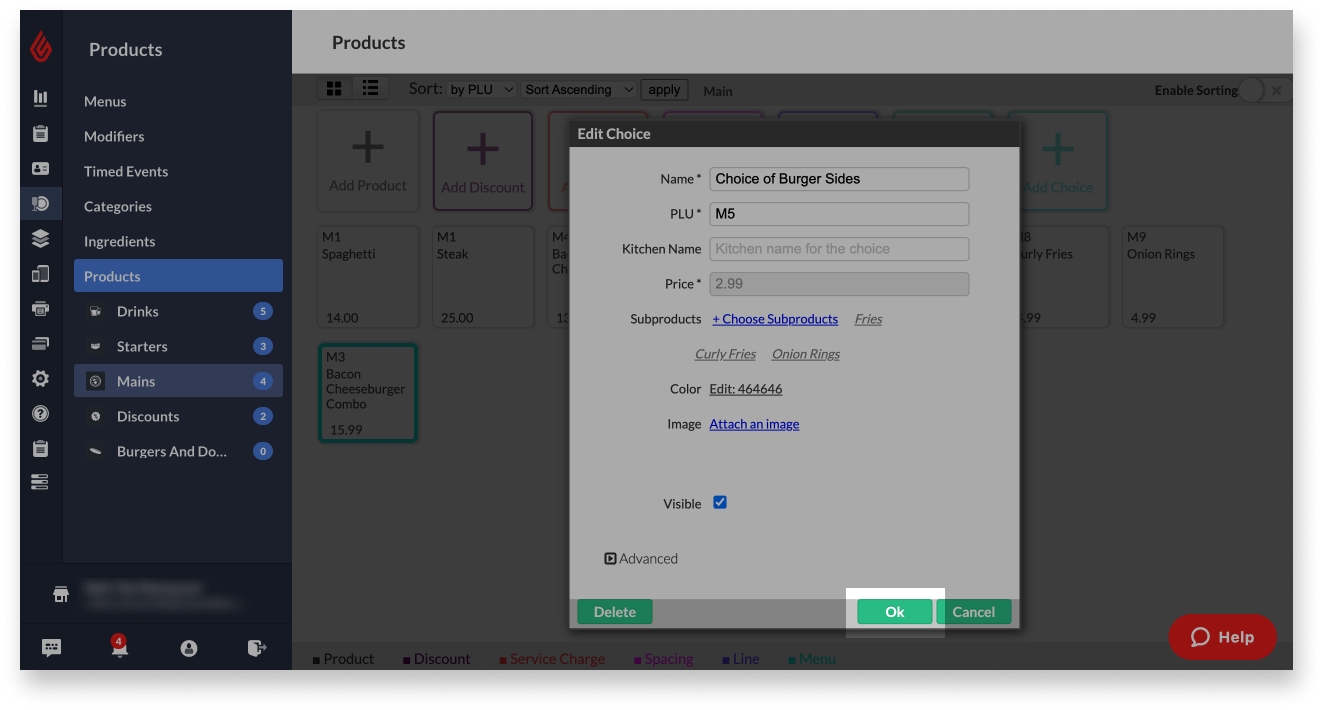Keuzes zijn items waarbij een klant uit verschillende opties een product kan selecteren, zogenaamde subproducten. Keuzes kunnen als alleenstaande items bestaan of deel uitmaken van een combo. In dit artikel wordt besproken hoe u in de Restaurant Manager keuzes aanmaakt, bewerkt en verwijdert.
Raadpleeg ons artikel Over combo's en keuzes om specifieke voorbeelden van keuzes te zien.
Inhoudsopgave:
Keuzes aanmaken
Maak keuzes aan in de Restaurant Manager zodat klanten deze kunnen bestellen in de POS en zodat u deze aan combo's kunt toevoegen. Keuzes omvatten dingen zoals bijgerechten of blikjes frisdrank, waarbij een klant een enkel item bestelt en uit meerdere keuzes een specifiek product moet kiezen.
Opmerking: Voordat u een nieuwe keuze aanmaakt, moet u alle producten aanmaken die u aan deze keuze wilt koppelen. Raadpleeg ons artikel over Producten aanmaken als u daar hulp bij nodig heeft.
- Log in bij de Restaurant Manager. Zie Inloggen bij Restaurant Manager voor hulp.
- Ga vanuit het navigatiemenu naar Producten > Producten.
- Selecteer de categorie waaraan u de keuze wilt toevoegen.
- Klik op Keuze toevoegen om een nieuwe keuze aan te maken.
- Vul een naamin voor de keuze.
- Klik op Kies subproducten om de producten te selecteren waaruit de klanten kunnen kiezen wanneer zij deze keuze bestellen.
- Klik op producten om deze aan de keuze toe te voegen en selecteer dan Opslaan.
- (Optioneel) Configureer de andere basis- en geavanceerde instellingen voor deze keuze, zoals de kleur, foto en ingrediënten.
Raadpleeg hieronder de sectie over Keuze-instellingen begrijpen voor meer informatie over deze instellingen.
- Klik op Ok om de keuze op te slaan.
Keuzes bewerken en verwijderen
Bewerk een bestaande keuze in de Restaurant Manager om wijzigingen aan te brengen in de subproducten of instellingen. Verwijder een keuze om deze uit uw menu te verwijderen zodat klanten deze niet langer kunnen bestellen.
- Log in bij de Restaurant Manager. Zie Inloggen bij Restaurant Manager voor hulp.
- Ga vanuit het navigatiemenu naar Producten > Producten.
- Selecteer de categorie met de keuze die u wilt bewerken of verwijderen.
- Klik op een keuze om deze te bewerken of verwijderen.
- Om de keuze te verwijderen, klikt u op Verwijderen en selecteert u Ja op het pop-upscherm om te bevestigen.
- Bij het bewerken van een keuze voert u wijzigingen door aan de instellingen en klikt u op Ok om de wijzigingen op te slaan.
Keuze-instellingen begrijpen
In deze sectie worden de instellingen die bij de keuzes horen, uitgelegd. Zowel basis- als geavanceerde instellingen worden hieronder behandeld.
Basisinstellingen
| Instellingen | Beschrijving |
| Naam |
Naam van de keuze zoals deze in de Restaurant Manager, de Restaurant POS-app en op kastickets zal worden getoond (als de keuze afhankelijk van een combo wordt besteld). |
| PLU | ID-code die automatisch wordt gegenereerd door Lightspeed. Indien gewenst, kunt u dit veld bewerken om uw eigen unieke PLU aan te maken. |
| Keukennaam |
Alternatieve naam voor de keuze die op een bar- of kasticket wordt geprint. Als dit veld leeg wordt gelaten, wordt de keuzenaam gebruikt. |
| Price |
Dit veld wordt automatisch ingevuld met de prijs van het laagst geprijsde subproduct dat aan de keuze wordt toegevoegd en kan niet worden veranderd. Op de POS zal deze keuze standaard voor dit bedrag verkocht worden, maar dit zal verhoogd worden als u een subproduct met een hogere prijs selecteert. |
| Subproducten |
Selecteer de subproducten waaruit uw klanten kunnen kiezen bij het bestellen van deze keuze. |
| Kleur | Kleur van de keuzeknop op het bestelscherm. |
| Afbeelding |
Voeg een afbeelding toe die op het scherm Productdetail in de POS en in de Show and Tell (Tonen)-weergave in Lightspeed Kitchen wordt weergegeven. |
| Zichtbaar | Stel de zichtbaarheid van de keuze in op zichtbaar (ingeschakeld) of verborgen (uitgeschakeld) in de Restaurant POS. |
Geavanceerde instellingen
Om toegang te krijgen tot de geavanceerde instellingen, klikt u op Geavanceerde instellingen bij het aanmaken of bewerken van een keuze.
| Instellingen | Beschrijving |
| Barcode |
Als de keuze een UPC-code heeft, voert u deze hier in om de barcode in de POS te kunnen scannen. Raadpleeg ons artikel over het opzetten van barcodes voor meer informatie. |
| Beschrijving | Voeg menu-informatie voor het personeel toe, zoals allergenen, die op het scherm Productdetail in de POS wordt weergegeven. |
| Kost excl. btw |
Kosten om deze keuze te produceren, exclusief btw. Belangrijk: Wanneer een klant een keuze bestelt, zullen zowel de kosten van de keuze en de kosten van het geselecteerde subproduct in het rapport worden weergegeven. |
| Geplande gebeurtenissen | Geplande gebeurtenissen worden gebruikt om automatisch een vooraf ingestelde korting of prijsverhoging toe te passen gebaseerd op de tijd en datum waarop een keuze wordt besteld. Bijvoorbeeld: een geplande gebeurtenis zoals happy hour kan worden aangemaakt om automatisch een bepaalde korting of kortingspercentage op drankjes te geven op elke werkdag om een bepaalde tijd. |
| Ingrediënten |
Voeg de ingrediënten toe die deel uitmaken van de productie van de keuze om bij te houden hoeveel er van elk ingrediënt wordt gebruikt. Belangrijk: als een klant een keuze bestelt, worden zowel de ingrediënten van de keuze en de ingrediënten van het geselecteerde subproduct in het rapport weergegeven. |