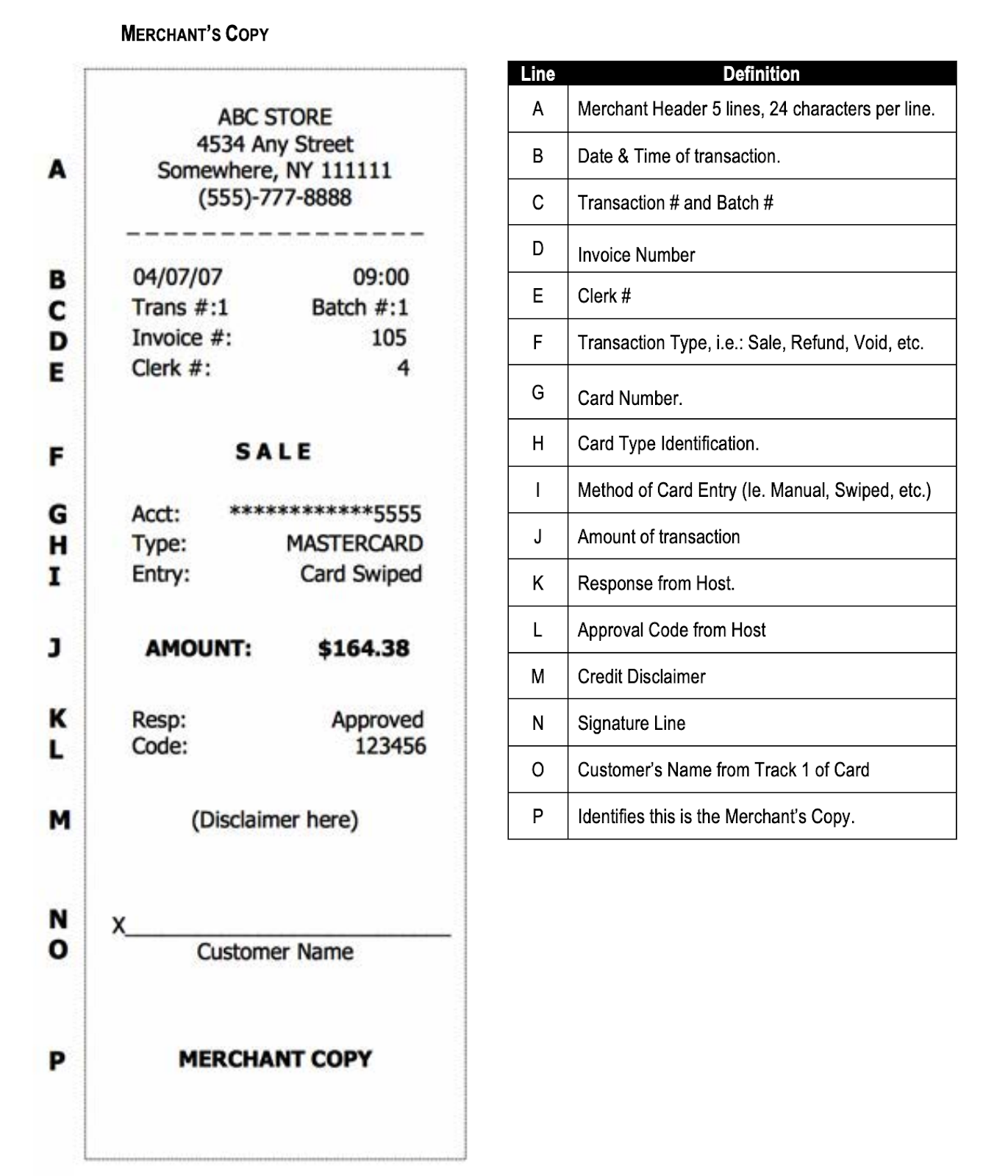Nadat u uw Dejavoo Z9-terminal heeft ingesteld, kunt u leren hoe u betalingen en fooien kunt verwerken. In dit artikel worden de volgende acties van de Dejavoo Z9-terminal besproken:
- Een betaling verwerken
- Een handmatige transactie verwerken
- Kasticketcomponenten begrijpen
- Fooien aanpassen
- Een terugbetaling verwerken
- Een dagelijks samenvattingsrapport printen
- Een batch handmatig sluiten
- Automatisch batchen instellen
Een betaling verwerken
- Tik in het scherm Betalingen op de Restaurant POS-app op de betaalmethode die bij de Z9-terminal hoort. Als u meer dan één terminal heeft, wordt u gevraagd om te kiezen welke u wilt gebruiken. Eenmaal geselecteerd, verstuurt Restaurant POS de transactie naar de terminal.
- Verifieer dat de terminal het betalingsbedrag op Restaurant POS weergeeft en geef de terminal vervolgens aan de klant om de transactie te voltooien.
- Als fooien zijn ingeschakeld op de Z9, vraagt de terminal de klant om een fooi toe te voegen.
- Nadat de klant het juiste verkoopbedrag heeft bevestigt, drukt de klant op OK.
- Vervolgens dient de klant zijn/haar kaart door te halen, in te steken of op de terminal te leggen om de betaling te verwerken.
- Zodra de betaling is goedgekeurd, drukt u op de groene OK-knop.
- Er wordt een kopie van de transactie geprint voor de eigenaar.
Een handmatige transactie verwerken
- Druk in het HOOFDMENU op het woord SALES (verkoop) op het touchscreen.
- Voer het transactiebedrag in en druk op de groene OK-knop.
- Geef de terminal aan de klant om te transactie te voltooien.
- Als fooien zijn ingeschakeld op de Z9, vraagt de terminal de klant om een fooi toe te voegen.
- Nadat de klant het juiste verkoopbedrag heeft bevestigt, drukt de klant op OK.
- Wanneer u wordt gevraagd om de kaart in te steken/door te halen/op de terminal te houden, voert u het kaartnummer handmatig in met behulp van het keypad en drukt u op OK.
- Voer de vervaldatum van de kaart in en druk op OK.
- Selecteer YES (ja) als u de kaart binnen handbereik heeft of NO (nee) indien niet.
- Als u NO (nee) heeft geselecteerd, wordt u gevraagd om het AVS-nummer (drie cijfers op de achterkant van de kaart) in te voeren.
- Als de optie om op het apparaat te ondertekenen, is ingeschakeld, wordt de klant gevraagd om rechtstreeks op de betalingenterminal te ondertekenen alvorens op OK te drukken.
- Als de verwerking van de transactie eenmaal is afgerond, wordt u gevraagd om op een knop te drukken om een kopie van de transactie voor de eigenaar te printen.
Kasticketcomponenten van Dejavoo Z9 begrijpen
Zodra een betaling is verwerkt, print de Dejavoo Z9-terminal een kasticket met unieke informatie over de transactie. Het is belangrijk voor het identificeren van een transactienummer of de details van een betaling om de componenten van dit kasticket te begrijpen. Zie de afbeelding hieronder voor een voorbeeld van kasticketgegevens:
Fooien aanpassen
- Druk op de groene OK-knop om toegang te krijgen tot het HOOFDMENU.
- Selecteer APPLICATIONS (applicaties).
- Selecteer TIPS AND TABS (fooien en rekeningen).
- Voer het wachtwoord van de manager in en druk op OK.
- Selecteer EDIT TIPS (fooien bewerken).
- Selecteer ALL (alles).
- Selecteer TRANSACTION NUMBER (transactienummer).
- Voer het transactienummer in dat op het kasticket staan (zie bovenstaande afbeelding) met behulp van het keypad en druk op OK.
- Het basisbedrag van de transactie wordt bovenaan het scherm weergegeven. Voer het fooibedrag in met behulp van het keypad en druk op OK.
- Druk op de gele TERUG-knop totdat u terug bent bij de vraag om het transactienummer indien u meer transacties wilt bewerken of totdat u terug bent op het HOOFDMENU als u klaar bent met het aanpassen van fooien.
Een terugbetaling verwerken
Let op: tijdens het verwerken van een terugbetaling op de Z9-terminal dient u het kasticket ook te annuleren in Lightspeed.
- Druk in het HOOFDMENU op het woord SALES (verkoop) op het touchscreen.
- Scrol omlaag door op het touchscreen omhoog te swipen totdat u CREDIT (krediet) kunt selecteren.
- Met behulp van het keypad voert u het te crediteren bedrag in en drukt u op de groene OK-knop.
- Met behulp van het keypad voert u uw wachtwoord in en drukt u op OK.
- U wordt gevraagd een kaart in te steken/door te halen/op de terminal te leggen of het kaartnummer handmatig in te voeren.
- Indien ingeschakeld, wordt uw klant gevraagd om rechtstreeks op de betaalterminal te ondertekenen en om op OK te drukken.
- Druk op een knop. Er wordt eerst een klantkopie geprint en vervolgens de eigenaarskopie.
- Druk op YES (ja) op het touchscreen of op de groene OK-knop om terug te gaan naar het HOOFDMENU.
Een dagelijks samenvattingsrapport printen
Transactie- en fooibedragen kunnen niet worden aangepast nadat de batch is gesloten. Daarom is het goed om uw afwikkelingsrapporten elke dag te controleren voordat u uw batch sluit. U kunt uw dagelijkse transactie bekijken vanuit de webpagina Worldpay of een dagelijks rapport van de terminal printen (deze optie geeft alleen verwerkte transacties op een gegeven terminal weer en moet voor elk apparaat afzonderlijk worden voltooid). Zo print u het dagelijkse rapport van de terminal:
- Druk op de groene OK-knop om toegang te krijgen tot het HOOFDMENU.
- Druk op het touchscreen op REPORTS (rapporten).
- Druk op het touchscreen op DAILY REPORT (dagelijks rapport).
Het rapport wordt geprint en de terminal gaat terug naar het HOOFDMENU.
Een batch handmatig sluiten
Het is belangrijk om dagelijks op elke Z9-terminal een batch te sluiten. Een batch sluiten, betekent uw dagelijkse verkopen versturen om te worden verwerkt door Worldpay en vervolgens op uw bankrekening te worden gestort. U kunt voor elke terminal uw batch handmatig sluiten aan het eind van uw werkdag of u kunt automatisch batchen instellen voor uw bedrijf. Voltooi de volgende stappen voor elke Z9-terminal aan het einde van uw werkdag om de batch handmatig te sluiten:
- Druk op de groene OK-knop om toegang te krijgen tot het hoofdmenu.
- Selecteer op het touchscreen SETTLEMENT (afwikkeling).
- Selecteer op het touchscreen SETTLE DAILY BATCH (dagelijkse batch afwikkelen).
- Voer uw wachtwoord in en druk op de groene OK-knop.
- De terminal gaat verder om de batch af te wikkelen.
- Eenmaal klaar wordt er een afwikkelingsrapport geprint voor de batch en er wordt een goedgekeurd bericht weergegeven op het scherm.
Als u het bericht BATCH SETTLEMENT FAILED (afwikkelen batch mislukt) krijgt, controleer dan of de terminal is verbonden met uw netwerk en probeer het opnieuw. Als het probleem zich blijft voordoen, neem dan contact op met Worldpay.
Automatisch batchen instellen
Volg deze stappen voor elke Z9-terminal van uw bedrijf om automatisch dagelijks batchen in te stellen:
- Druk op de groene OK-knop om toegang te krijgen tot het HOOFDMENU.
- Selecteer op het touchscreen SETTLEMENT (afwikkeling).
- Selecteer op het touchscreen BATCH SETTINGS (batch-instellingen).
- Selecteer op het touchscreen NO DIAL (niet draaien).
- Gebruik het keypad om de gewenste batchafwikkelingsduur in te voeren en druk op de groene OK-knop (tijdsindeling is in 24-uursklok).
- Gebruik het keypad om in te voeren hoeveel minuten voordat de terminal opnieuw moet proberen de batch te sluiten, indien de eerste poging niet slaagt, en druk op de groene OK-knop.
- Gebruik het keypad om de tijdsduur in te voeren waarin de terminal moet blijven proberen de batch te sluiten indien het mislukt en druk op de groene OK-knop.
- De terminal gaat terug naar het HOOFDMENU.
Let op: transactie- en fooibedragen kunnen niet worden aangepast nadat de batch is gesloten. Daarom is het goed om uw afwikkelingsrapporten elke dag te controleren voordat u uw batch sluit.