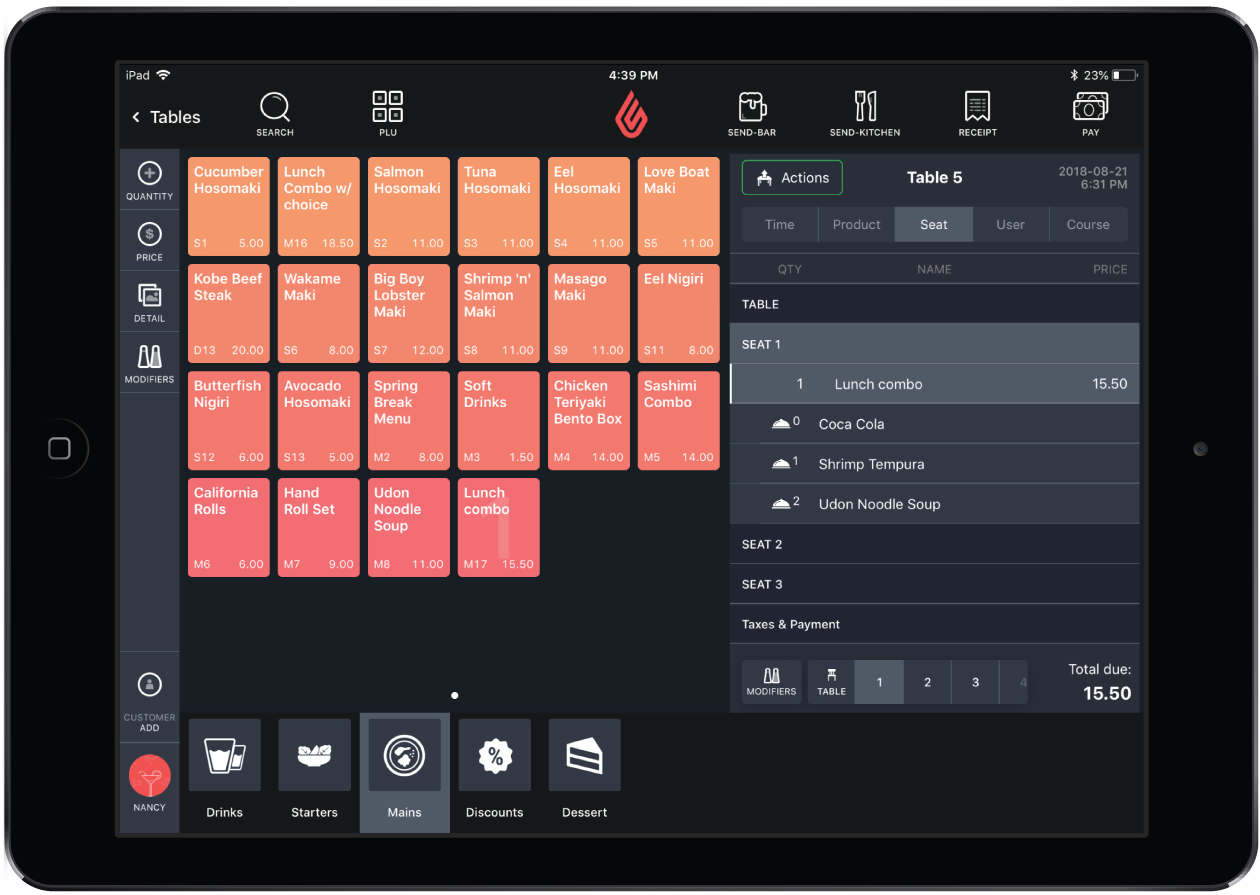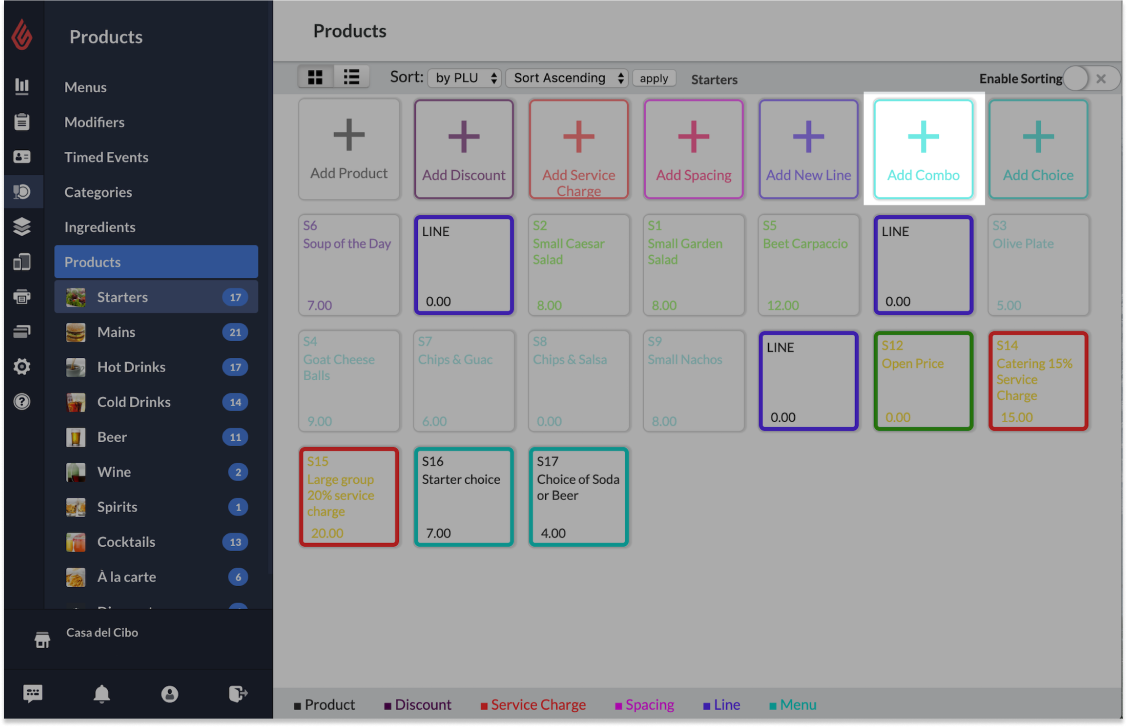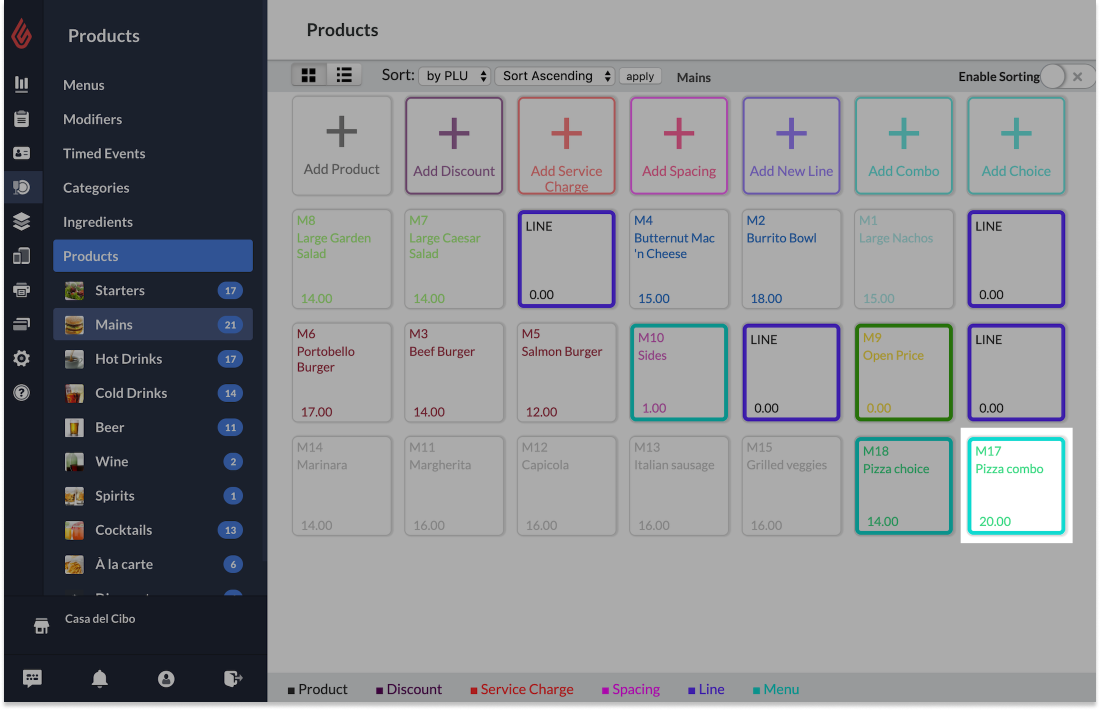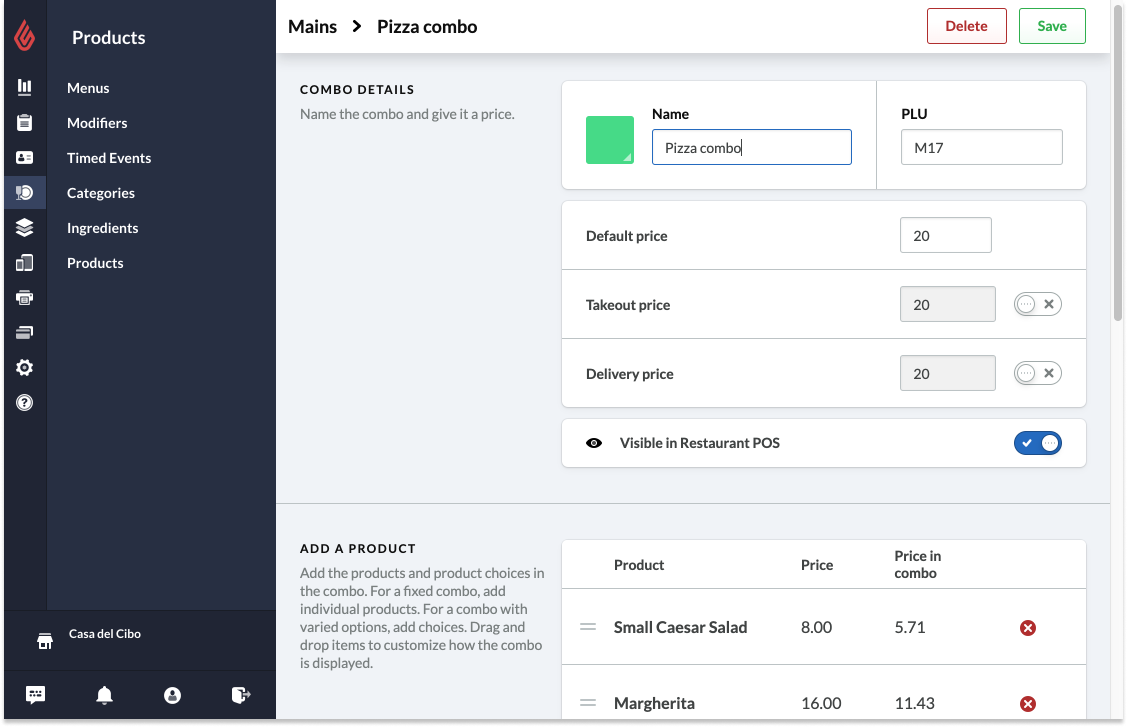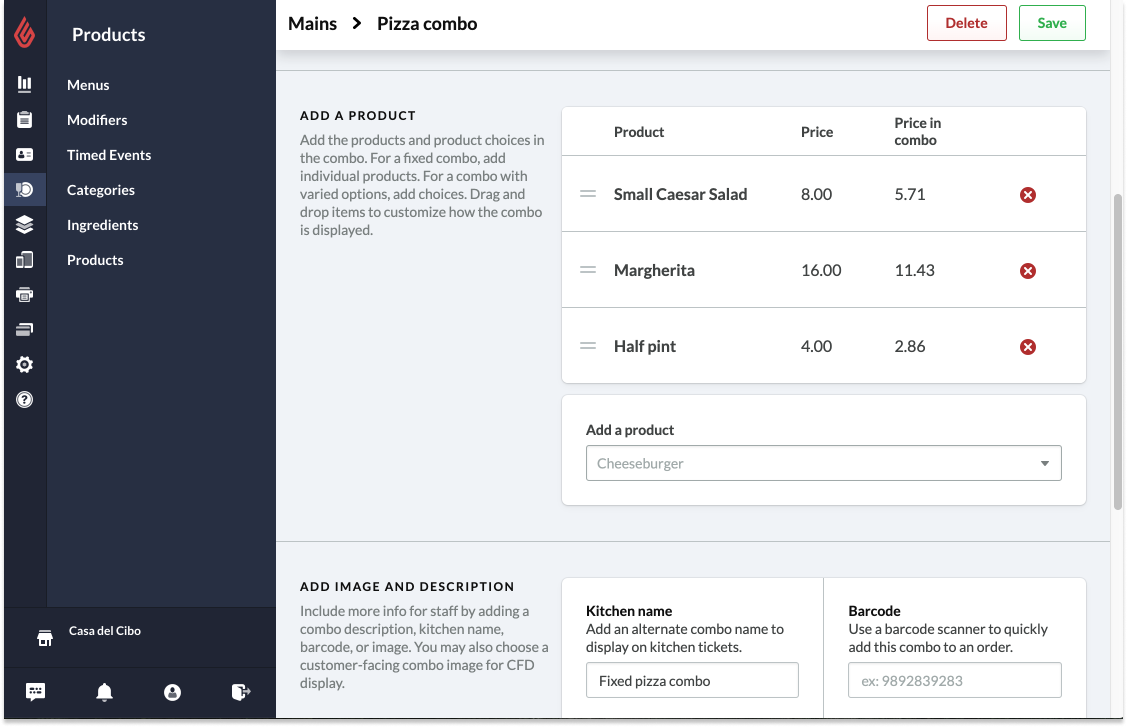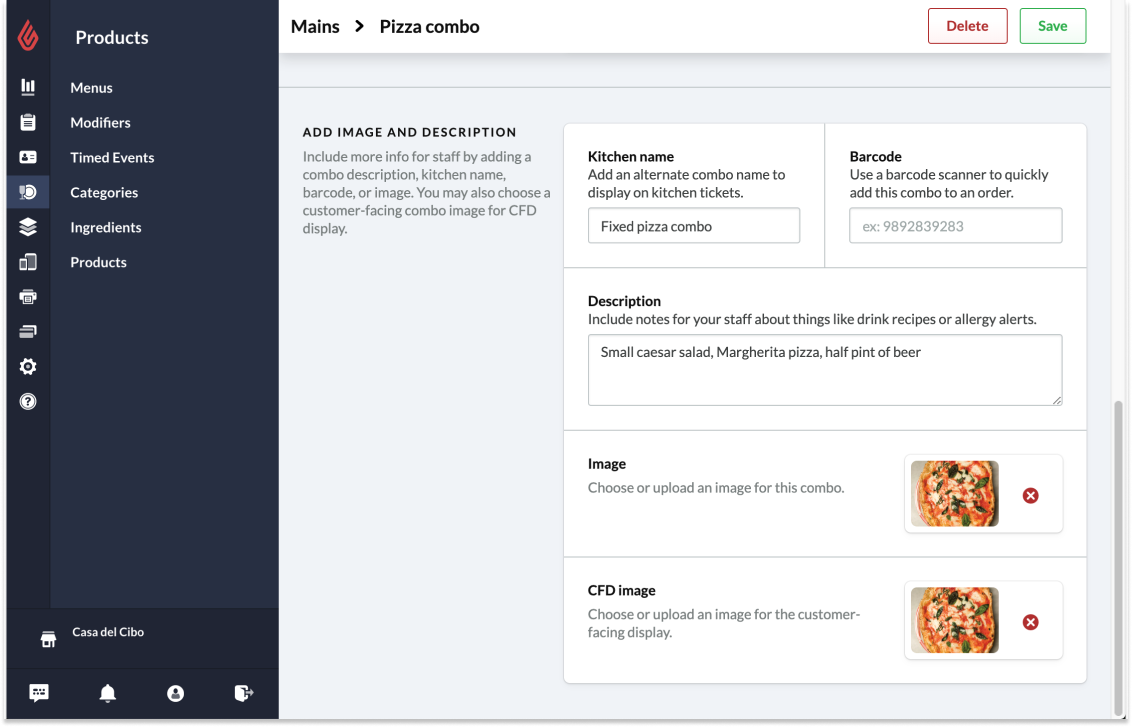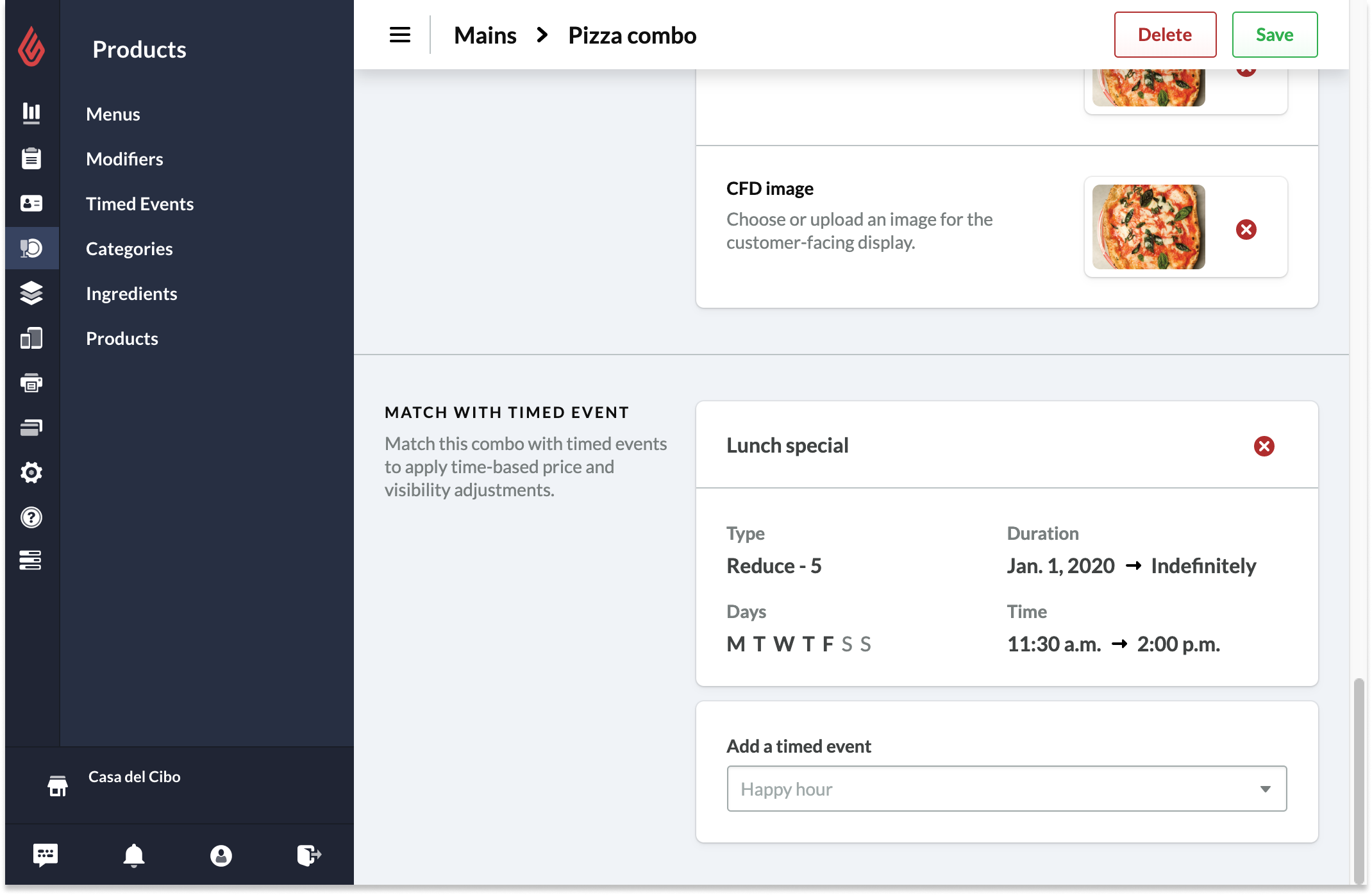Een vaste combo biedt klanten een vooraf gedefinieerde groep items. Een voorbeeld van een vaste combo is een lunchcombo van cola, een hamburger en friet.
Een vaste combo aanmaken of bewerken
De producten in een vaste combo moeten afzonderlijk worden aangemaakt op de pagina Producten in Restaurant Manager voordat een combo wordt gemaakt. Als de producten eenmaal in Manager staan, kan een gebruiker een combo aanmaken door de producten samen te verzamelen op de pagina Combo‘s. Raadpleeg Producten aanmaken voor meer informatie over het aanmaken van producten alvorens ze toe te voegen in een combo.
Een vaste combo aanmaken
- Navigeer in Restaurant Manager naar Producten > Producten.
- Navigeer vanuit het linker menu naar de productcategorie waarin je de combo wilt toevoegen.
- Kies Combo toevoegen. Hierdoor wordt de pagina Combo‘s geopend.
- Geef de componenten van de combo op op de pagina Combo‘s en sla je wijzigingen vervolgens op.
Een vaste combo bewerken
- Navigeer in Restaurant Manager naar Producten > Producten.
- Navigeer vanuit het linker menu naar de productcategorie die de combo bevat die je wilt bewerken.
- Open de combo die je wilt bewerken door de combo-knop te selecteren. Hierdoor wordt de pagina Combo‘s geopend.
- Bewerk de componenten van de geselecteerde combo vanuit de pagina Combo‘s.
- Om een product of keuze te verwijderen, selecteer je de x naast het item en bevestig je de keuze om te Verwijderen in het pop-upvenster.
- Sla je wijzigingen op.
Instellingen pagina Combo‘s
Geef de componenten van de combo op de pagina Combo‘s op door combo-informatie te bewerken, producten toe te voegen of te verwijderen, een afbeelding of beschrijving toe te voegen of de combo af te stemmen met een gepland evenement.
Combo-informatie
| NAAM |
Geef de combo een naam die wordt weergegeven op de Restaurant POS, kastickets voor klanten en rapporten. |
| PLU | De ID van de combo wordt automatisch door Lightspeed gegenereerd, maar je kunt ook je eigen, unieke PLU bewerken en aanmaken. |
| STANDAARDPRIJS | Je kunt de standaardprijs bewerken nadat je comboproducten hebt toegevoegd en opgeslagen. Raadpleeg Comboprijzen bewerken. |
| AFHAALPRIJS | Stel een afhaalprijs in voor de combo. De afhaalprijs wordt automatisch ingesteld als de standaardprijs. Om de afhaalprijs te bewerken, verschuif je de balk naast het prijskader. |
| LEVERINGSPRIJS | Stel een leveringsprijs in voor de combo. De leveringsprijs wordt automatisch ingesteld als de standaardprijs. Om de leveringsprijs te bewerken, verschuif je de balk naast het prijskader. |
| ZICHTBAAR IN RESTAURANT POS | Stel de zichtbaarheid van de combo in op verborgen of zichtbaar binnen Restaurant POS. |
Een product toevoegen
| EEN PRODUCT TOEVOEGEN |
Voeg de afzonderlijke producten in een vaste combo toe of bewerk of verwijder ze. Houd er rekening mee dat producten eerst aangemaakt moeten worden op de pagina Producten alvorens ze toegevoegd kunnen worden aan een combo. Raadpleeg Producten aanmaken voor meer informatie. Als producten eenmaal aan een combo zijn toegevoegd, kun je de producten slepen en neerzetten om de weergave van items in de combo in POS aan te passen. Als de standaard-, afhaal- of leveringsprijs van de combo is aangepast ten opzichte van de automatische comboprijs, wordt de prijs van producten in de combo weergegeven in een kolom naast de originele productprijs. Houd er rekening mee dat het niet mogelijk is om afzonderlijke productprijzen in een combo rechtstreeks te bewerken, maar dat wanneer je de standaard-, afhaal- of leveringsprijs bewerkt, de prijs van de producten binnen de combo automatisch wordt aangepast. Raadpleeg Comboprijzen bewerken. |
Afbeelding en beschrijving toevoegen
| KEUKENNAAM |
Geef de combo een alternatieve naam die wordt weergegeven op bar- of keukentickets. |
| BARCODE | Voer handmatig de barcode van de combo in. Raadpleeg Barcodes configureren voor meer informatie. |
| BESCHRIJVING |
Voeg optionele menu-informatie, zoals kookinstructies, toe voor werknemers. |
| AFBEELDING | Voeg een combo-afbeelding toe voor de POS. Deze afbeelding wordt weergegeven in de Productdetailweergave op de POS of de weergave Tonen op Lightspeed Kitchen. |
| AFBEELDING CFD | Voeg een upselling afbeelding voor Customer Facing Display toe voor de combo, indien van toepassing. |
Afstemmen met gepland evenement
Geplande evenementen worden gebruikt om vooraf gedefinieerde, tijdgestuurde, vaste of percentuele kortingen op producten in te stellen. Happy Hour of een menu voor een weekendbrunch kan bijvoorbeeld gepland worden in Lightspeed Restaurant als een gepland evenement. Het wordt automatisch geactiveerd en gedeactiveerd op basis van de ingestelde datum en tijd van het geplande evenement.
Combo‘s kunnen worden afgestemd met geplande evenementen voor een geplande prijsvermindering of -verhoging. Als een combo wordt afgestemd met een gepland evenement, weerspiegelt de volledige comboprijs de korting van het geplande evenement. Bijvoorbeeld: als een Pizza-combo van 20.00 wordt afgestemd met een vermindering van 5.00 tijdens een gepland evenement genaamd Lunch Special, wordt die Pizza-combo 15.00 als deze besteld wordt tijdens lunchuren.
Een combo afstemmen met een gepland evenement:
- Maak een gepland evenement aan door te navigeren naar Producten > Geplande evenementen. Raadpleeg Geplande evenementen aanmaken voor meer informatie.
- Navigeer naar Producten > Producten en selecteer de productcategorie van de combo die je wilt bewerken.
- Open de combo door de combo-knop te selecteren. Hierdoor wordt de pagina Combo‘s geopend.
- Scrol omlaag naar de sectie genaamd Afstemmen met gepland evenement.
- Selecteer een gepland evenement uit de vervolgkeuzelijst om af te stemmen met de combo.
Wat is het volgende?
Maak een keuze aan of bewerk deze met subproducten. Raadpleeg Een keuze aanmaken of bewerken.
Maak een combo aan met productkeuzes. Raadpleeg Een combo met keuzes aanmaken of bewerken.
Bewerk handmatig de standaard-, afhaal- of leveringsprijs van je combo. Raadpleeg Comboprijzen bewerken.