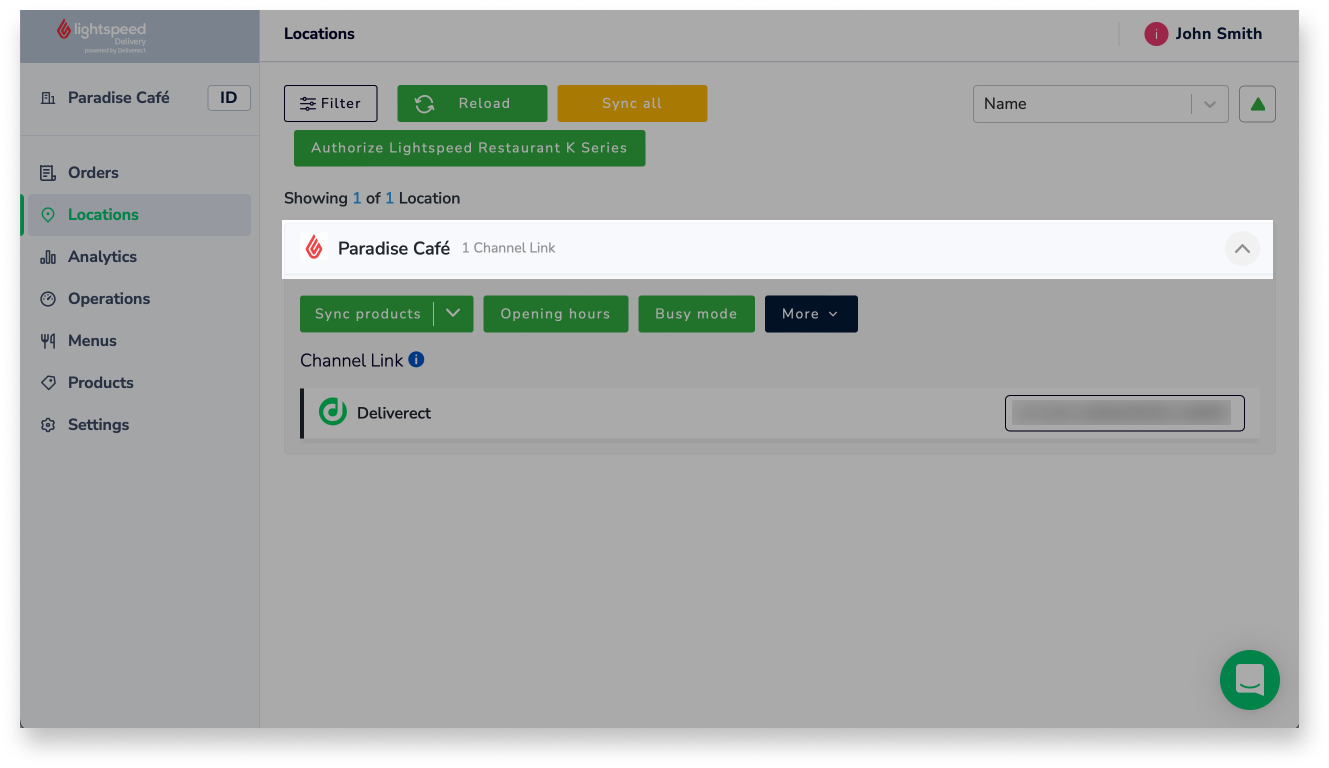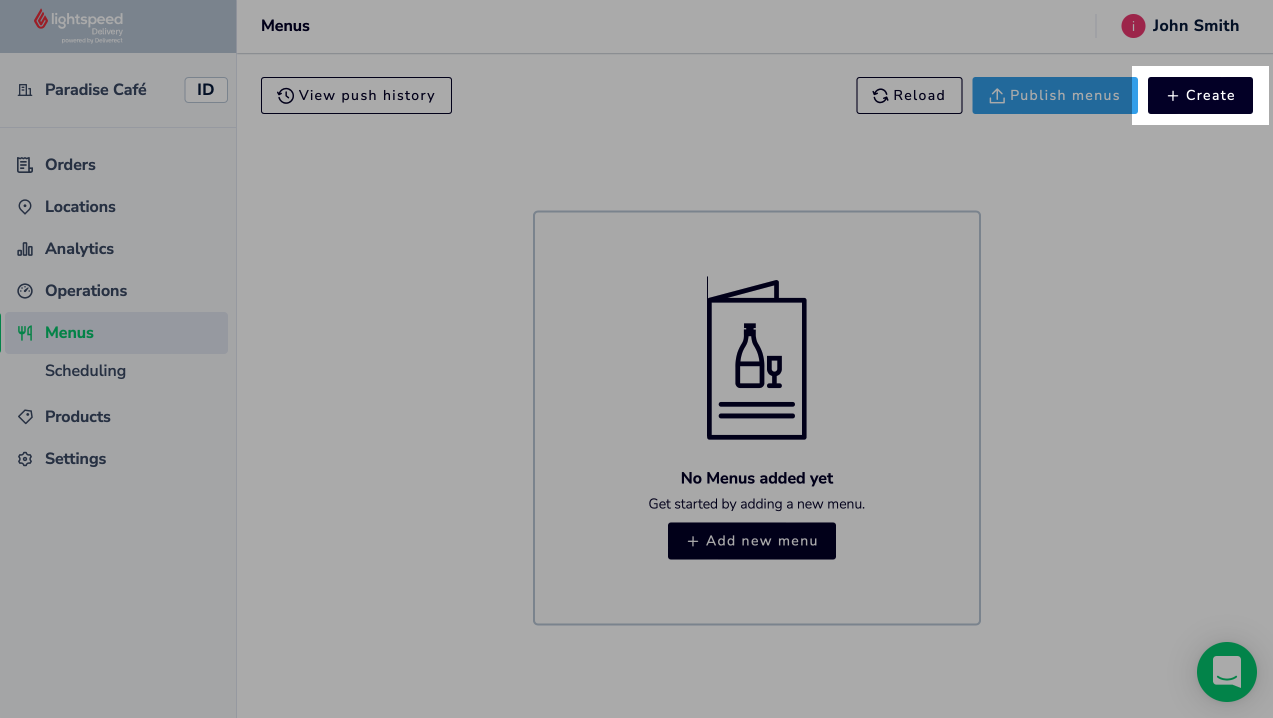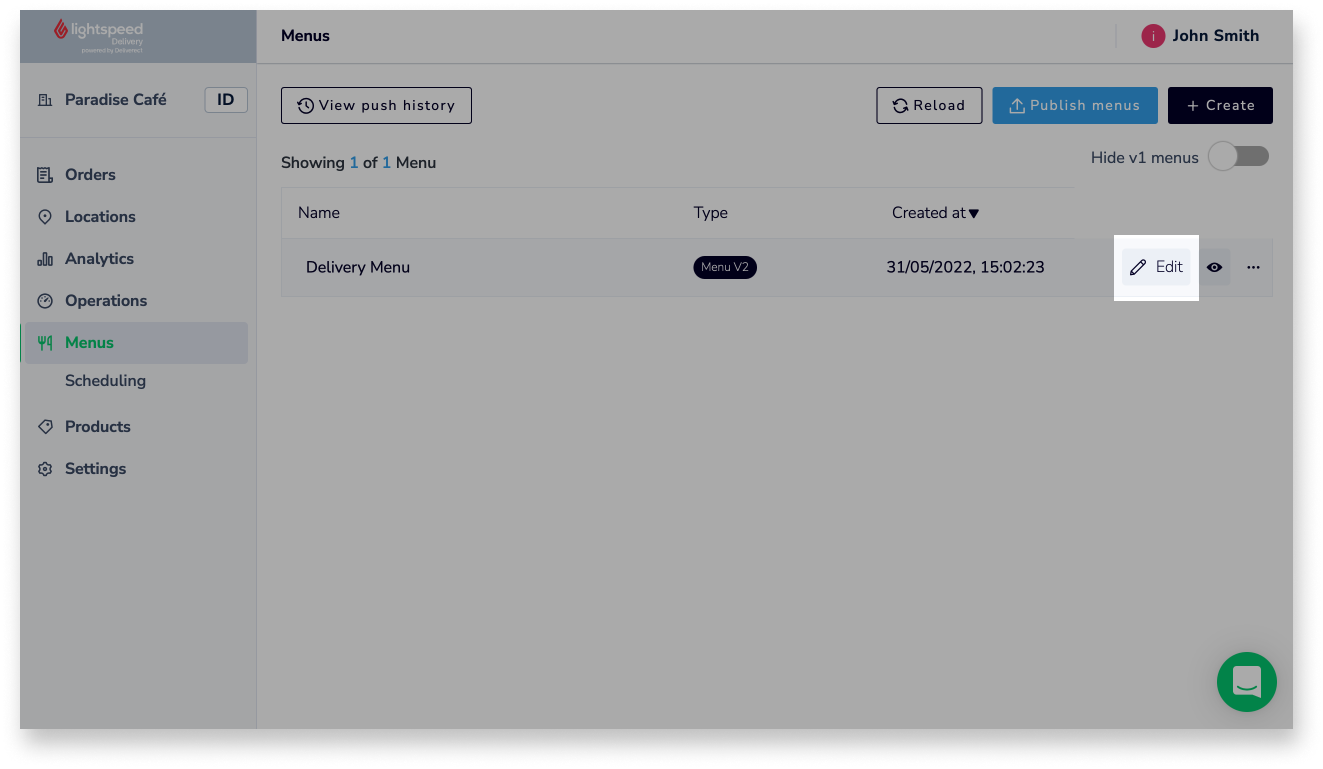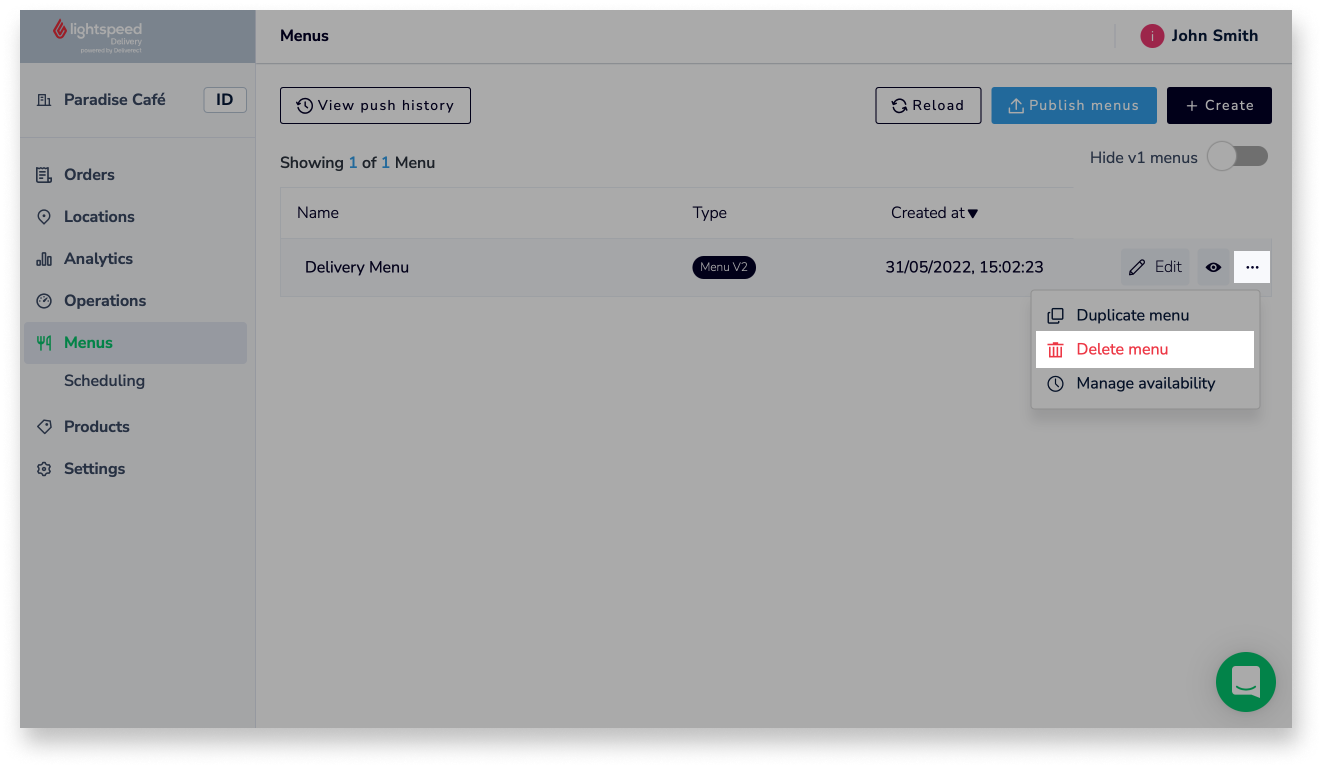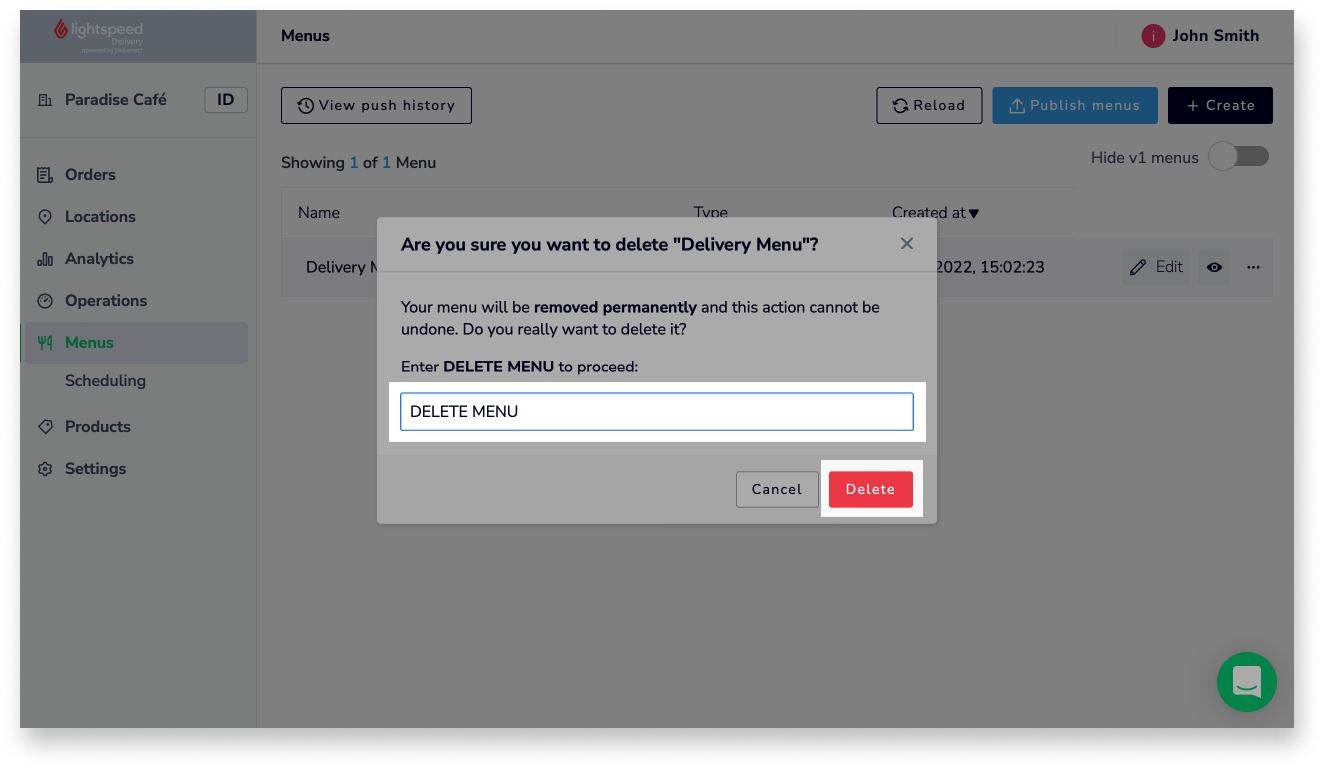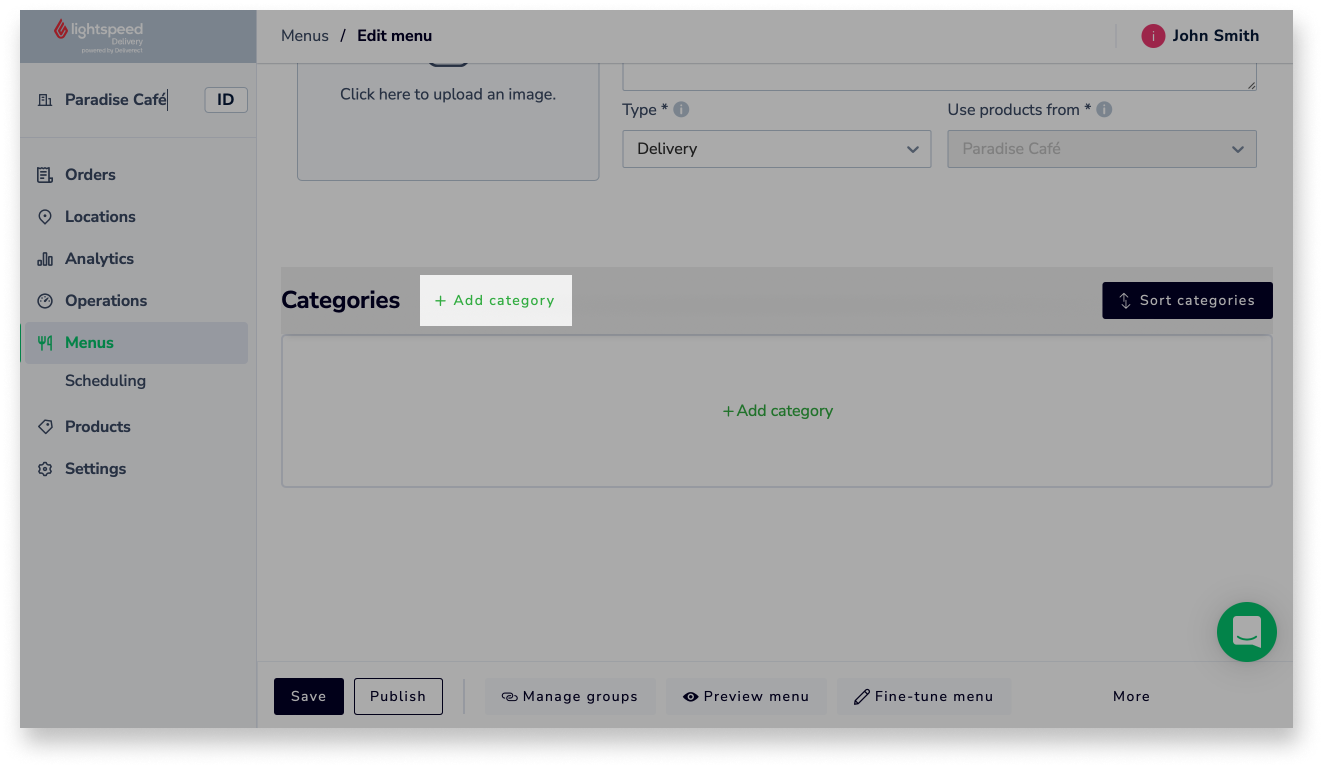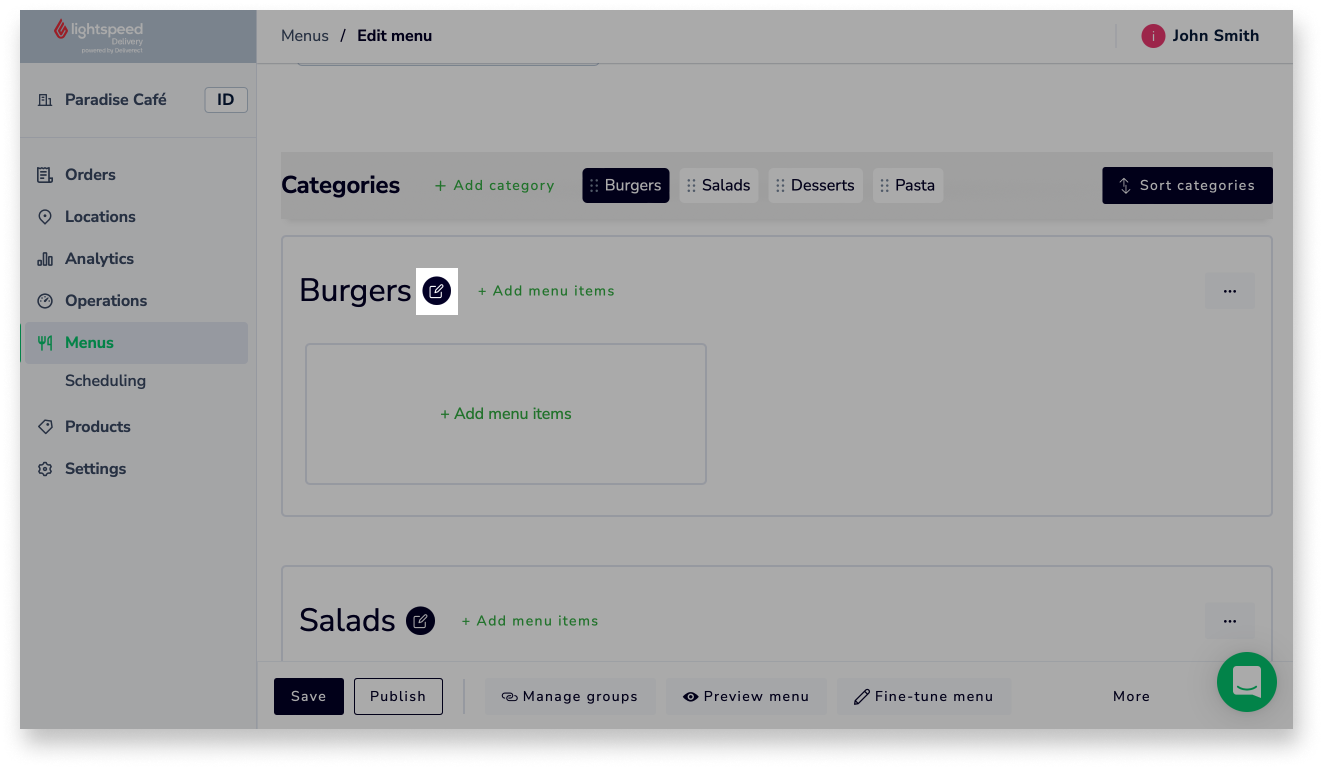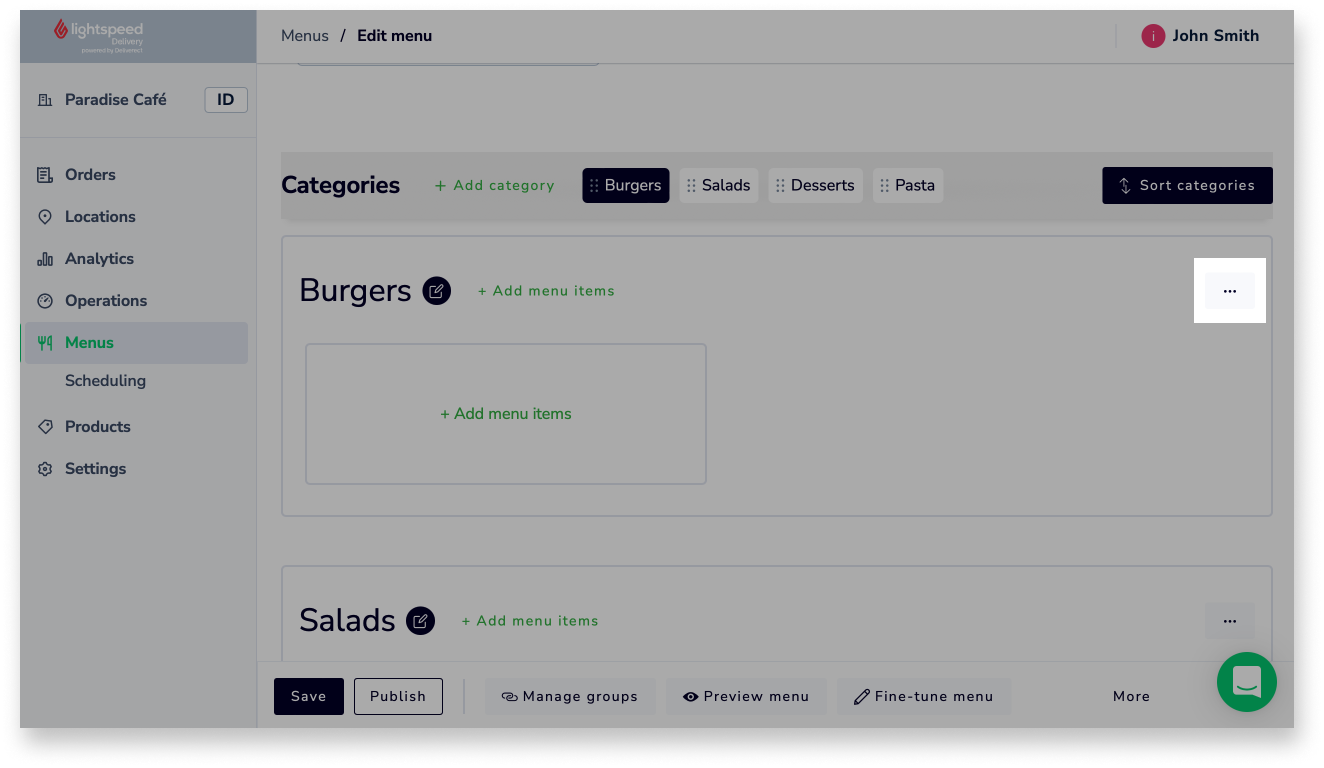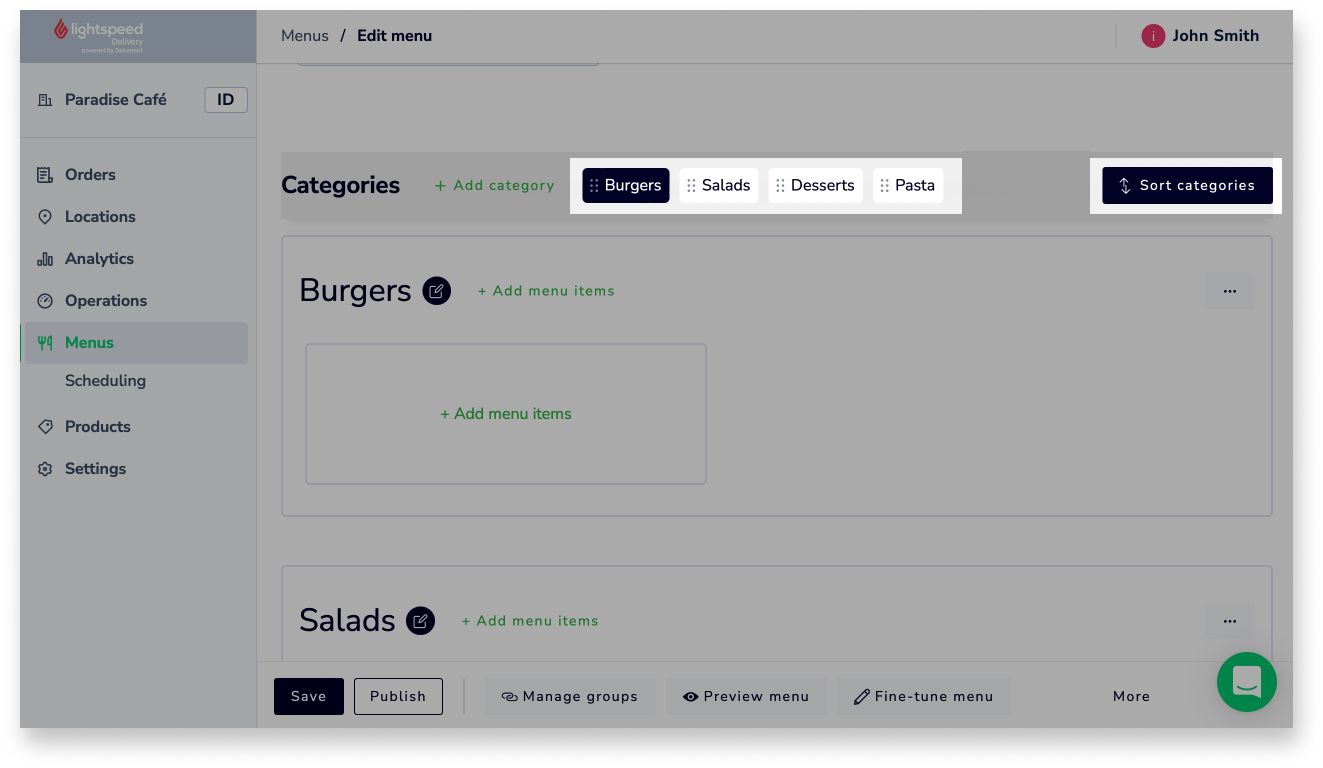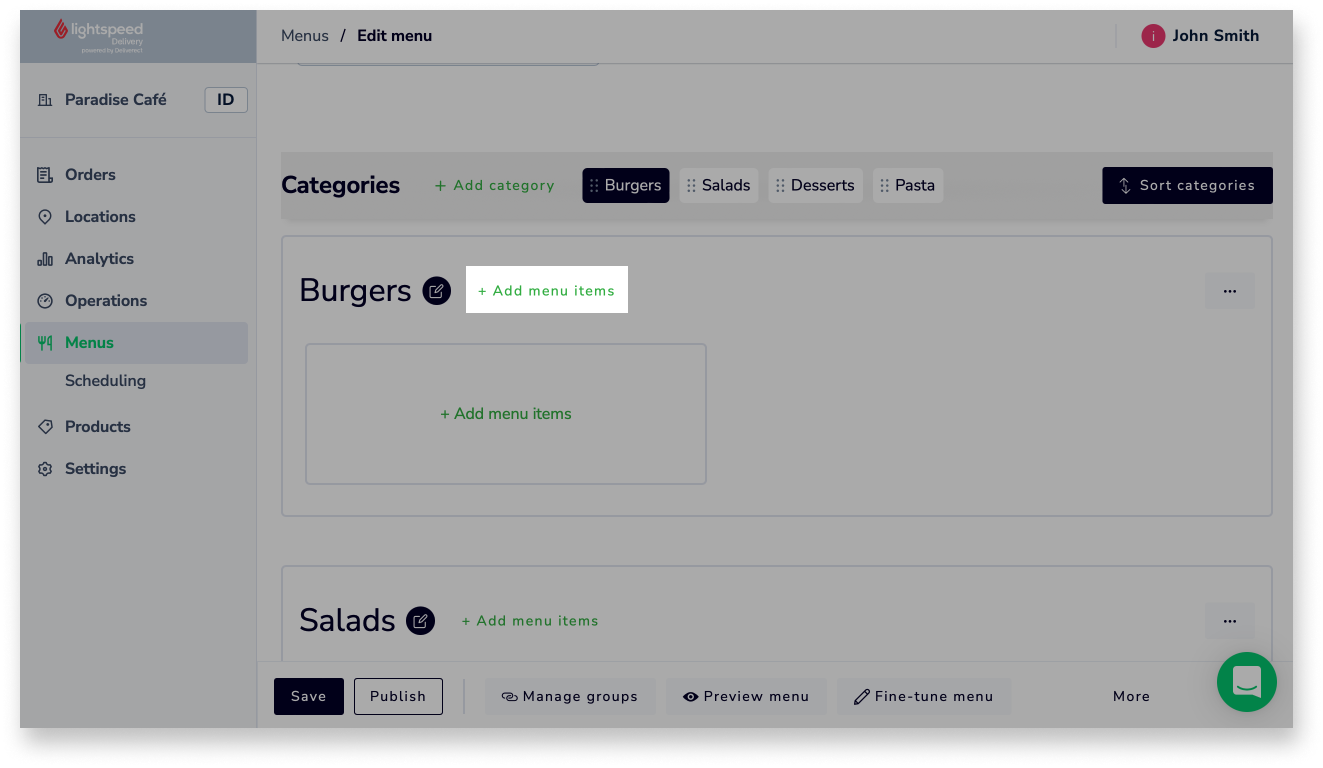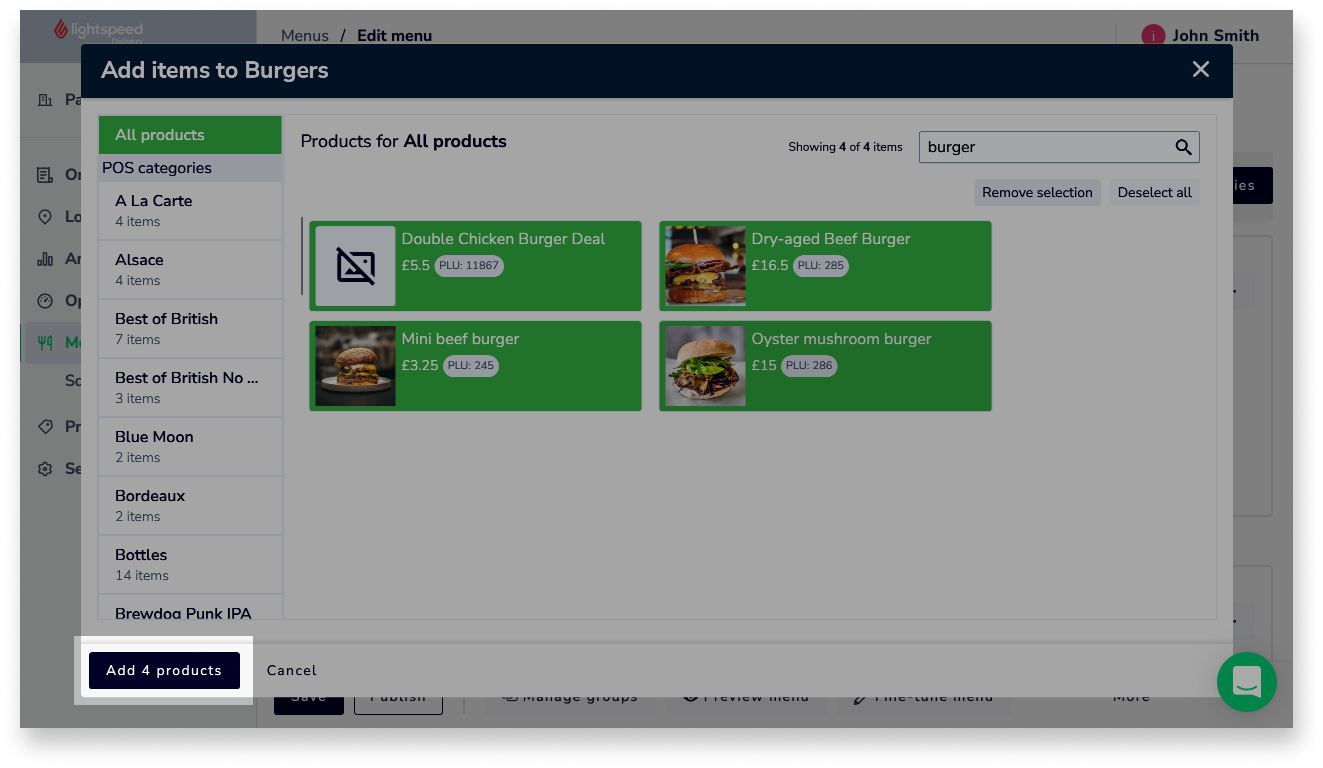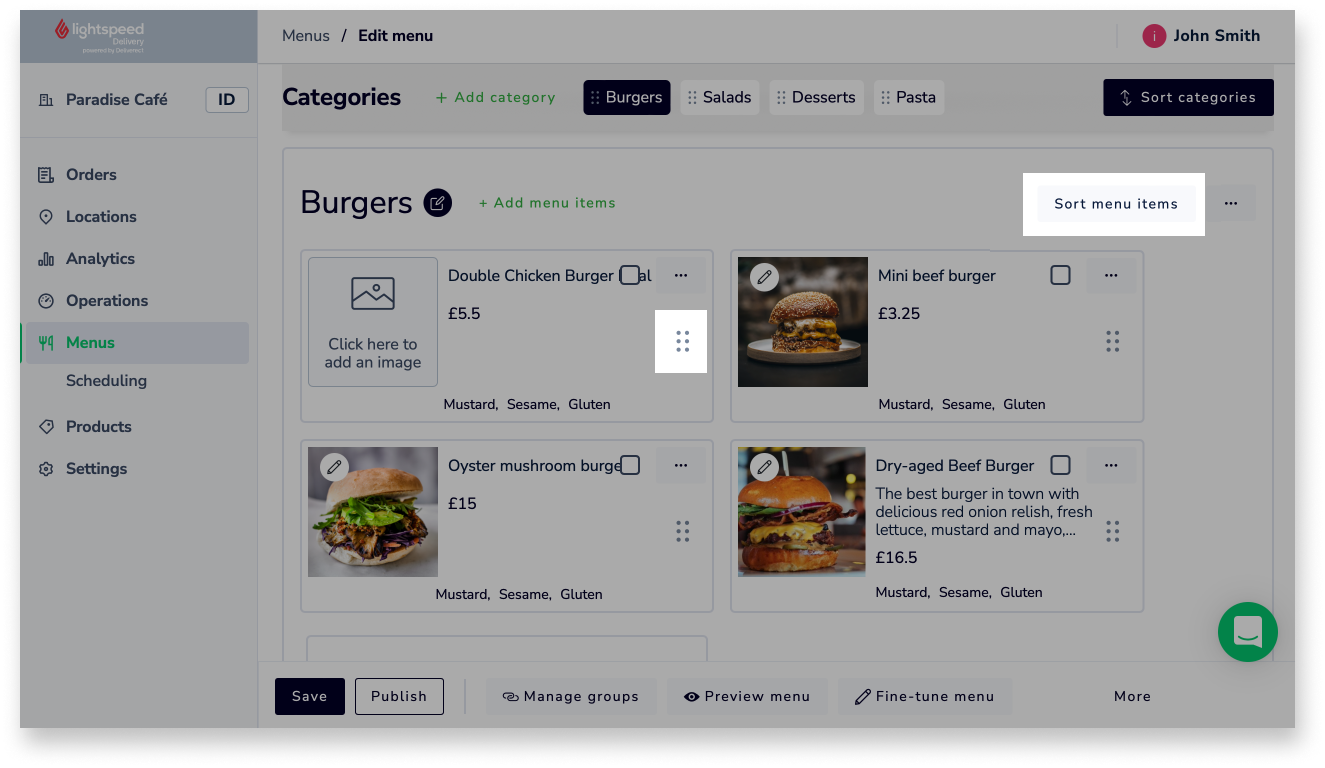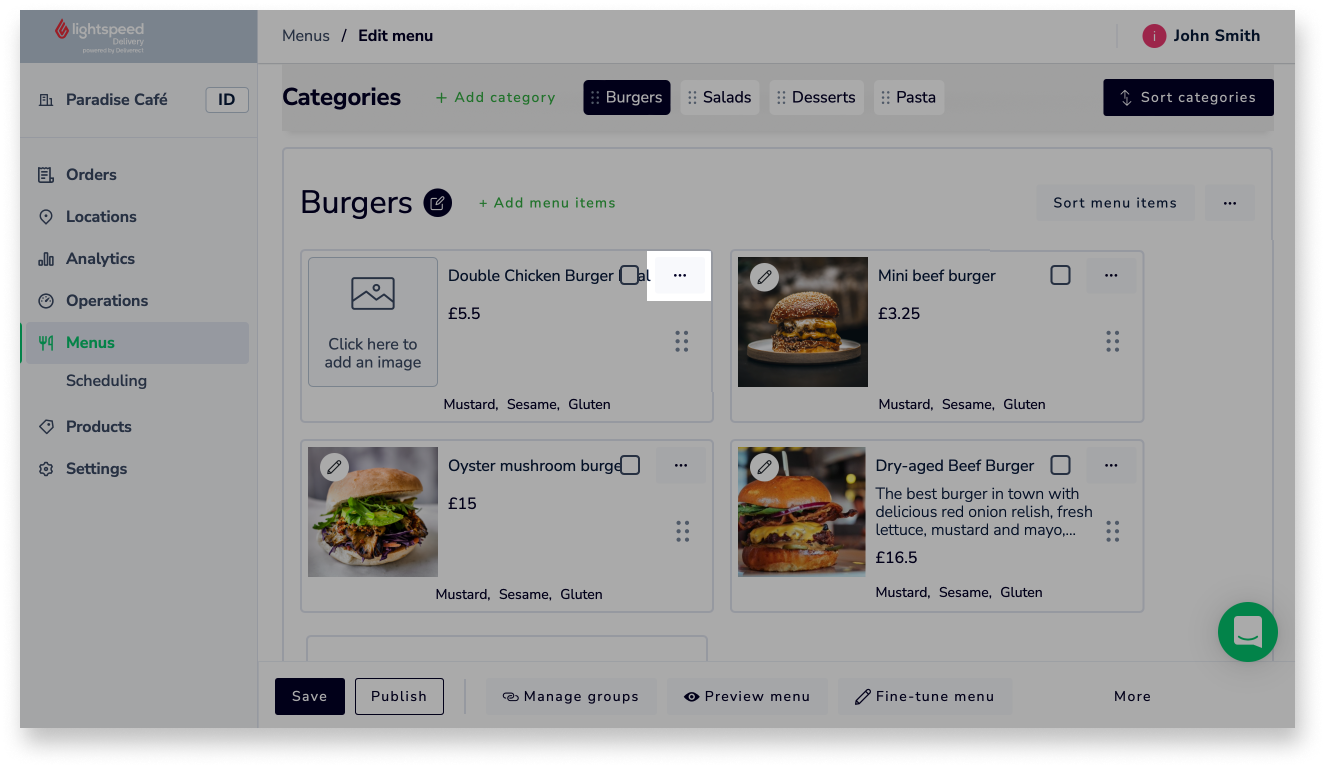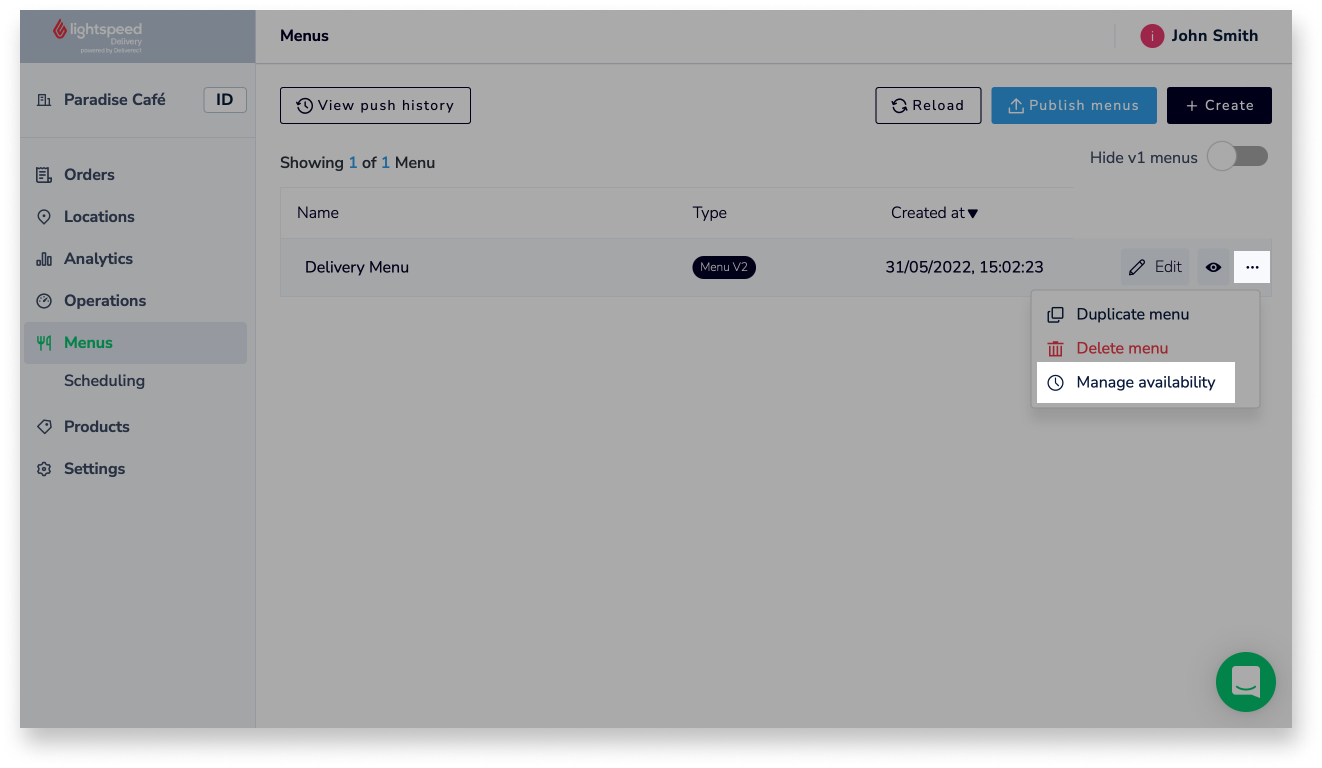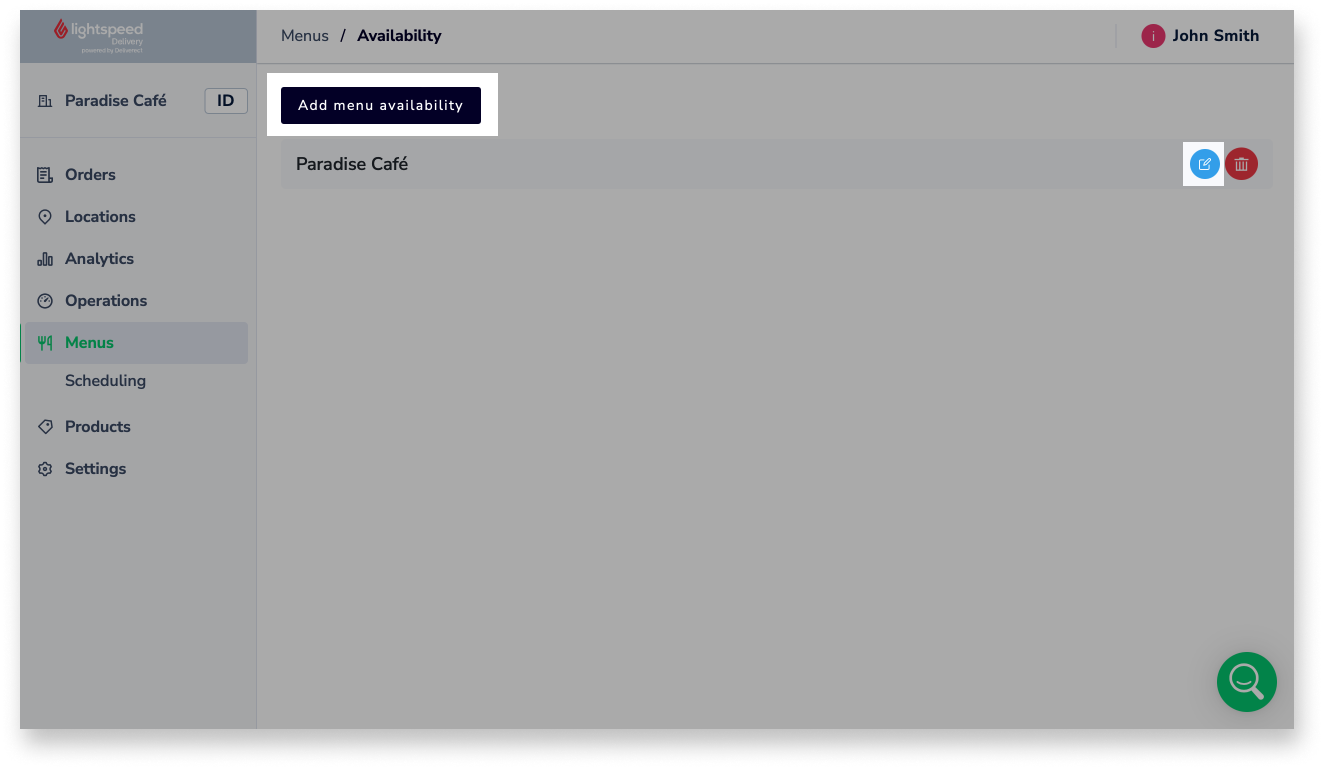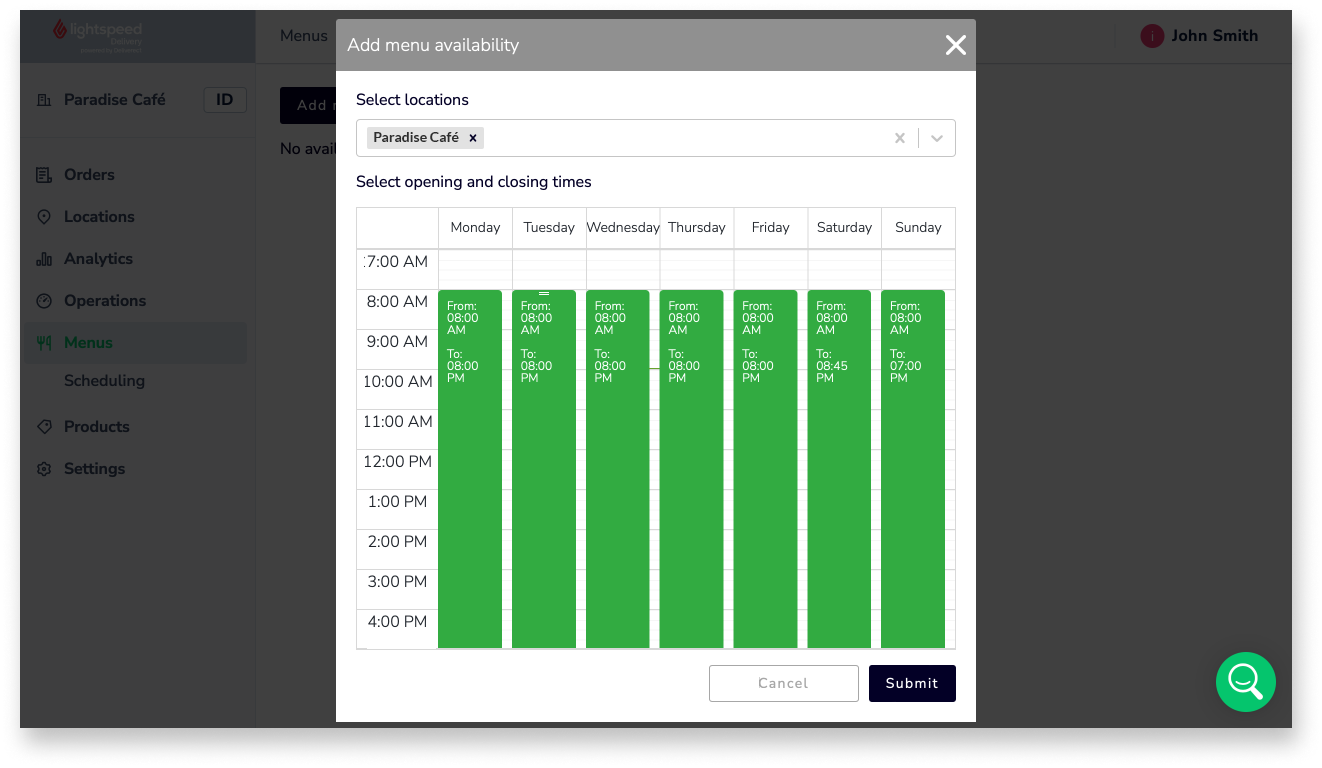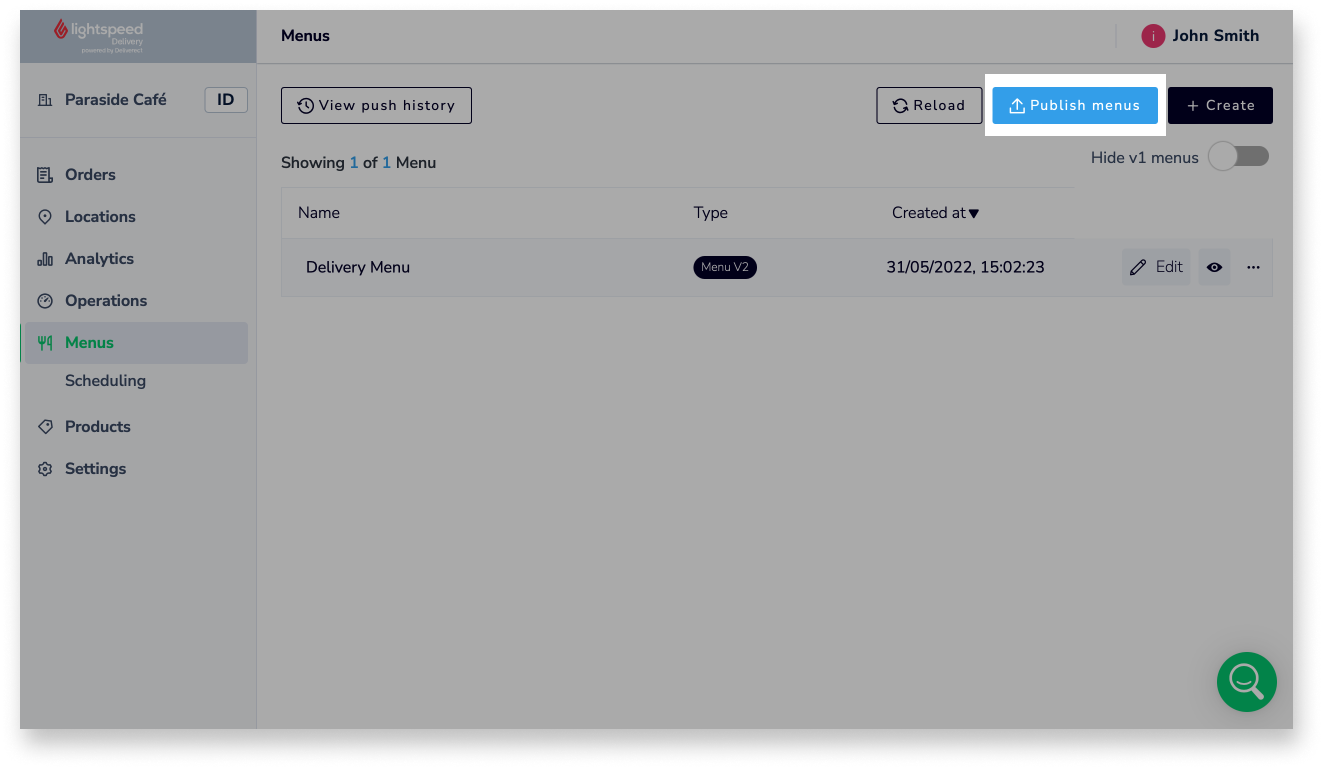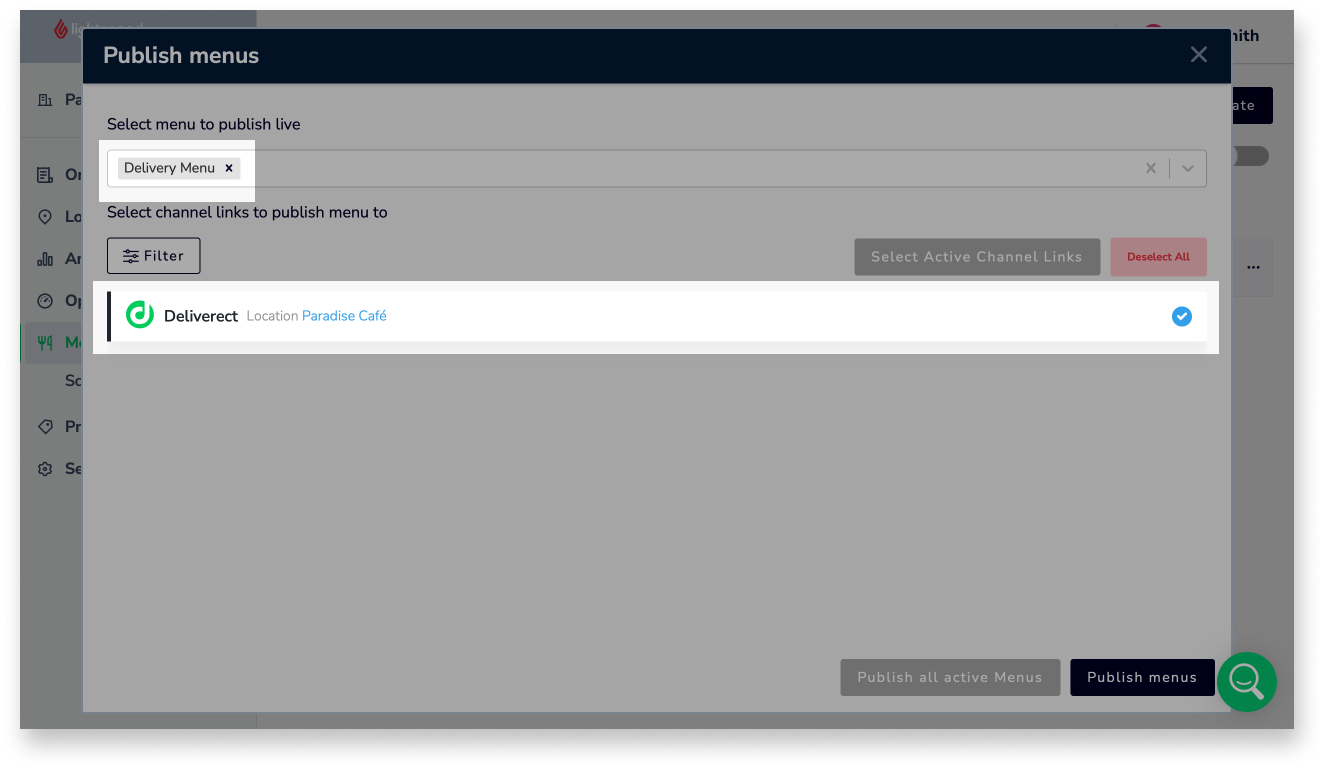Nadat u de eerste installatie hebt voltooid, leert u hoe u uw bezorgmenu's en producten in Lightspeed Delivery beheert. Synchroniseer nieuwe en bijgewerkte producten vanuit Restaurant Manager, stel de beschikbaarheid van menu's in om te bepalen wanneer klanten bestellingen kunnen plaatsen, publiceer menu's om wijzigingen live naar uw leveringskanalen te sturen en nog veel meer.
Inhoudsopgave:
- Producten van Lightspeed Restaurant synchroniseren
- Menu's beheren
- Menucategorieën en -producten beheren
- Menubeschikbaarheid instellen
- Menu's publiceren
Producten van Lightspeed Restaurant synchroniseren
Nadat u producten heeft toegevoegd, bewerkt of verwijderd in Restaurant Manager, synchroniseert u producten om die wijzigingen toe te passen in Lightspeed Delivery.
- Log in op het Lightspeed Delivery-dashboard.
Raadpleeg ons artikel Inloggen op het Lightspeed Delivery-dashboard voor hulp.
- Klik op Locaties vanaf de navigatiebalk.
- Selecteer een locatie.
- Klik op Producten synchroniseren om alle producten van Lightspeed Restaurant met Lightspeed Delivery te synchroniseren.
- Nieuwe producten die zijn toegevoegd aan uw categorieën in Restaurant Manager worden toegevoegd aan Lightspeed Delivery.
- Wijzingen aan de naam, PLU, afbeelding, prijs, btw-tarief of beschrijving van een product in Restaurant Manager worden gesynchroniseerd met Lightspeed Delivery.
- Artikelen die in Restaurant Manager uit een categorie zijn verwijderd, worden verwijderd uit Lightspeed Delivery.
- (Optioneel) Klik in de navigatiebalk op Acties en selecteer Actierapporten om details te zien over welke items zijn toegevoegd, gewijzigd of verwijderd door de synchronisatie.
- (Optioneel) Volg de stappen in de sectie Menucategorieën en -producten beheren om nieuwe producten aan een menu toe te voegen.
- (Optioneel) Herhaal stappen 3-6 voor elke andere gewenste locatie.
Menu's beheren
Maak een nieuw menu in Lightspeed Delivery voor elke combinatie van producten die u tijdens een bepaalde tijdsperiode wilt verkopen (bijvoorbeeld: een Ontbijtmenu, Lunchmenu, enz.). Bewerk een bestaand menu om de naam, categorieën, producten of andere gerelateerde opties te wijzigen. Verwijder een menu als u het niet langer nodig heeft.
- Log in op het Lightspeed Delivery-dashboard.
Raadpleeg ons artikel Inloggen op het Lightspeed Delivery-dashboard voor hulp.
- Klik op Menu's in de navigatiebalk.
- Klik op een knop onderaan om de gewenste stappen te tonen en ga verder om een menu te creëren, bewerken of verwijderen.
Een nieuw menu creëren
- Klik op Aanmaken.
- Selecteer Menu creëren in het pop-upbericht.
- Vul de menu-informatievelden in. Zie de Menu-informatieveldentabel hieronder voor een beschrijving van elk veld.
- Klik op Menu opslaan en categorieën creëren om het menu te creëren.
- Volg de stappen in de sectie Menucategorieën en -producten beheren om categorieën en producten aan het menu toe te voegen.
Een bestaand menu bewerken
- Klik op Bewerken naast een bestaand menu.
- Breng wijzigingen aan de menu-informatie aan of beheer de menucategorieën en -producten door de stappen hier te volgen.
- Klik op Opslaan om de wijzigingen op te slaan.
- Publiceer het menu om de wijzigingen te synchroniseren aan de geselecteerde leveringskanalen. Zie Menu's publiceren voor gedetailleerde hulp.
Een bestaand menu verwijderen
- Klik op het driepunten-icoon naast een bestaand menu.
- Selecteer Menu verwijderen.
- Controleer de waarschuwing in het pop-upbericht.
Belangrijk: Deze actie kan niet ongedaan worden gemaakt. Verwijderde menu's moeten handmatig opnieuw worden gecreëerd, als u ze opnieuw wilt gebruiken.
- Typ MENU VERWIJDEREN in het tekstveld en klik vervolgens op Verwijderen om te bevestigen.
Menu-informatievelden
| Veld | Beschrijving |
|
Menu-afbeelding (optioneel) |
Klik op de box om een afbeelding te uploaden die verschijnt in het menu in uw leveringskanalen. Menu-afbeeldingen moeten voldoen aan de richtlijnen in het Deliverect Helpcentrum. |
|
Menunaam (verplicht) |
Naam van het menu zoals die in elk leveringskanaal verschijnt. |
|
Interne menunaam (optioneel) |
Naam van het menu zoals die verschijnt in Lightspeed Delivery. Laat leeg om de Menunaam te gebruiken. |
|
Menubeschrijving (optioneel) |
Aanvullende details over het menu dat verschijnt in uw leveringskanalen. |
|
Type (verplicht) |
Hoe het menu wordt gebruikt: voor Levering, Afhaling, Levering en afhaling, Afhaling op de stoep of Eat In. Dit categoriseert het menu in Lightspeed Delivery en heeft geen invloed op hoe het getoond wordt in leveringskanalen. |
|
Gebruik producten van (verplicht) |
Selecteer de locatie waarvoor het menu wordt gebruikt. Alleen producten van de gekozen locatie kunnen worden toegevoegd aan het menu. |
Menucategorieën en -producten beheren
Categorieën zijn groeperingen die worden gebruikt om producten op uw Lightspeed Delivery-menu's te organiseren en producten zijn de daadwerkelijke artikelen die klanten bestellen.
Voeg nieuwe categorieën aan uw menu toe, bewerk bestaande categorieën om hun naam of andere details te wijzigen of verwijder categorieën om ze uit het menu te verwijderen. Voeg nieuwe producten toe die zijn gesynchroniseerd vanuit Lightspeed Restaurant om ze beschikbaar te maken voor klanten, sorteer bestaande producten om de volgorde waarin ze verschijnen te wijzigen of verwijder producten om ze van het menu te verwijderen.
- Volg stappen 1-3 in de sectie Menu's beheren om een menu te creëren of te bewerken.
- Klik op een knop onderaan om de gewenste stappen weer te geven om een categorie toe te voegen, te bewerken of te verwijderen.
Een nieuwe categorie toevoegen
- Klik op Categorie toevoegen.
- Voer een Naam in voor de categorie. Dit is hoe de categorie wordt genoemd in elk leveringskanaal.
- (Optioneel) Voer een beschrijving in en upload een afbeelding voor de categorie.
Zowel de Beschrijving en de Categorie-afbeelding verschijnen in je leveringskanalen.
- Klik op Categorie toevoegen om een categorie te creëren.
- Volg stap 4 om producten aan de categorie toe te voegen.
Een bestaande categorie bewerken
Een bestaande categorie verwijderen
- Klik op het driepunten-icoon naast een bestaande categorie.
- Selecteer Categorie uitschakelen of Categorie verwijderen.
Belangrijk:
- Door een categorie uit te schakelen, wordt deze uit het zicht van klanten geplaatst maar blijft deze op het menu. Herhaal stap 2a en selecteer Categorie inschakelen om een uitgeschakelde categorie weer in te schakelen.
- Door een categorie te verwijderen, worden deze en de bijbehorende items verwijderd van het menu. Deze actie kan niet ongedaan worden gemaakt. Verwijderde categorieën moeten handmatig opnieuw worden gecreëerd, als u ze terug wilt in het menu.
- Klik op Uitschakelen of Verwijderen om te bevestigen.
- Om de volgorde waarin categorieën verschijnen te wijzigen, klikt en sleept u het zespunten-icoon naast een categorie of gebruikt u de Categorieën sorteren -knop.
- Klik op een knop onderaan om de gewenste stappen weer te geven, om producten in een categorie toe te voegen, te bewerken of te verwijderen.
Producten toevoegen aan een categorie
- Klik op Menu-items toevoegen naast de naam van een bestaande categorie.
- (Optioneel) Selecteer een POS-categorie om door items te bladeren volgens de categorie waaraan ze zijn toegewezen in Lightspeed Restaurant. U kunt ook een product op naam of PLU zoeken.
- Selecteer elk product om aan de categorie toe te voegen
- Klik op Producten toevoegen om de wijzigingen op te slaan.
Producten sorteren in een categorie
- Klik en sleep het zespunten-icoon naast een product of gebruik de Sorteer menu-items-knop.
Producten verwijderen van een categorie
- Klik op het driepunten-icoon naast een product.
- Selecteer Product uitschakelen of Product verwijderen.
Belangrijk:
- Door een product uit te schakelen, wordt het buiten het zicht van klanten geplaatst, maar blijft het in de categorie. Herhaal stap 4a en selecteer Product inschakelen, om het uitgeschakelde product weer in te schakelen.
- Door een product te verwijderen wordt het verwijderd uit het menu en kan het niet ongedaan worden gemaakt. Verwijderde producten moeten handmatig opnieuw worden toegevoegd (stap 4), als u ze terug wilt in de categorie.
- Klik op Uitschakelen of Verwijderen om te bevestigen.
- (Optioneel) Klik op Preview menu om te zien hoe het menu eruitziet voor klanten.
- Publiceer het menu om de gemaakte wijzigingen te synchroniseren met de geselecteerde leveringskanalen. Zie Menu's publiceren voor gedetailleerde hulp.
Menubeschikbaarheid instellen
Stel de datum- en tijds-beschikbaarheid in voor elk menu, om te controleren wanneer klanten kunnen bestellen van dat specifieke menu.
- Volg stappen 1-2 in de sectie Menu's beheren.
- Klik op het driepunten-icoon naast een bestaand menu.
- Selecteer Beschikbaarheid beheren.
- Klik op Menubeschikbaarheid toevoegen om beschikbaarheid voor een nieuwe locatie in te stellen of klik op het
 bewerkicoon naast een bestaande locatie om de beschikbaarheid voor die locatie aan te passen.
bewerkicoon naast een bestaande locatie om de beschikbaarheid voor die locatie aan te passen.
- Als u beschikbaarheid voor een nieuwe locatie toevoegt, selecteert u de locatie in het vervolgkeuzemenu.
- Stel de menubeschikbaarheid in voor elke dag, door de volgende acties te gebruiken:
- Klik en sleep verticaal om nieuwe tijdblokken aan het rooster toe voegen of de timing van bestaande tijdblokken aan te passen.
- Sleep het tijdblok horizontaal om de dag voor een tijdblok te wijzigen.
- Klik op een tijdblok en selecteer het prullenbakicoon om een het tijdblok te verwijderen.
- Klik op Indienen (indien nieuwe beschikbaarheid toevoegen) of de X (indien huidige beschikbaarheid bewerken) om wijzigingen op te slaan.
- Publiceer het menu om de gemaakte wijzigingen te synchroniseren met de geselecteerde leveringskanalen. Zie Menu's publiceren voor gedetailleerde hulp.
Menu's publiceren
Nadat u een nieuw menu hebt gemaakt of een bestaand menu hebt bewerkt, publiceert u het om het live naar uw leveringskanalen te sturen. Nieuwe menu's en updates van bestaande menu's zijn niet beschikbaar voor klanten, totdat u ze publiceert volgens de stappen in deze sectie.
Belangrijk: Sommige leveringskanalen ondersteunen het publiceren van menu's via Lightspeed Delivery niet of kunnen van u vragen om aanvullende stappen te ondernemen. Bezoek het Deliverect Helpcentrum om te bepalen of uw leveringskanalen daaronder vallen.
- Log in op het Lightspeed Delivery-dashboard.
Raadpleeg ons artikel Inloggen op het Lightspeed Delivery-dashboard voor hulp.
- Klik op Menu's in de navigatiebalk.
- Klik op Menu's publiceren.
- Kies één of meer menu's om te publiceren in het vervolgkeuzemenu.
- Selecteer één of meer leveringskanalenom het menu op te publiceren.
- Klik op Menu's publiceren of Alle actieve menu's publiceren om het/de menu('s) te publiceren.