In dit artikel
De Ingenico iWL220 is een draadloze betaalterminal die beschikbaar is via Moneris en waarmee gasten de betaling aan hun tafel kunnen voltooien. Zodra de terminal is verbonden met Lightspeed Restaurant, kunnen obers ook open tafels en onbetaalde rekeningen direct op de terminal bekijken.
Opmerking: De iWL222 is het nieuwere model van de iWL220, maar het instelproces is hetzelfde.
Wat heb je nodig vóór de instelling
- Contacteer Moneris om de iWL220/iWL222-terminal te ontvangen. Op de terminal moet softwareversie 5.12 of hoger kunnen draaien
- De integratie vereist een LiteServer
- Zorg ervoor dat je medewerkers een PIN hebben om in Restaurant POS in te loggen. Ze zullen dezelfde PIN gebruiken om in te loggen op de terminal. Zie Inloggen in Restaurant POS voor meer informatie.
- Je administratiekaart
Je eigenaars-ID in Restaurant Manager toevoegen
- Klik in Restaurant Manager op Betalingen > Betalingsverwerkers.
- Selecteer Moneris.
- Voer de eigenaars-ID in die Moneris heeft verstrekt.
- Klik op Ok.
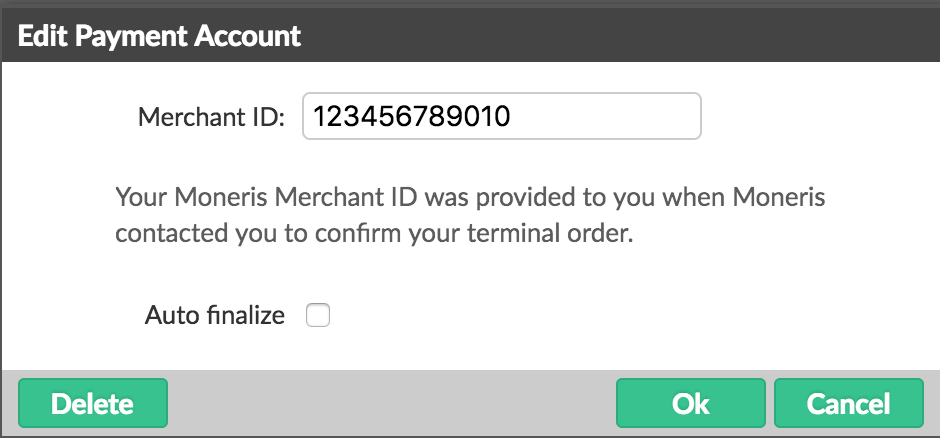
De taal op de terminal instellen
Om tussen Frans en Engels te schakelen:
- Druk op de # om naar het hoofdmenu te gaan.
- Gebruik de pijltoetsen om naar ADMIN te gaan, druk dan op de groene OK-knop..
- Selecteer LANGUAGE en druk op OK.
- Selecteer ENGLISH of FRENCH en druk op OK.
Je terminal met ethernet verbinden
Opmerking: Als je een bestaande terminal gebruikt, sla deze stap over en ga naar De terminal in Restaurant Modus instellen.
- Druk op de #-knop.
- Gebruik de pijltoetsen om naar CONFIGURATIE te gaan, druk dan op de groene OK-knop..

- Selecteer GENERAL PARAMS, druk dan op OK.
- Selecteer COMMS TYPE, druk dan op OK.
- Selecteer ETHERNET.
- Druk tweemaal op de rode knop Cancel om terug te keren naar het loginscherm.
De terminal naar Restaurant Modus instellen
- Druk tweemaal op #-knop. Het scherm toont nu de ENTER ADMIN CODE.
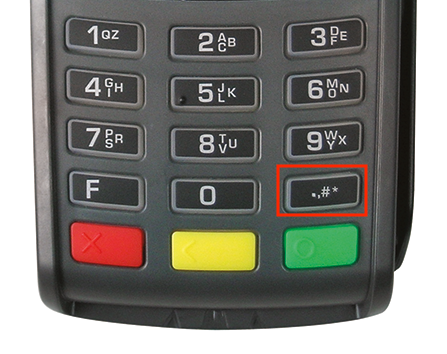
- Voer 08 in en druk op de groene OK-knop.
- Gebruik de pijltoetsen om naar RESTAURANT te gaan en druk op OK.

- Selecteer TYPE 1, druk dan op OK
- Druk drie keer op de rode knop Cancel om terug te keren naar het hoofdscherm. Het scherm toont REINITIALIZATION REQUIRED.
- Druk tweemaal op #-knop. Het scherm zal nu de ENTER ADMIN CODE tonen.
- Voer 1 in en druk op OK.
- Voer je eigenaars-ID in.

Opmerking: Als je al een eigenaars-ID invoerde, toont de terminal RETAIN ALL MERCHANT SETTINGS, selecteer YES. Als er een Eigenaars-ID wordt getoond, druk dan op OK. - Als je gevraagd wordt om een PHONE NUMBER in te voeren, laat het veld leeg en druk op OK.
- Swipe je administratiekaart wanneer gevraagd.
- Op de terminal zal er SENDING, RECEIVING en PROCESSING verschijnen, terwijl er opnieuw wordt geïnitialiseerd.
- Swipe je administratiekaart om terug te keren naar het loginscherm.
De terminal met Lightspeed verbinden
- Druk eenmaal op #.
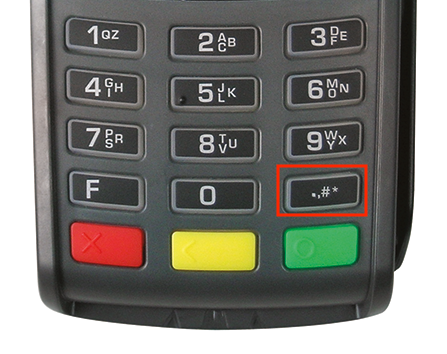
- Gebruik de pijltoetsen om naar CONFIGURATIE te gaan, druk dan op de groene OK-knop.

- Selecteer RST COMM CFG en druk op OK.
- Selecteer NAME OR ADDR en druk op OK.
- Selecteer ADDRESS door op de uiterst rechtse knop te drukken onderaan het scherm.
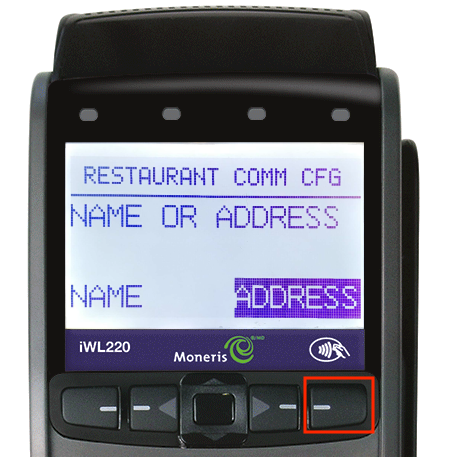
- Selecteer PRIM HOST ADDR en druk op OK.
- Voer je LiteServer IP-adres in. Om een punt te typen druk op 0 en daarna op de #-knop. Druk op OK wanneer voltooid.
Opmerking: Je kunt je LiteServer IP-adres vinden door op het “i”-pictogram te tikken in het User-scherm in de Restaurant POS-app.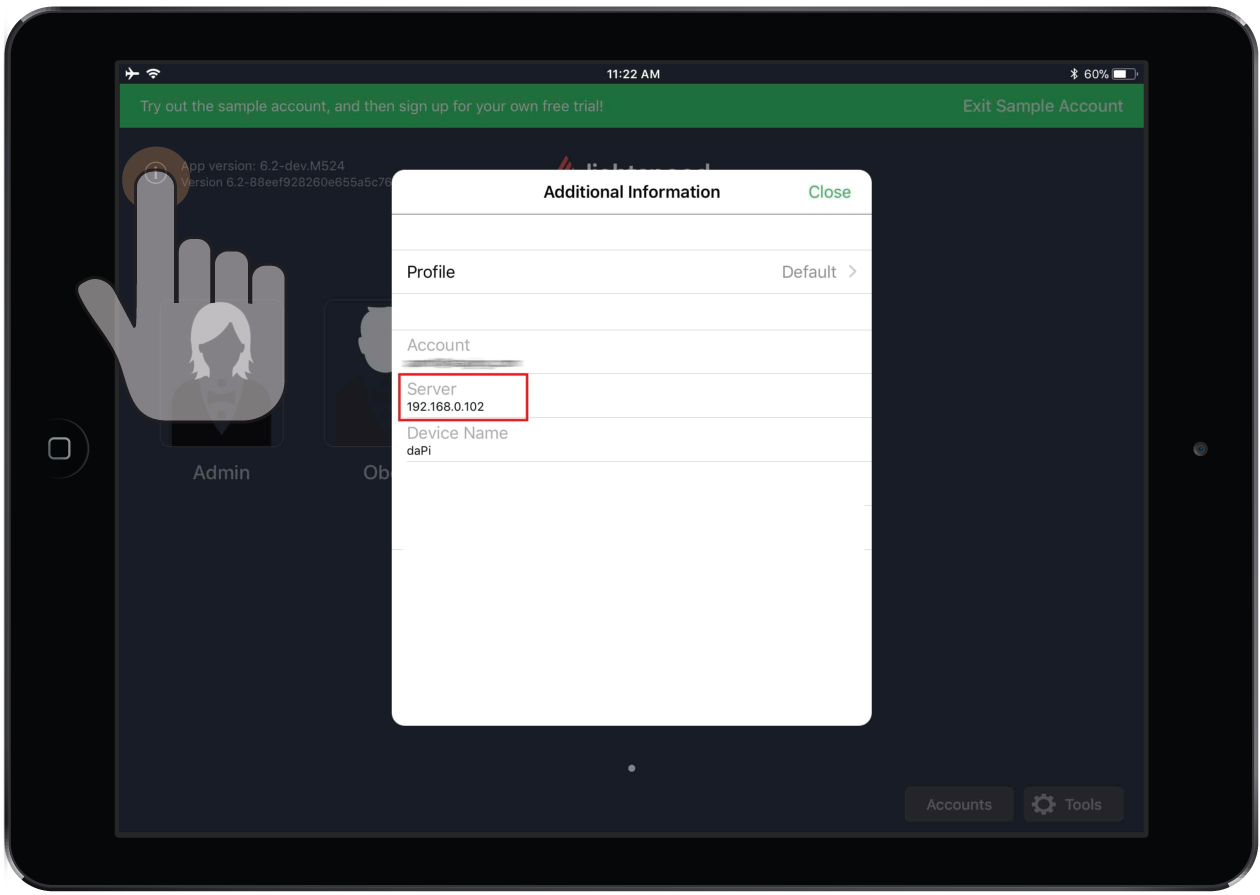
- Selecteer PRIM PORT # en druk op OK.
- Voer 6666 in en druk op OK.
- Druk op de rode Cancel-knop om terug te keren. Het scherm moet nu onderstaand bericht weergeven.
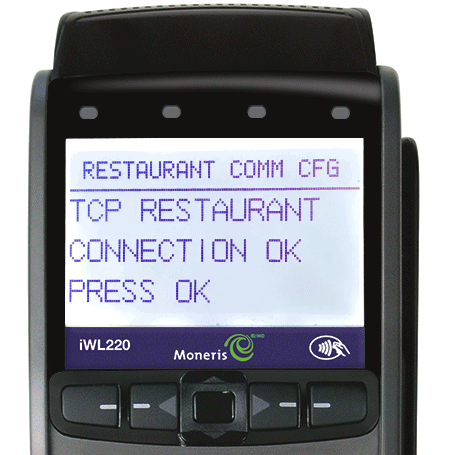
Opmerking: Als het scherm REST COMMUNICATION FAILED weergeeft, ga terug naar Stap 7 en 8 om te bevestigen dat de ingevoerde informatie correct is. - Druk op de groene OK-knop. De betaalterminal moet terugkeren naar het hoofdscherm dat EMPLOYEE LOGIN-SWIPE/ENTER ID weergeeft.
Instellingen voor de tafelnaam configureren
Om een lijst met open tafels en onbetaalde bonnen op de terminal te kunnen zien moeten de volgende instellingen worden ingeschakeld:
- Druk eenmaal op #.
- Gebruik de pijltoetsen om naar CONFIGURATIE te gaan, druk dan op de groene OK-knop..

- Selecteer REST CONFIG en druk op OK.
- Gebruik de pijltoetsen om naar TABLE NAME te gaan en druk op OK.
- Selecteer JA door op de uiterst linkse knop te drukken onderaan het scherm.
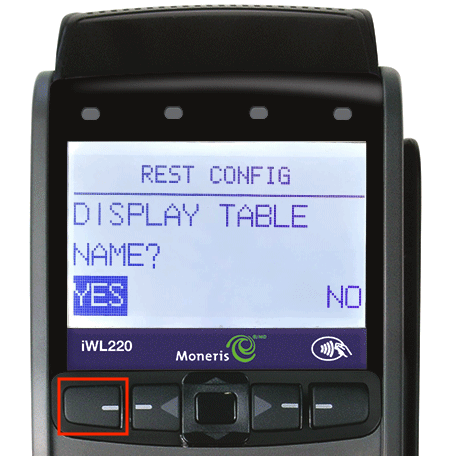
- Druk drie keer op de rode knop Cancel om terug te keren naar het loginscherm.
