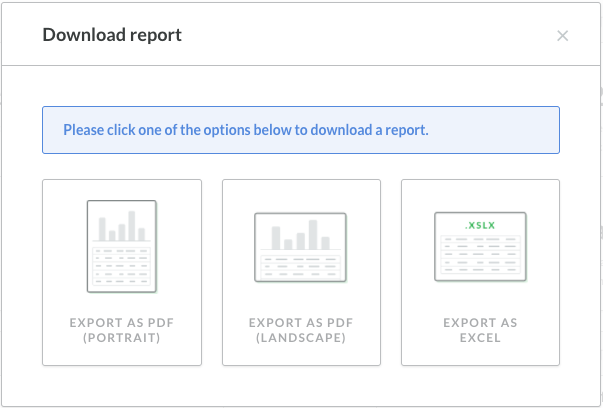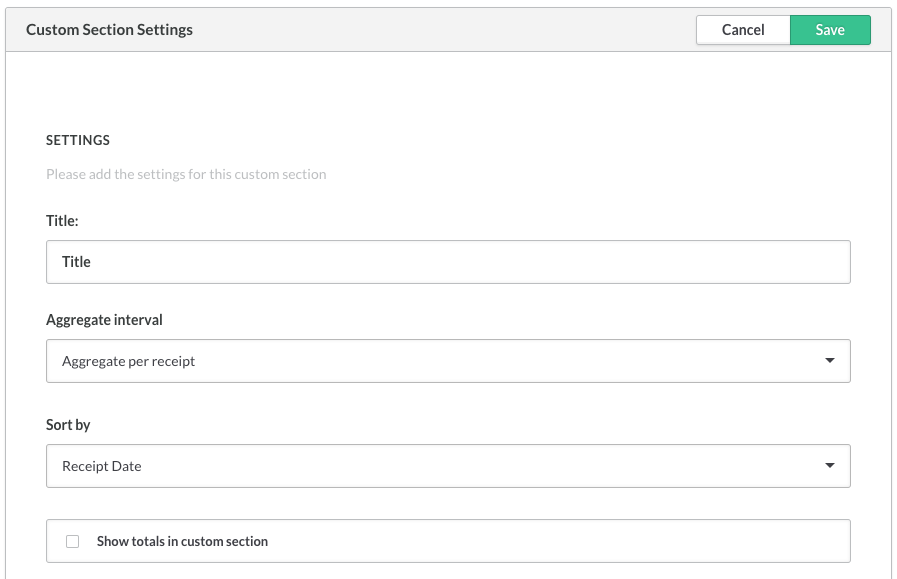Geavanceerde rapportage biedt eenvoudige, aanpasbare meetgegevens voor gebruikers die gedetailleerde informatie wensen over hoe hun restaurant presteert.
Met Geavanceerde rapportage kunt u:
- Aangepaste rapporten maken en opslaan op basis van reeds bestaande sjablonen of er zelf een maken.
- Snel zien hoe uw restaurant presteert dankzij intuïtieve grafieken en tabellen.
- Eenvoudig rapporten als pdf- of Excel-bestanden exporteren. Sommige secties kunnen ook als csv-bestanden worden geëxporteerd.
Geavanceerde rapportage is een extra module die ingeschakeld moet worden op uw account door Lightspeed.
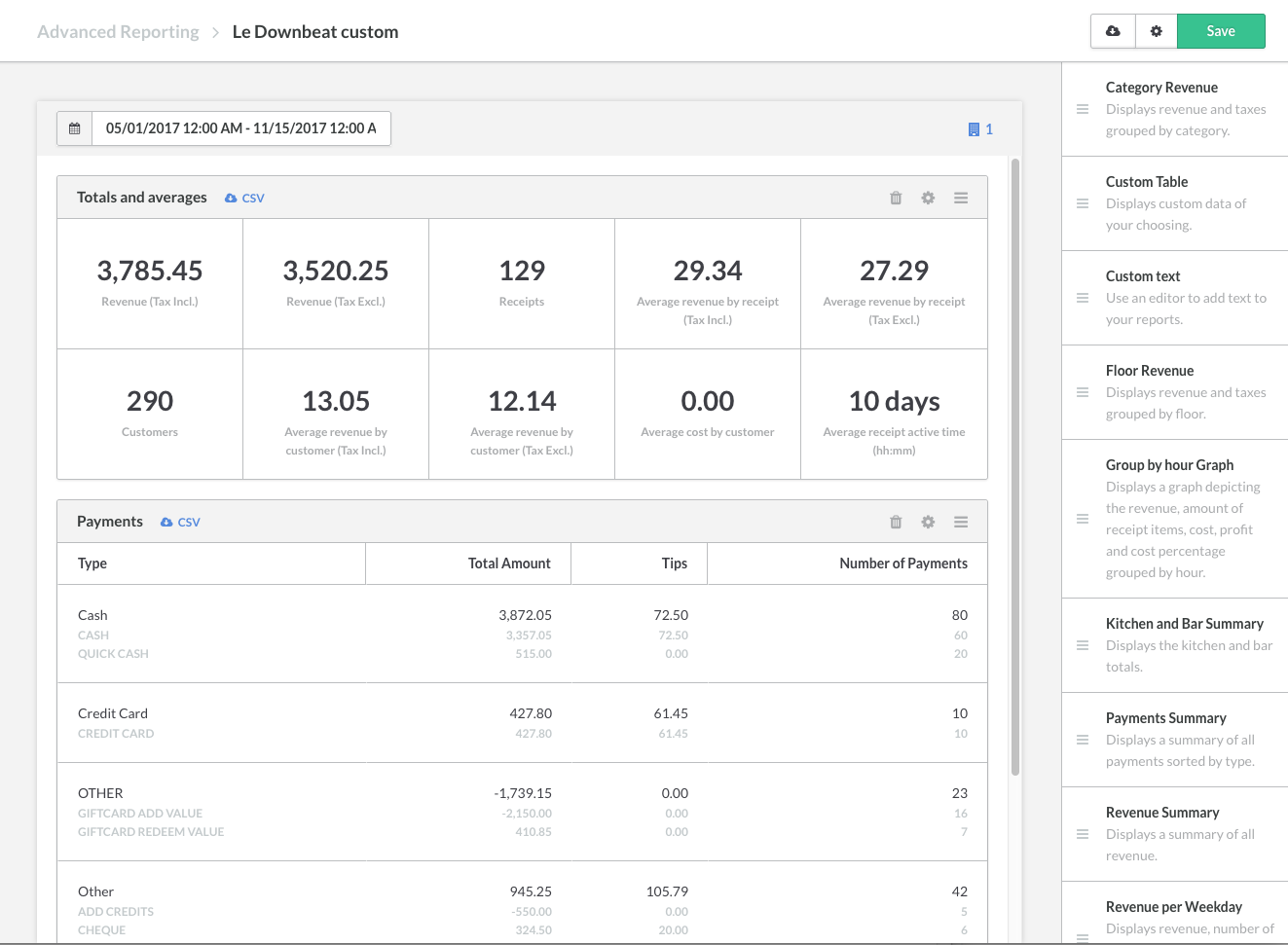 Toegang tot Geavanceerde rapportage
Toegang tot Geavanceerde rapportage
Om naar Geavanceerde rapportage te gaan, klikt u op Rapporten > Geavanceerde rapportage.
Een nieuw rapport aanmaken
- Klik op Nieuw rapport aanmaken.
- Geef het rapport een naam.
- Filter indien gewenst op vloer, tafel, gebruiker en/of shift.
- Klik op Aanmaken.
- Sleep rapportsecties uit de lijst naar het vak Sleep een component naar hier. Raadpleeg 'Beschikbare rapportsecties' voor volledige beschrijvingen.
- Om een sectie binnen het rapport te verplaatsen, beweegt u de cursor over de sectie en houdt u het pictogram verplaatsen ingedrukt terwijl u de sectie naar boven of naar beneden sleept.
- Om de sectiespecifieke instellingen aan te passen, klikt u op het pictogram instellingen in de rechterbovenhoek van die sectie. Selecteer of deselecteer individuele instellingen en klik dan op Opslaan.
- Om een sectie van het rapport te verwijderen, klikt u op het pictogram verwijderen in de rechterbovenhoek van de sectie. Klik op Ja om te bevestigen.
- Klik op Opslaan in de rechterbovenhoek van het venster om het rapport op te slaan.
Een opgeslagen rapport openen
- Ga naar de sectie Geavanceerde rapportage in Restaurant Manager.
- Selecteer en klik op het opgeslagen geavanceerde rapport uit de lijst.
Het datumbereik instellen
- Klik op de datumbalk in de linkerbovenhoek van het rapportvenster.
- Selecteer een datumbereik door op een begin- en een einddatum te klikken.
- Kies het tijdstip.
- Klik op Toepassen.
Een rapport downloaden en exporteren
- Sla een nieuw rapport op of open een opgeslagen rapport.
- Klik op het downloadpictogram in de rechterbovenhoek.
- Selecteer een downloadindeling.
- Exporteren als pdf - staand
- Exporteren als pdf - liggend
- Exporteren als Excel
Beschikbare rapportsecties
| Categorie-inkomsten |
Een sectie die de inkomsten en belastingen toont, gegroepeerd per categorie voor een bepaalde periode. Kan gefilterd worden op snelkoppelingscategorieën of categorietypes, met of zonder kortingen. U kunt ook inkomsten voor de modificators gekoppeld aan een product weergeven. |
| Aangepaste tabel |
Een sectie waar u aangepaste gegevens naar keuze kunt weergeven. |
| Aangepaste tekst |
Een sectie met een tekstbewerker om tekst toe te voegen aan uw rapport. |
| Vloerinkomsten |
Een sectie die de inkomsten en belastingen toont, gegroepeerd per vloer. |
| Grafiek groeperen per uur |
Een grafiek die de inkomsten, hoeveelheid kasticket-items, kosten, winst en het kostenpercentage per uur toont. |
| Samenvatting keuken en bar |
Een tabel met de totalen voor de keuken en de bar. Kan gegroepeerd worden per categorie, eten en drinken of specifieke categorieën. |
| Samenvatting betalingen |
Een sectie die een samenvatting van alle ontvangen betalingen binnen de geselecteerde periode toont. |
| Samenvatting inkomsten |
Een sectie die een samenvatting van alle ontvangen inkomsten binnen het geselecteerde datumbereik toont. |
| Inkomsten per weekdag |
Een tabel die de totale inkomsten, de gemiddelde inkomsten, het aantal kastickets en hun gemiddelden per weekdag toont. |
| Tafelinkomsten |
Een sectie die de inkomsten en belastingen toont, gegroepeerd per tafel. |
| Samenvatting btw |
Een sectie die een samenvatting van alle ontvangen btw binnen het geselecteerde datumbereik toont. |
| Samenvatting fooien |
Een sectie die een samenvatting van alle ontvangen fooien, bijdragen aan een fooipool, geld verschuldigd voor kredietkaartverwerking en het totaal aan verdiende fooien toont. |
| Grafiek top 5 verkopen |
Een grafiek die de top 5 best en slechtst verkopende items weergeeft. |
|
Totalen en gemiddelden
|
Een sectie die een momentopname van uw totalen en gemiddelden weergeeft. Bijvoorbeeld: kastickets, klanten, gemiddelde inkomsten en btw. |
Een Aangepaste tabelsectie aanmaken
De Aangepaste sectie kan een geweldig hulpmiddel zijn om u te helpen een gepersonaliseerd rapport te maken dat is afgestemd op de specifieke behoeften van uw restaurant.
- Sleep de Aangepaste tabelsectie vanuit de sectielijst en zet hem neer.
- Klik op de knop Instellingen om de pop-up met instellingen voor de Aangepaste sectie te openen.
- Geef de sectie een naam.
- Selecteer een criterium Aggregaatinterval uit het vervolgkeuzemenu:
- Aggregaat per kasticket
- Aggregaat per dag
- Aggregaat per maand
- Selecteer een criterium Sorteren op uit het vervolgkeuzemenu:
- Kasticketdatum: toont het rapport in chronologische volgorde.
- Kasticket-ID: organiseert de inhoud volgens kasticket-ID
- Totaalbedrag van de kastickets
- Totaalbedrag van de items
- Totaal btw
- Totaal korting
- Maak de dynamische kolommen aan.
- Klik op Kolom toevoegen.
- Selecteer het kolomtype uit het vervolgkeuzemenu.
- Geef de veldkolom een kopnaam.
- Selecteer een van de volgende opties als uw kolomtype een veld is:
- Datum kasticket
- Kasticket-ID
- Totaalbedrag van de kastickets
- Totaalbedrag van de items
- Totaal btw
- Totaal korting
- OF: Selecteer een van de volgende opties als uw kolomtype een aggregaat is. Een aggregaat is de som van bepaalde kenmerken of velden.
- Categorie inc. btw
- Categorie excl. btw
- Betalingen totaal (Betalingen bedrag + Betalingen fooien)
- Betalingen bedrag
- Betalingen fooien
- Aantal betalingen
- Netto per btw-tarief
- Btw per btw-tarief
- Totaal per btw-tarief
- Selecteer een van de volgende opties als uw kolomtype een veld is:
- In het vak Filteren op kunt u ervoor kiezen om de data te beperken tot specifieke productcategorieën. Bijvoorbeeld 'Drank'.
- Klik op Ok om uw kolom toe te voegen.
- Klik op Opslaan in de rechterbovenhoek van het venster Geavanceerde rapportage.