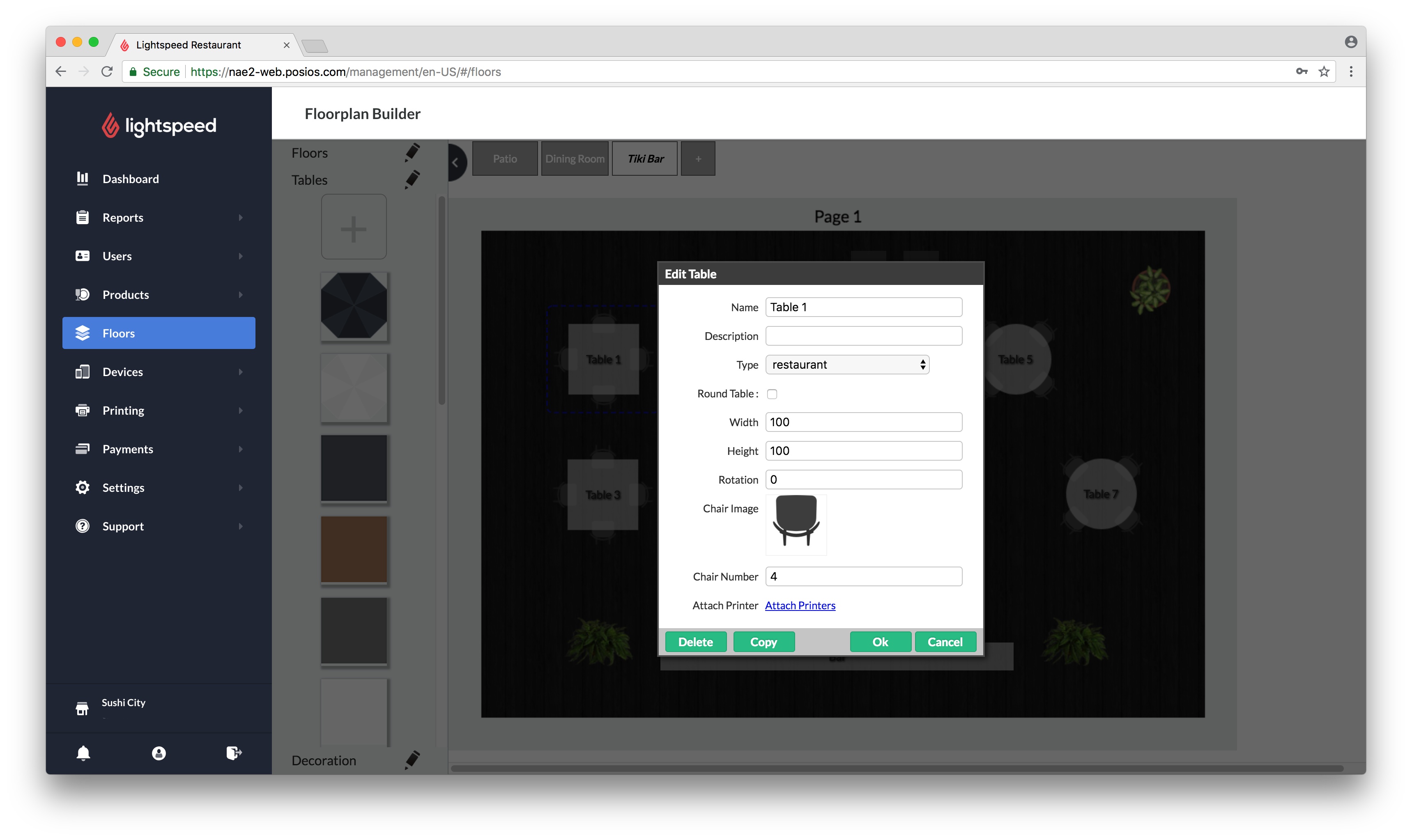U kunt in Lightspeed Restaurant een onbeperkt aantal tafels aanmaken. Tafels zorgen ervoor dat de gebruikers hun bestellingen in Restaurant POS kunnen maken en beheren (zie Vloeren en tafels in Restaurant POS).
Tafels zijn gegroepeerd per vloer in Lightspeed Restaurant. U moet eerst vloeren aanmaken voordat u tafels aanmaakt. Zie Vloeren aanmaken.
- In Restaurant Manager klikt u op Vloerplanner.
- Als u meer dan één vloer hebt, klikt u op de vloer waar de tafel aangemaakt moet worden. Zie Vloeren aanmaken.
-
Klik op de tab Tafels.
U kunt een tafel dupliceren door erop te klikken en op Kopiëren te klikken onderaan het venster Tafel bewerken. Aan de tafelnaam van de nieuwe tafel wordt kopie toegevoegd.
-
Klik op de tafelafbeelding die u wilt gebruiken. Om een nieuwe afbeelding te uploaden, klikt u op het pluspictogram + in de tab Tafels en selecteert u het beeldbestand.
Het uploaden van beelden is alleen beschikbaar op computers. Het uploaden van beelden in een iPad/iPhone wordt niet ondersteund.
-
Specificeer de instellingen en klik op OK.
Instellingen
NAAM Een naam voor de tafel, zoals ‘T-1’, ‘Bar-1’ of ‘Afhaling’.
BESCHRIJVING Beschrijf de functie van de tafel. Opgelet: dit is alleen zichtbaar in Restaurant Manager.
TYPE Het tafeltype dat u kiest bepaalt de functie ervan in Restaurant POS:
- Restaurant: een tafel die gebruikt wordt voor normale bestellingen in het restaurant of aan de bar. Gebruikt standaardprijs en -belasting zoals bepaald in de productdetails.
- Afhaling: een tafel gebruikt voor afhaalbestellingen. Als u op een afhaaltafel klikt, gaat er een pop-up open die u vraagt een klant en afhaaltijd te kiezen. Gebruikt afhaalprijs en -belasting zoals bepaald in de productdetails. Zie Tafels gebruiken voor afhaal- en afleverbestellingen voor meer informatie.
- Aflevering: een tafel gebruikt voor afleveringen. Als u op een aflevertafel klikt, gaat er een pop-up open die u vraagt een klant en aflevertijd te kiezen. Gebruikt afleverprijs en -belasting zoals bepaald in de productdetails. Zie Tafels gebruiken voor afhaal- en afleverbestellingen voor meer informatie.
- Bar: hetzelfde als een restauranttafel, maar eens de betaling afgerond is, blijft het Bestel-scherm op de app.
- Eenvoudige afhaling: een tafel gebruikt voor afhalingen waarbij geen klant vereist is. Gebruikt afhaalprijs en -belasting zoals bepaald in de productdetails.
RONDE TAFEL (ALLEEN VOOR TAFELS) Wanneer ingeschakeld wordt de tafel weergegeven als een ronde tafel. BREEDTE Breedte van de tafel in pixels. HOOGTE Hoogte van de tafel in pixels. ROTATIE Rotatie van de tafel in graden. STOELAFBEELDING Klik op de afbeelding om de stoelafbeelding voor de tafel te selecteren. U kunt een stoel selecteren uit de lijst met opties of een nieuwe afbeelding van een stoel uploaden.
Het uploaden van beelden is alleen beschikbaar op computers. Het uploaden van beelden in een iPad/iPhone wordt niet ondersteund.
AANTAL STOELEN Het aantal stoelen aan de tafel.Om een barplaats of een afhaal-/aflevertafel zonder stoelen aan te maken, zet u het aantal stoelen op 0. PRINTERS VERBINDEN Wijst de printers toe die bestellingen van de tafel zullen ontvangen. - Plaats de tafel op de vloer.