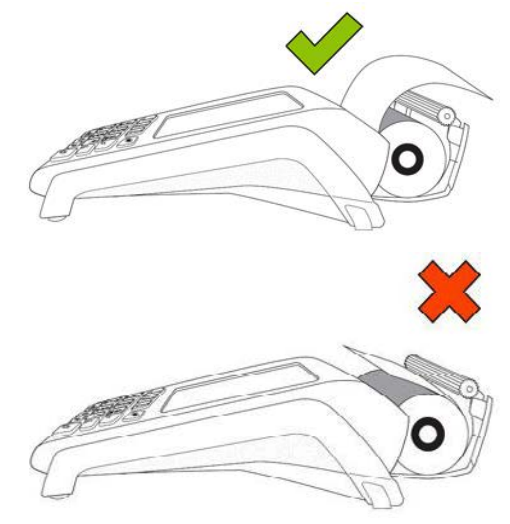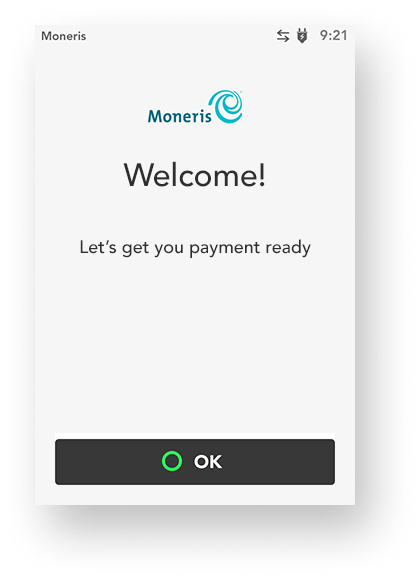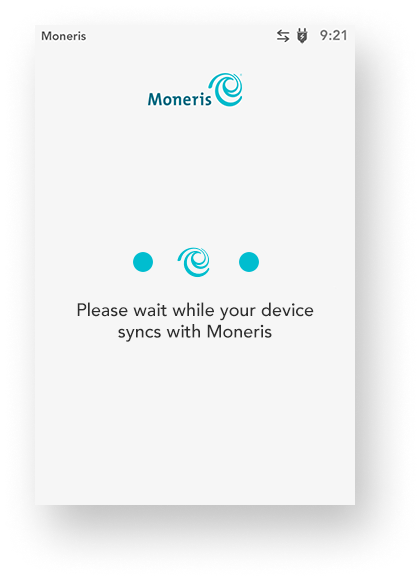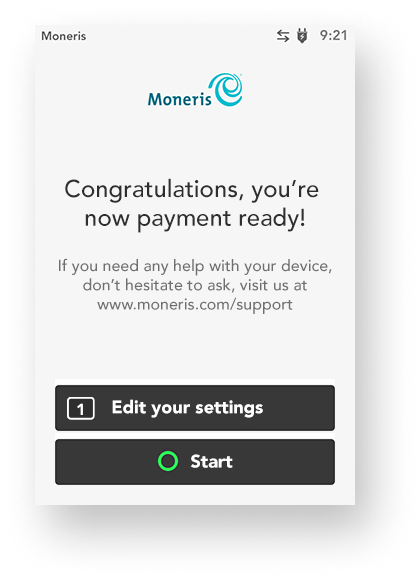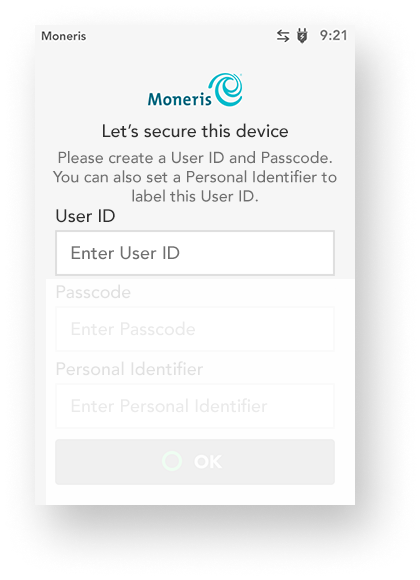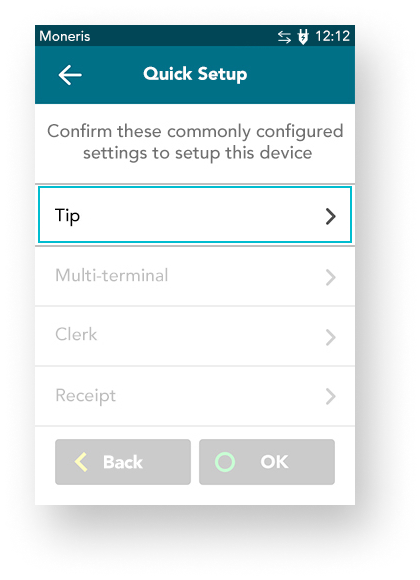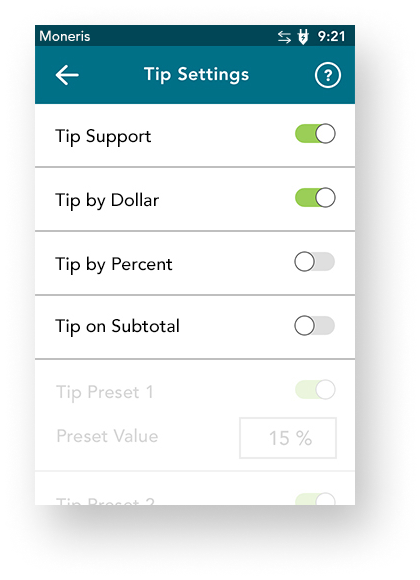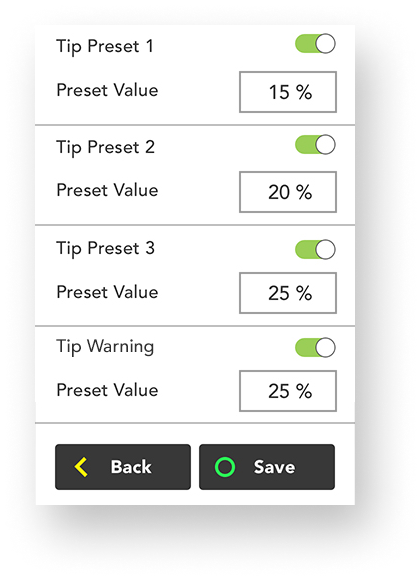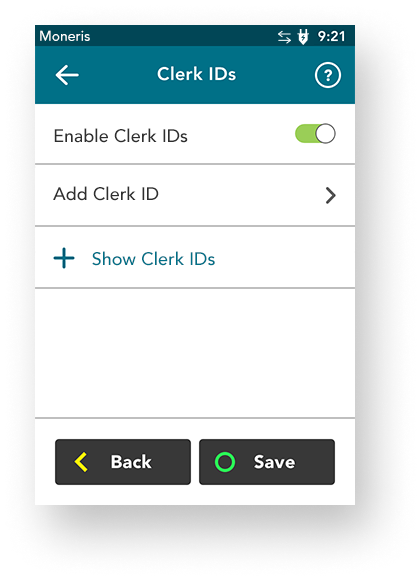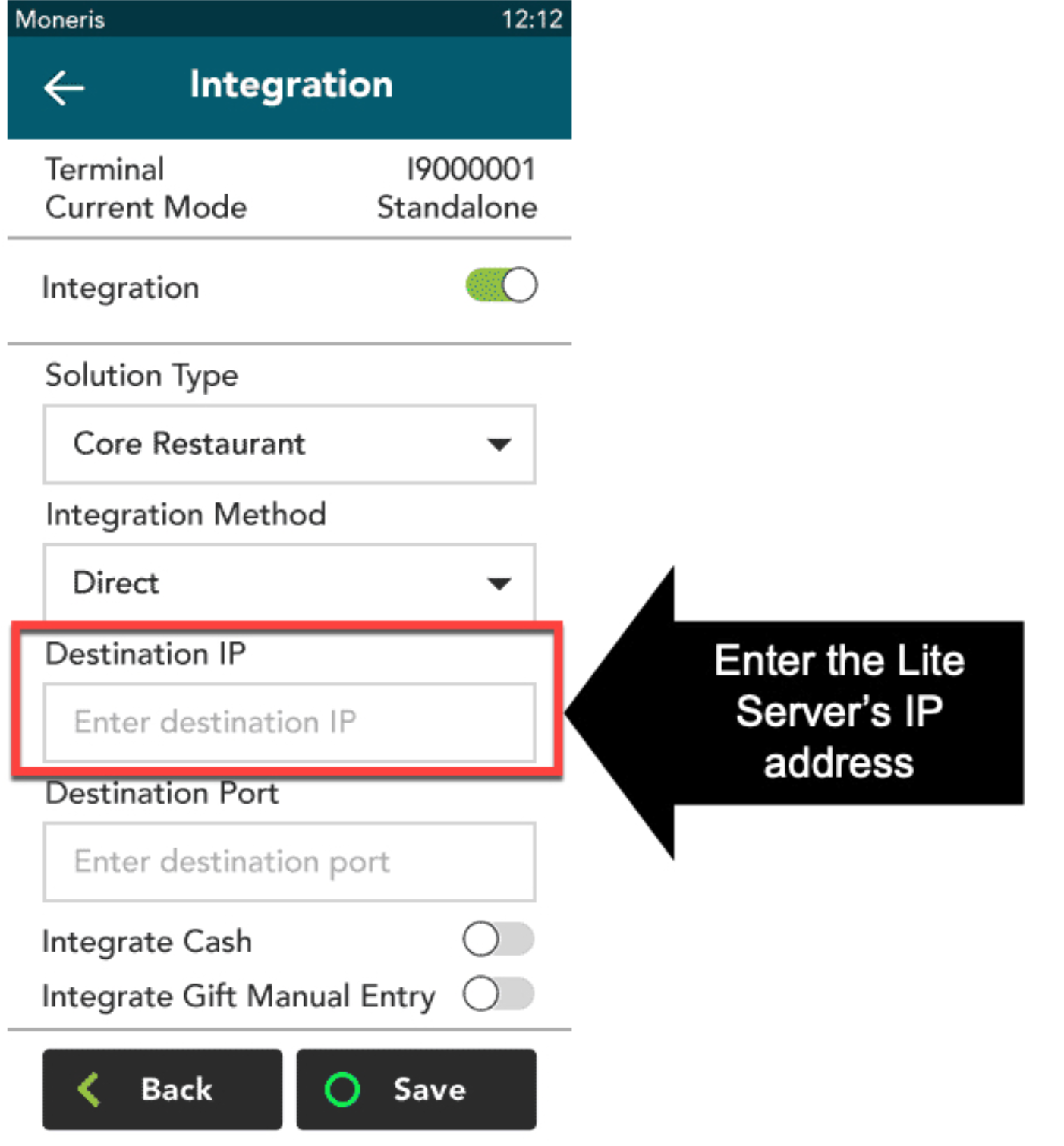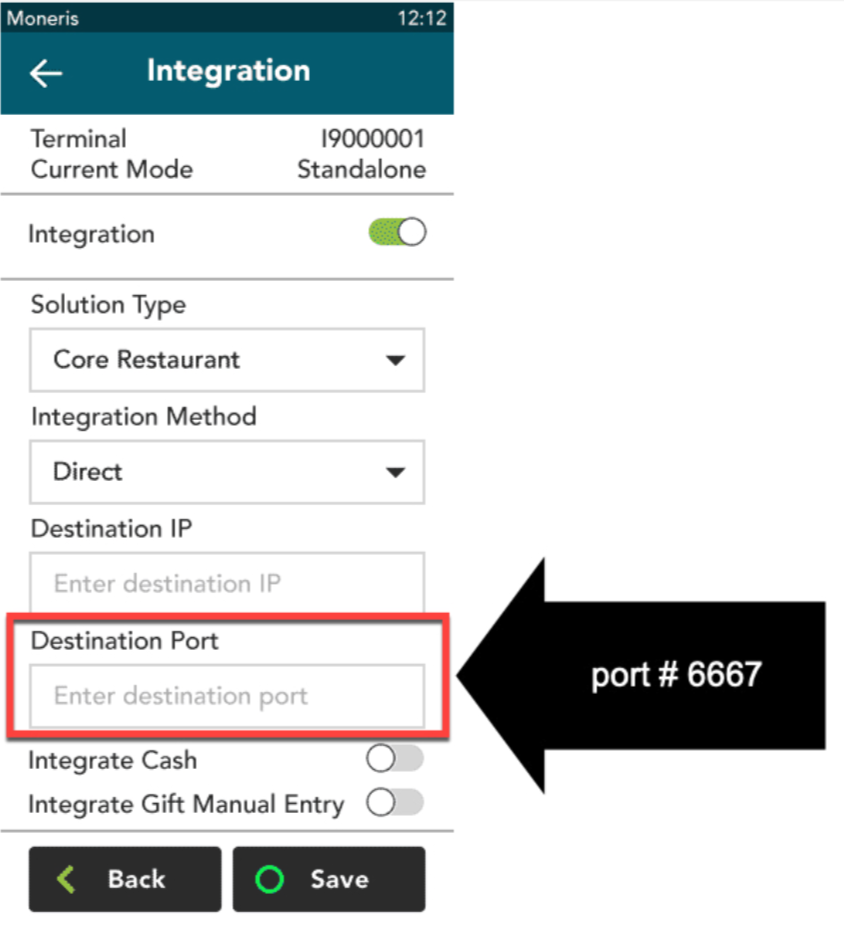Le Moneris V400c est un terminal de Moneris qui se connecte à votre réseau par le biais d’une connexion Ethernet et Liteserver.
Remarque : Votre établissement doit détenir un LiteServer pour utiliser le terminal V400c avec Lightspeed Restaurant.
Cet article décrit comment configurer votre terminal V400c de Moneris, autant le matériel que le logiciel. Afin de configurer votre terminal, suivez les directives suivantes :
Brancher le terminal
Avant de commencer, veuillez vous assurer d’avoir tout le matériel sous la main. À la suite d’une commande de matériel auprès de Lightspeed, l’équipement suivant fera partie de votre boîte. Pour commander des rouleaux de papier supplémentaires, veuillez communiquer avec Moneris.
- Terminal V400c
- Câble d’alimentation qui se branche directement sur le terminal
- Câble Ethernet
- Rouleau de papier (thermique 2,25 po x 1,64 po)
Première étape : installez un rouleau de papier, puis branchez le câble d’alimentation de votre terminal. Une fois le matériel configuré, vous pourrez connecter votre terminal au réseau Wi-Fi et ajuster les paramètres.
Installer le rouleau de papier
- Soulevez le loquet de l’imprimante, puis tirez vers le haut afin d’ouvrir le compartiment et d’avoir accès au logement du papier.
- Insérez un rouleau de papier dans le compartiment de sorte qu’il se déroule du haut du rouleau vers l’arrière du terminal, tout en vous assurant de garder le rouleau de papier tendu pour éviter que celui-ci se déroule.
- Fermez le compartiment et appuyez dessus pour l’enclencher en position afin que le papier qui dépasse se retrouve entre le couvercle fermé et le dessus du panneau avant. Le papier devrait se dérouler vers le derrière du terminal, et non par-dessus l’écran du terminal.
Mettre le terminal sous tension
- Assurez-vous d’avoir le terminal, le câble de chargement qui se branche directement sur le terminal, ainsi qu’une prise de courant accessible à proximité.
- Repérez le port d’alimentation situé sur le côté gauche du terminal et branchez-y le câble d’alimentation.
- Branchez l’autre extrémité du câble dans une prise de courant.
Après une ou deux minutes, un message de bienvenue apparaîtra sur l’écran du terminal, et vous pourrez alors configurer votre terminal.
Configurer la connexion du terminal et les paramètres
Maintenant que votre terminal est allumé, vous devez le connecter au réseau local et configurer quelques paramètres importants.
Connecter le terminal à votre réseau
Le terminal V400c est un terminal de paiement fixe qui se connecte à votre réseau local par le biais d’une connexion Ethernet. Lorsque vous allumez votre terminal pour la première fois, il vous suffit de suivre les directives à l’écran pour configurer votre terminal.
Lorsque le terminal s’allume pour la première fois, vous verrez un message de bienvenue à l’écran du terminal. À l’affichage de ce message, appuyez sur OK pour configurer le terminal.
Le terminal affichera le message suivant : « Synchronisation de votre appareil en cours. Patientez. » Le processus de synchronisation peut durer quelques instants. Ne débranchez pas et n’éteignez pas votre terminal pendant que la synchronisation est en cours.
Une fois la synchronisation réussie, le terminal affichera le message « Félicitations, vous êtes prêt pour les paiements! ».
Remarque : Le terminal V400c nécessite une connexion Internet stable pour maintenir la connexion avec Moneris. Si la synchronisation initiale a échoué, veuillez contacter votre fournisseur d’accès Internet ou Moneris.
Créer un ID d’utilisateur et un mot de passe
Vous devez choisir un ID d’utilisateur et un mot de passe à haut niveau de sécurité afin de protéger votre terminal Moneris. L’ID d’utilisateur et le mot de passe servent à exécuter des opérations d’administrateur. Une fois que vous aurez configuré un ID d’utilisateur et un mot de passe pour votre terminal, le seul moyen de réinitialiser l’ID d’utilisateur et le mot de passe est de communiquer avec Moneris. Veillez donc à conserver ces renseignements en lieu sûr.
|
💡 Quelle est la différence entre un ID d’utilisateur et un NIP d’utilisateur ? L’ID d’utilisateur et le mot de passe sont les identifiants d’administrateur de votre terminal Moneris. Ils servent à déverrouiller certains paramètres et privilèges du terminal. Le NIP d’utilisateur, quant à lui, se rapporte à l’identifiant des utilisateurs qui se connectent à Lightspeed Restaurant. Un NIP permet aux utilisateurs de se connecter au logiciel de point de vente et de traiter une transaction sur le V400c. Le NIP indique au terminal Moneris quel utilisateur du point de vente traite la transaction. Ainsi, si vous utilisez le V400c, vous aurez besoin de configurer le NIP de chaque utilisateur de Restaurant POS. Pour en savoir plus sur la création d’un NIP d’utilisateur, consultez l’article Création d’utilisateurs. |
Une fois le terminal connecté à Moneris, un message vous invitant à sécuriser l’appareil s’affiche à l’écran. Pour créer un identifiant d’utilisateur administrateur et un mot de passe sur votre terminal, suivez les étapes ci-dessous :
- Sélectionnez le champ ID d’utilisateur et saisissez un ID d’utilisateur composé d’un à quatre chiffres, puis appuyez sur OK.
- Sélectionnez le champ Mot de passe et saisissez un mot de passe composé de quatre à dix chiffres, puis appuyez sur OK.
Remarque : Vous ne pouvez pas utiliser trois chiffres consécutifs ou plus, ni trois chiffres répétitifs ou plus, par exemple 123456 ou 99931. - Sélectionnez le champ Identificateur personnel, saisissez un nom, puis appuyez sur OK.
Remarque : Ce champ est facultatif et peut contenir des lettres ou des chiffres. Il est utile si vous souhaitez ajouter une description au compte d’utilisateur, comme le nom d’un employé ou son statut, par exemple « Gérant de jour ». Ce champ peut être attribué à plus d’un mot de passe. - Appuyez sur OK au bas de l’écran pour confirmer les renseignements saisis. Le terminal confirmera qu’il est prêt à traiter des paiements.
Modifier les paramètres du terminal
Le menu Configuration rapide s’affiche dès que vous appuyez sur Modifiez vos paramètres ou sur la touche 1 du pavé numérique. À partir du menu Configuration rapide, vous pouvez choisir parmi les options suivantes en fonction de vos besoins opérationnels :
- Pourboire : Accédez à cet écran pour activer la fonction de pourboire. Une fois activée, vous pourrez sélectionner les options que vos clients verront lorsqu’ils saisissent un pourboire.
- Multiples terminaux : Accédez à cet écran pour activer les paramètres de terminaux multiples.
- Commis : Accédez à cet écran pour activer la fonction ID de commis (NIP d’utilisateur) pour le terminal.
- Reçu : Accédez à cet écran de paramètres pour sélectionner les options d’envoi de l’addition au client (courriel, SMS, aucune addition, addition imprimée) ainsi que d’autres options de mise en forme de l’addition.
Paramètres de pourboire
Dans le menu Paramètres de pourboire, vous pouvez activer ou désactiver les pourboires, modifier le mode de paiement des pourboires, et modifier d’autres paramètres. Pour accéder à ce menu, sélectionnez Modifiez vos paramètres ou appuyez sur la touche 1 du pavé numérique, puis sélectionnez Pourboire.
- Pourboires acceptés : Activez ce paramètre pour que le terminal invite les clients à laisser un pourboire.
- Pourboire en argent : Activez ce paramètre pour permettre aux clients de saisir un montant de pourboire en argent.
- Pourboire comme pourcentage : Activez ce paramètre pour permettre aux clients de laisser un pourboire selon un pourcentage de leur addition.
- Pourboire préétabli : Activez ce paramètre pour que vos clients laissent un pourboire selon un pourcentage préétabli.
Remarque : Le pourboire préétabli 2 doit être supérieur au pourboire préétabli 1, et le pourboire préétabli 3 doit être supérieur au pourboire préétabli 2. - Avertissement de pourboire : Ce paramètre protège les clients contre les erreurs de saisie de données, comme la saisie d’un pourboire dont le pourcentage est supérieur au montant de l’achat. Lorsqu’il est activé, une notification invite les clients à modifier le pourcentage du pourboire ou à poursuivre leur transaction.
Une fois ces paramètres configurés, appuyez sur Confirmer pour revenir au menu Configuration rapide. Appuyez sur Retour pour quitter le menu Paramètres de pourboire sans enregistrer vos modifications. Pour accéder au menu principal, appuyez sur la touche dièse (#) du pavé numérique.
Paramètres de commis
Dans le menu Paramètres de commis, vous pouvez activer ou désactiver les ID de commis, créer un nouvel ID de commis ou modifier un ID de commis existant. L’activation de la fonction ID de commis vous permet d’identifier le commis qui a traité une transaction sur le terminal. Vous pouvez alors générer des rapports qui vous indiqueront par exemple le total des transactions par commis et le total des pourboires par commis. Pour accéder à ce menu, appuyez sur Modifiez vos paramètres ou appuyez sur la touche 1 du pavé numérique, puis sélectionnez Commis.
- Activer les ID de commis : Activez ce paramètre si vous souhaitez que le terminal demande un ID de commis.
-
Ajouter un ID de commis : Pour créer un nouvel ID de commis, suivez les étapes ci-dessous.
- Appuyez sur Ajouter un ID de commis.
-
Saisissez le nouvel ID.
Remarque : Les ID de commis doivent être composés de 1 à 6 chiffres. - Appuyez sur Confirmer.
Une fois ces paramètres configurés, appuyez sur Confirmer pour revenir au menu Configuration rapide. Appuyez sur Retour pour quitter le menu Paramètres de commis sans enregistrer vos modifications. Pour accéder au menu principal, appuyez sur la touche dièse (#) du pavé numérique.
Paramètres de reçu
Dans le menu Paramètres de reçu, vous pouvez définir comment générer vos additions. Pour accéder à ce menu, appuyez sur Modifiez vos paramètres ou appuyez sur la touche 1 du pavé numérique, puis sélectionnez Reçu.
-
Choix du titulaire de carte : Activez ce paramètre pour laisser à vos clients le choix du mode de réception de leur addition.
- Reçu par courriel : Activez cette option pour que les clients puissent recevoir leur addition par courriel.
- Reçu par texto : Activez cette option pour que les clients puissent recevoir leur addition par SMS.
-
Aucun reçu :Activez cette option pour que les clients puissent choisir de ne pas recevoir d’addition.
Remarque : L’option permettant d’imprimer l’addition n’apparaît pas dans la liste, car le client doit toujours pouvoir disposer d’une addition imprimée.
-
Nombre de reçus du commerçant : Ce paramètre détermine le nombre de copies de l’addition du marchand à imprimer.
Remarque : Une addition sera toujours imprimée pour le marchand si la signature du client est requise, même si ce paramètre est défini à zéro. -
En-tête : Les paramètres d’en-tête vous permettent d’imprimer automatiquement des renseignements dans la partie supérieure de vos additions, comme l’adresse de votre site Web ou votre numéro de téléphone. Vous n’avez ainsi pas besoin de saisir le nom de votre entreprise ou votre adresse dans l’en-tête.
Remarque : Les renseignements que vous saisissez dans l’en-tête n’apparaîtront que sur l’addition imprimée, et non sur la version envoyée au client par SMS ou par courriel. -
Pied de page : Les paramètres de pied de page vous permettent d’imprimer des renseignements au bas de vos additions, comme des vœux ou des liens vers vos réseaux sociaux.
Remarque : Les renseignements que vous saisissez dans le pied de page n’apparaîtront que sur l’addition imprimée depuis le terminal. Ils n’apparaîtront pas sur l’addition envoyée au client par SMS ou par courriel.
Une fois ces paramètres configurés, appuyez sur Confirmer pour revenir au menu Configuration rapide. Appuyez sur Retour pour quitter le menu Paramètres de reçu sans enregistrer vos modifications. Pour accéder au menu principal, appuyez sur la touche dièse (#) du pavé numérique.
Mettre le terminal en mode Core Restaurant
Avant d’ajouter le terminal à Lightspeed Restaurant, vous devez mettre le terminal en mode Core Restaurant.
|
💡 Qu’est-ce que le mode Core Restaurant ? Core Restaurant est une fonction qui permet d’intégrer le terminal V400c à Lightspeed Restaurant. Grâce à Core Restaurant, Lightspeed Restaurant envoie un paiement au terminal, lequel invite ensuite vos clients à saisir un pourboire (lorsque cette fonction est activée). De plus, le V400c vous permet également de diviser l’addition et de trouver des tables directement à même le terminal. |
Pour mettre le terminal en mode Core Restaurant :
- À partir du menu principal du terminal, appuyez sur Paramètres > Application > Intégration pour accéder aux paramètres d’intégration.
- Appuyez sur l’option Intégration pour l’activer. Vous saurez que l’option est activée lorsque le bouton bascule deviendra vert et que le champ Type de solution apparaîtra.
- Appuyez sur le champ Type de solution et, dans le menu déroulant, sélectionnez Core Restaurant.
- Appuyez sur le champ Méthode d’intégration et, dans le menu déroulant, sélectionnez Directe.
- Saisissez l’adresse IP de votre LiteServer dans le champ IP de destination. Remarque : Vous pouvez utiliser un outil de recherche de réseau tel que Fing afin de trouver les adresses MAC et IP de votre LiteServer. Si vous n’arrivez pas à trouver l’adresse, communiquez avec le soutien technique de Lightspeed pour obtenir de l’aide. Cependant, veuillez noter que l’interface des routeurs varie d’un modèle à l’autre.
- Saisissez 6667 dans le champ Port de destination.
- Une fois que tous vos paramètres ont été configurés à l’écran, appuyez sur Confirmer.
- Appuyez sur la touche Menu du pavé numérique pour revenir à l’écran du menu principal.
Votre dernière étape de configuration consiste à désigner Moneris comme processeur de paiement dans Restaurant Manager. Cette opération créera automatiquement un bouton de type de paiement qui s’affichera ensuite dans Restaurant POS.
Confirmer Moneris comme processeur de paiement
- Connectez-vous à Restaurant Manager.
- À partir du menu de gauche, appuyez sur Paiements > Processeurs de paiement.
-
Appuyez sur le bouton Moneris à l’écran.
Si Moneris n’est pas encore disponible comme processeur de paiement, vérifiez votre adresse à la pageParamètres de l’entreprise et assurez-vous que le pays est bien défini à Canada. - Dans la fenêtre contextuelle, saisissez l’ID de commerçant fourni par Moneris.
- Toujours dans la fenêtre contextuelle, appuyez sur Auto finalize (finalisation automatique). Cette opération fera en sorte que les paiements et les tables ouvertes de Restaurant POS sont automatiquement finalisés après l’approbation du paiement sur le terminal.