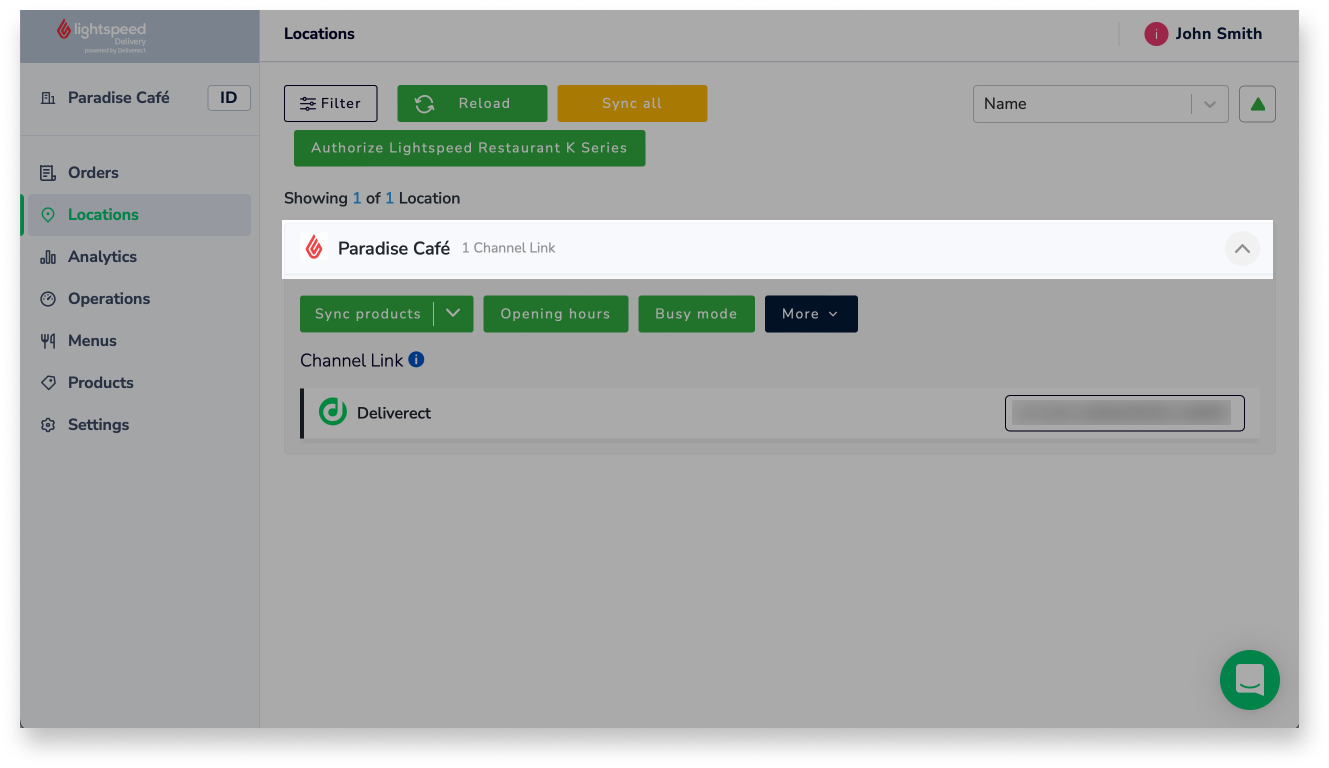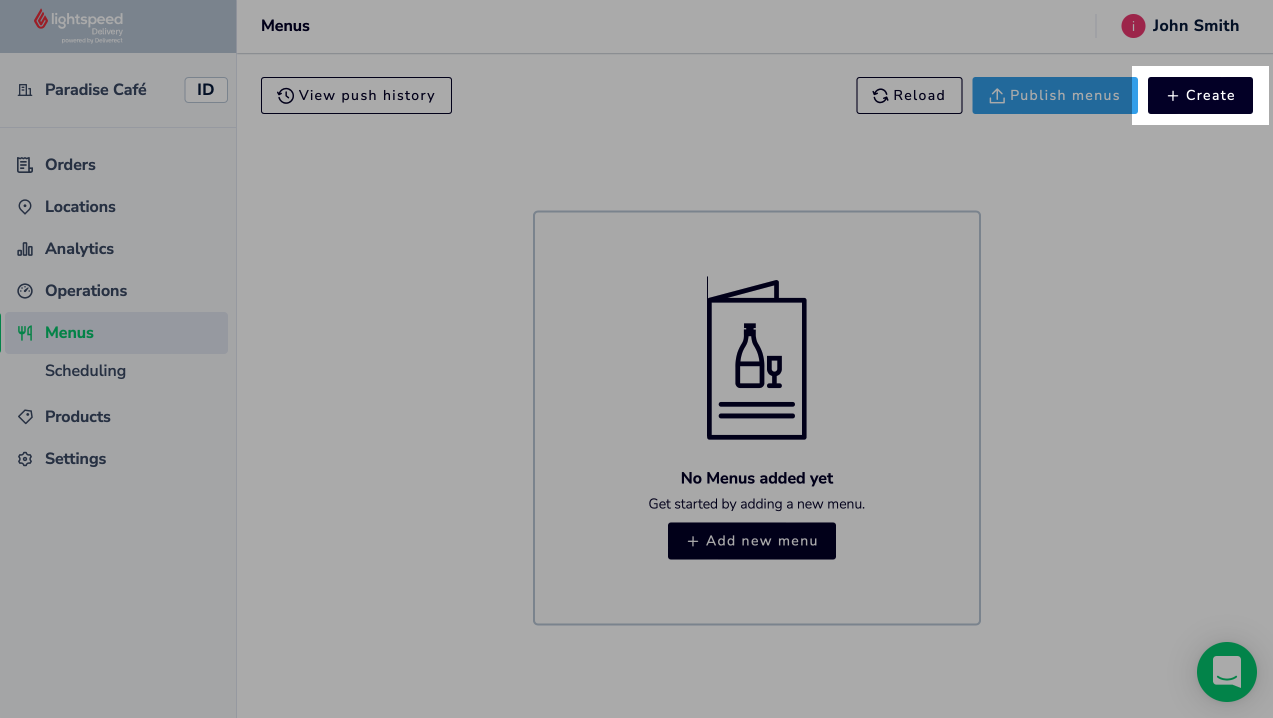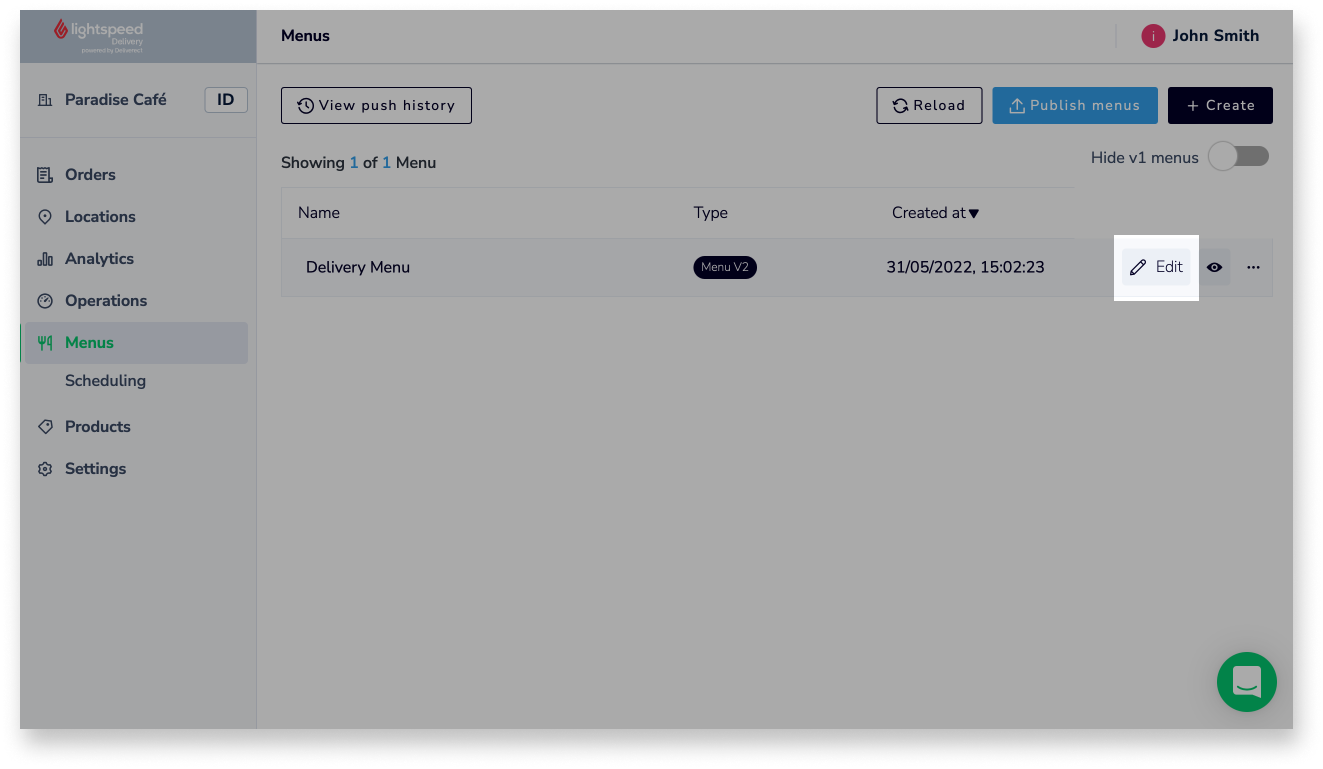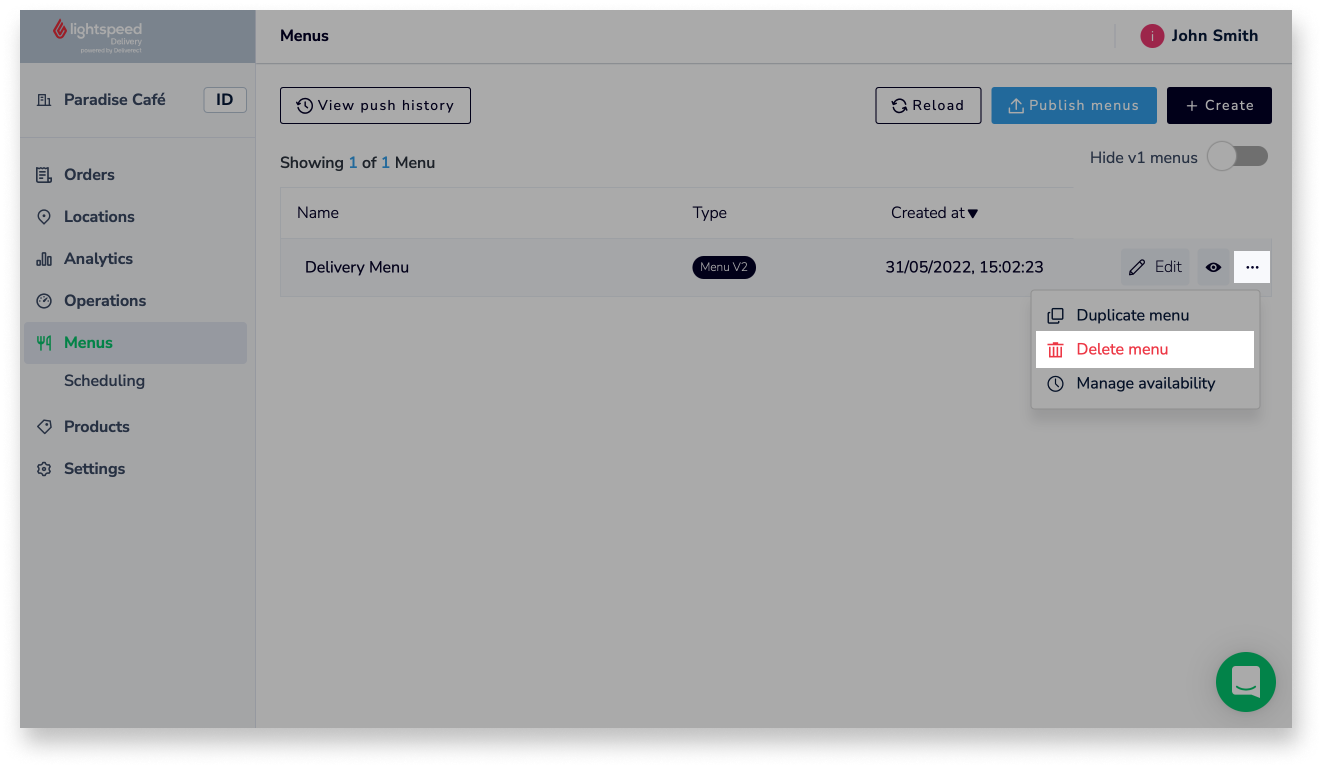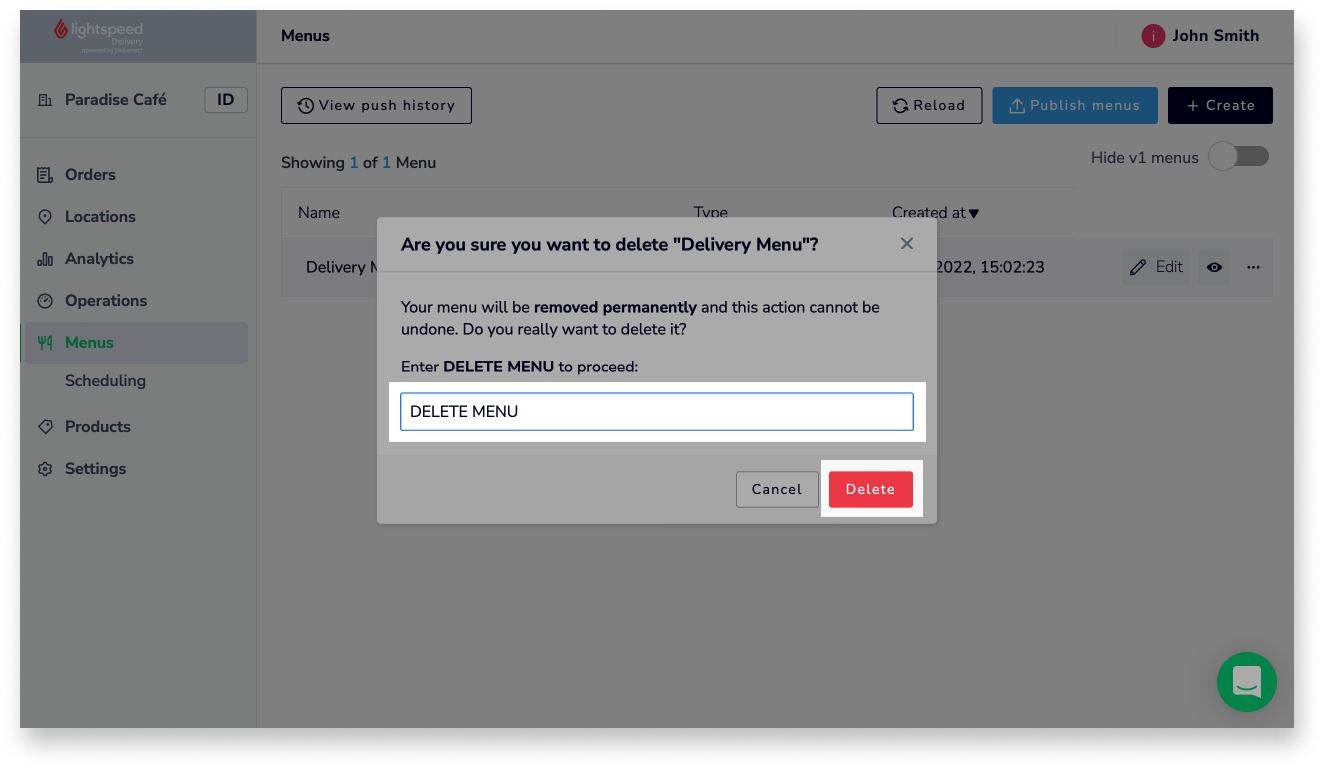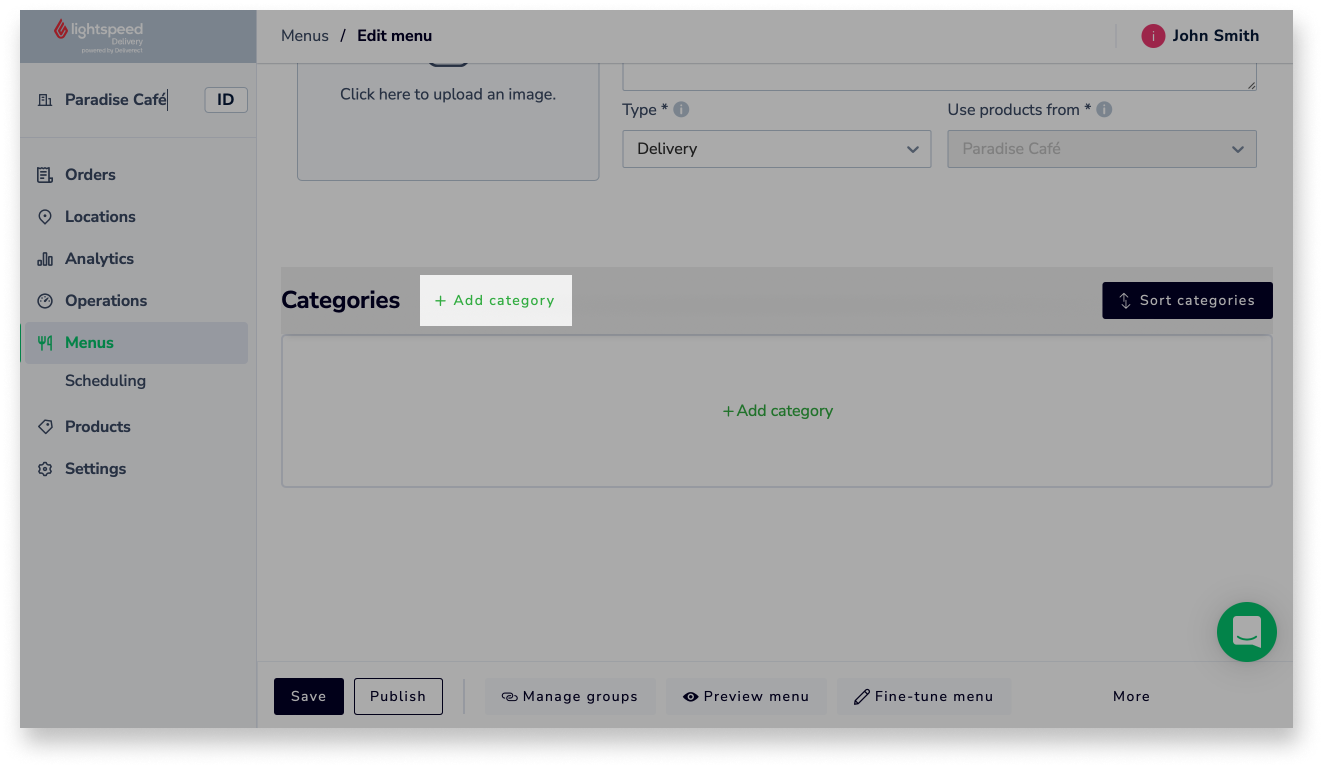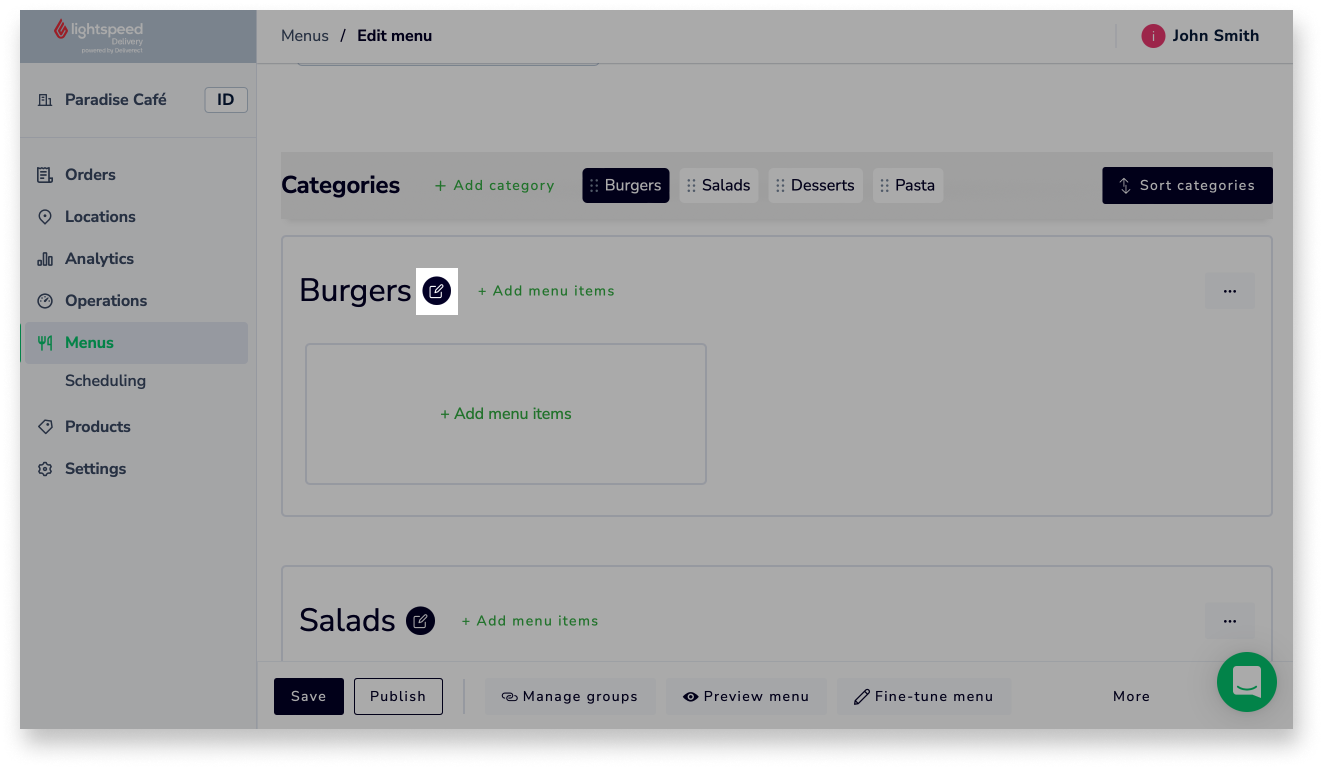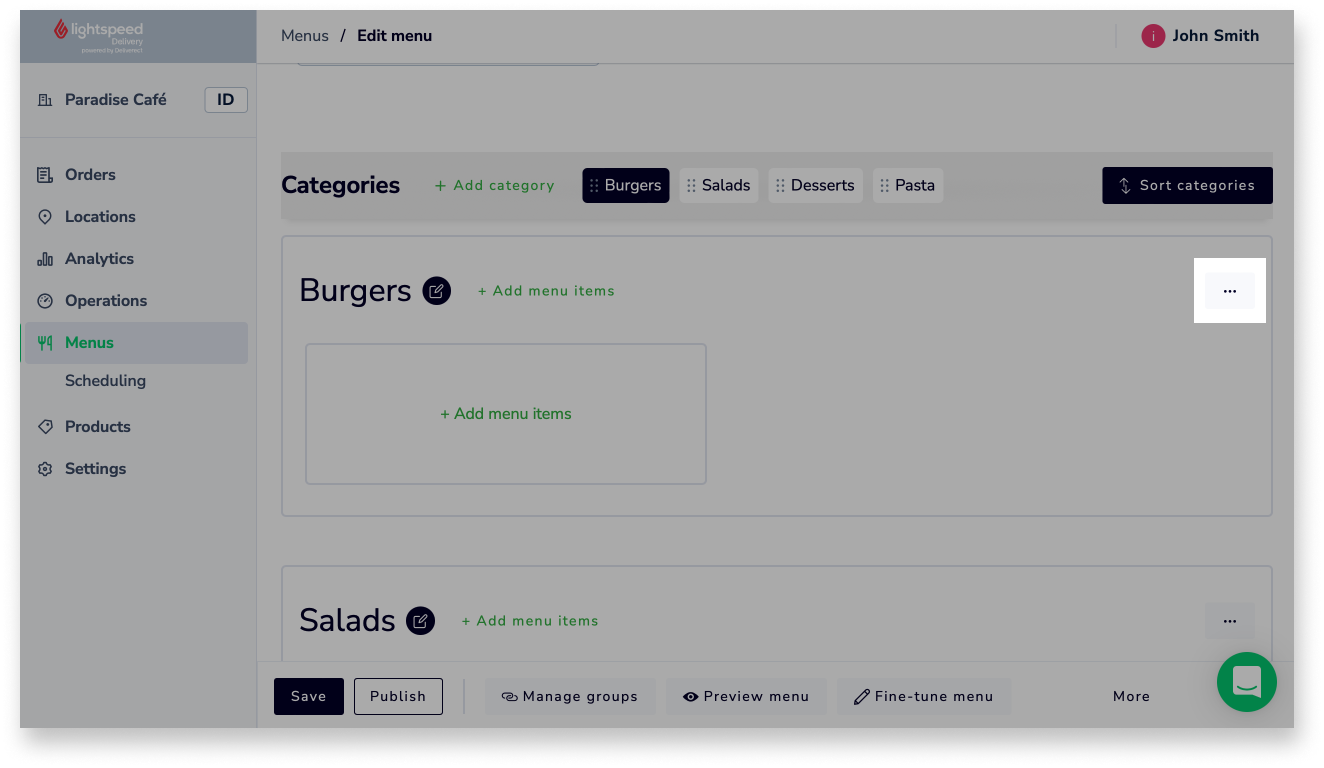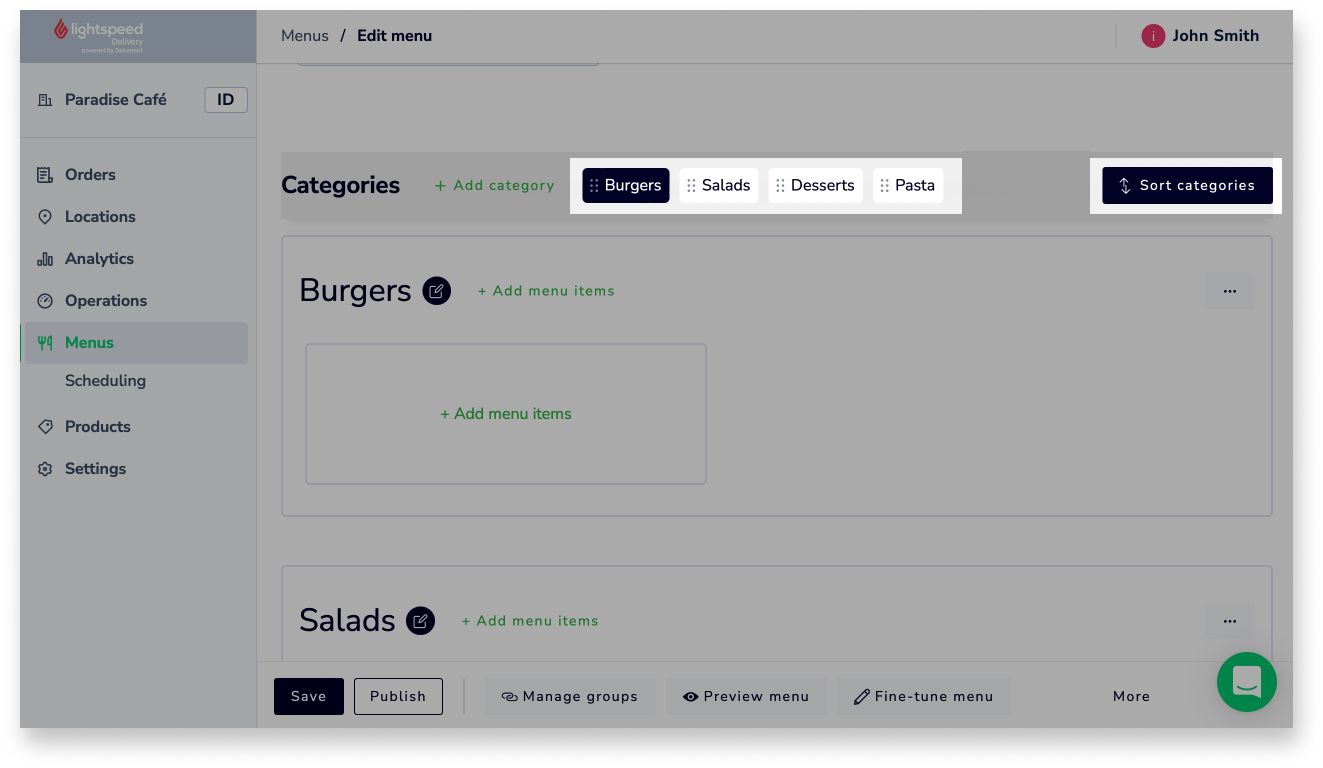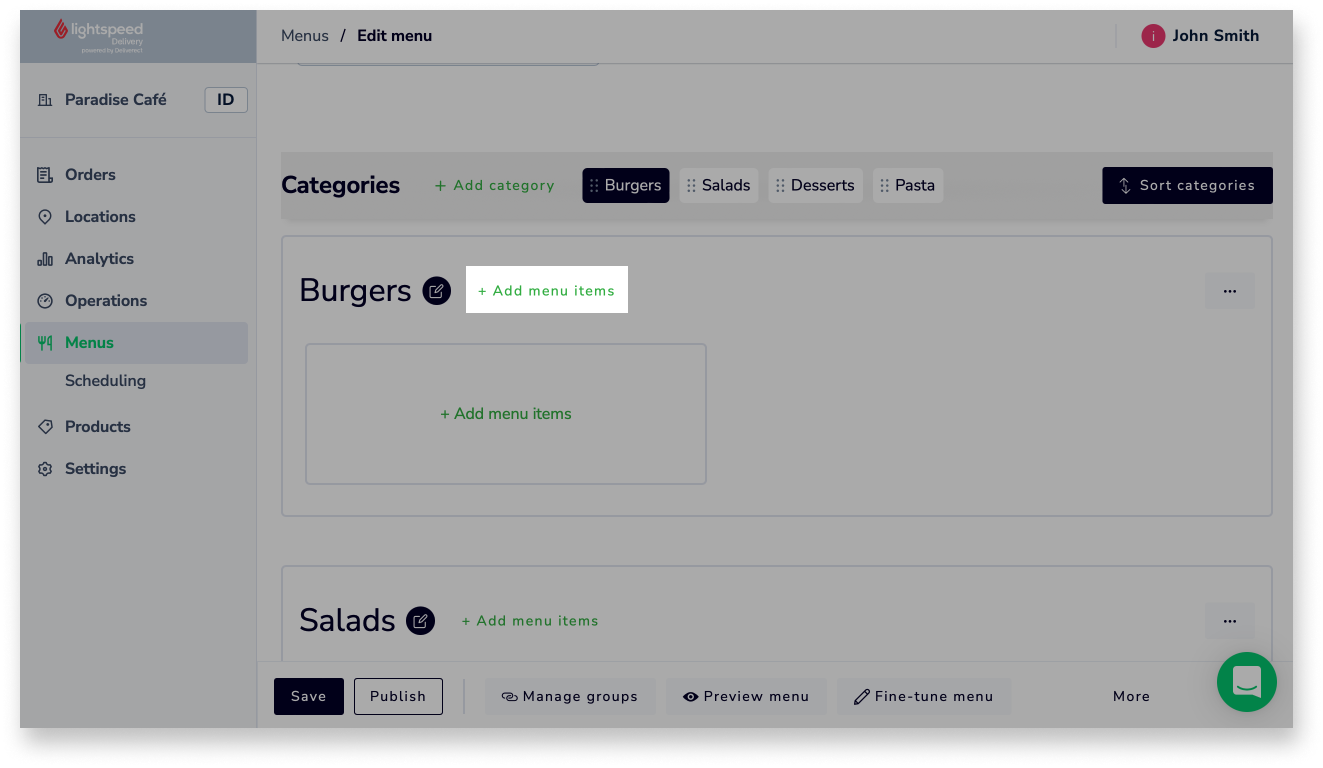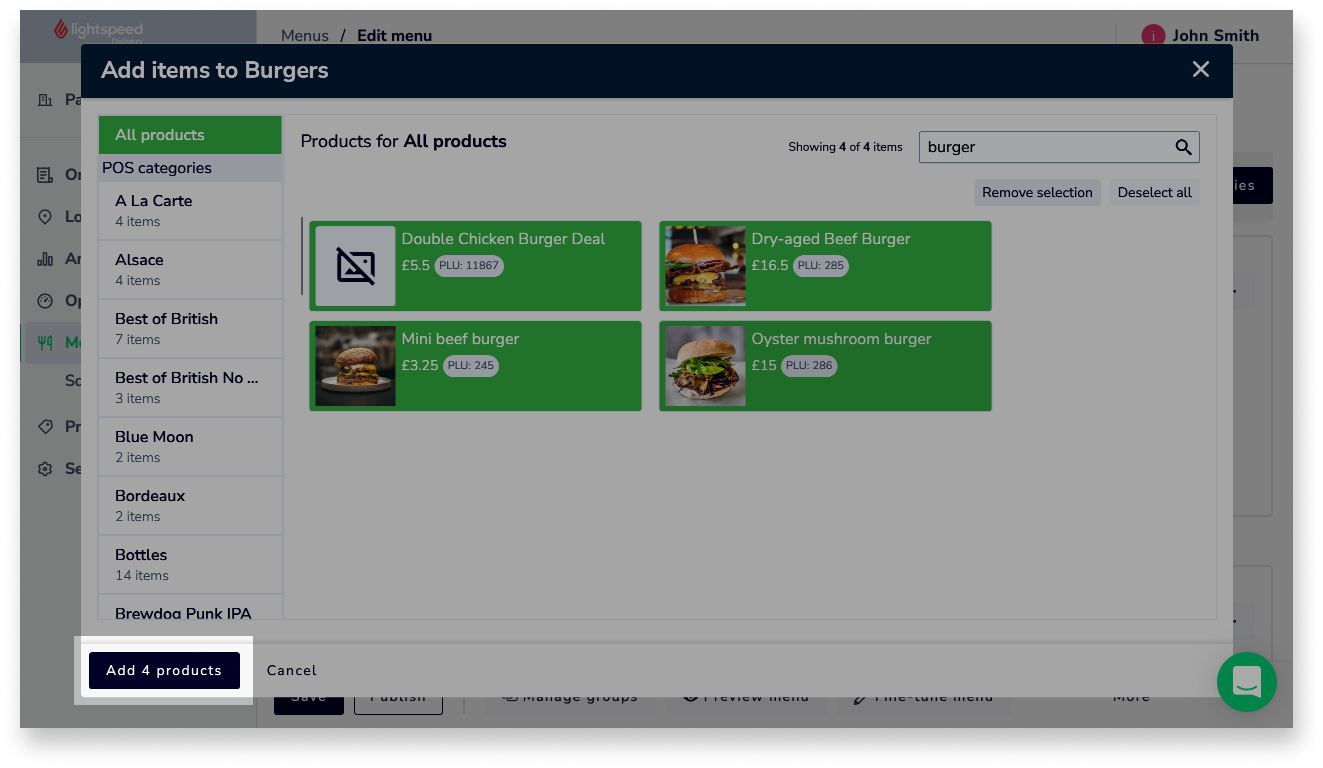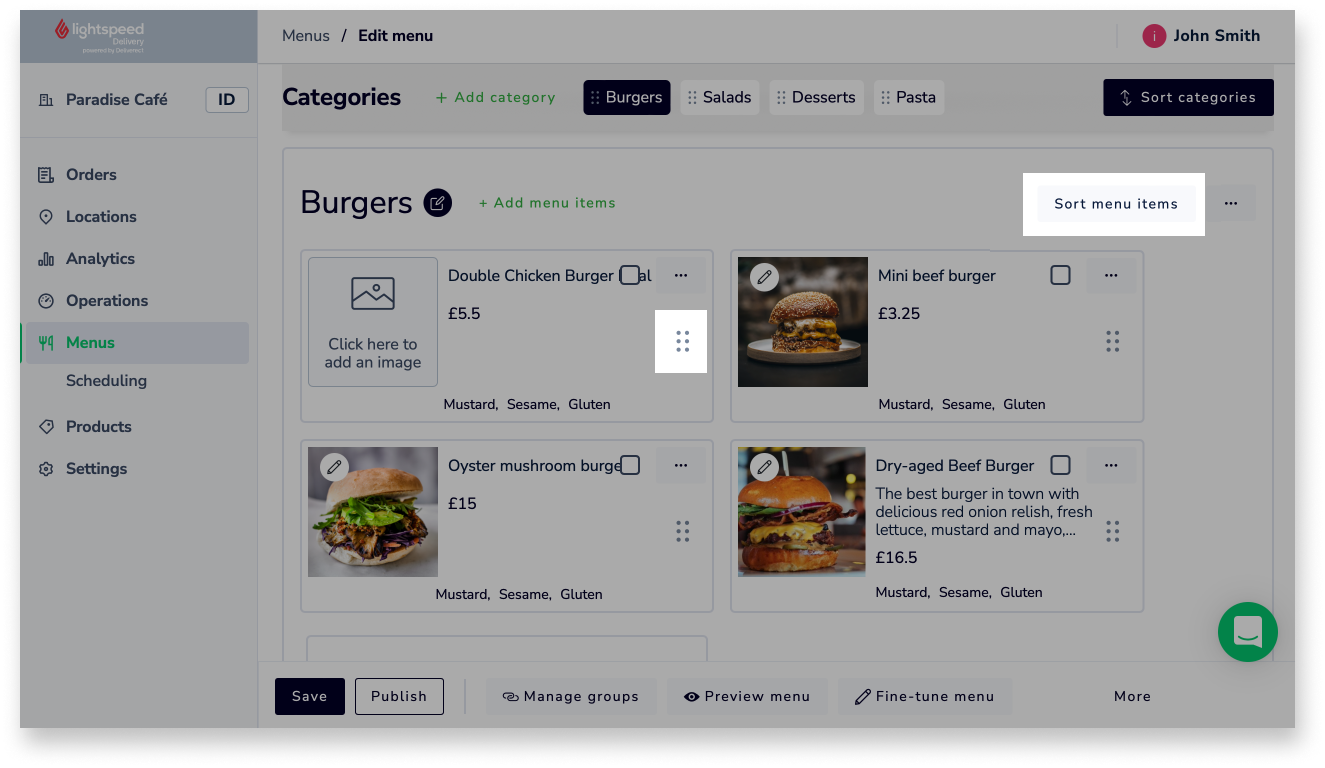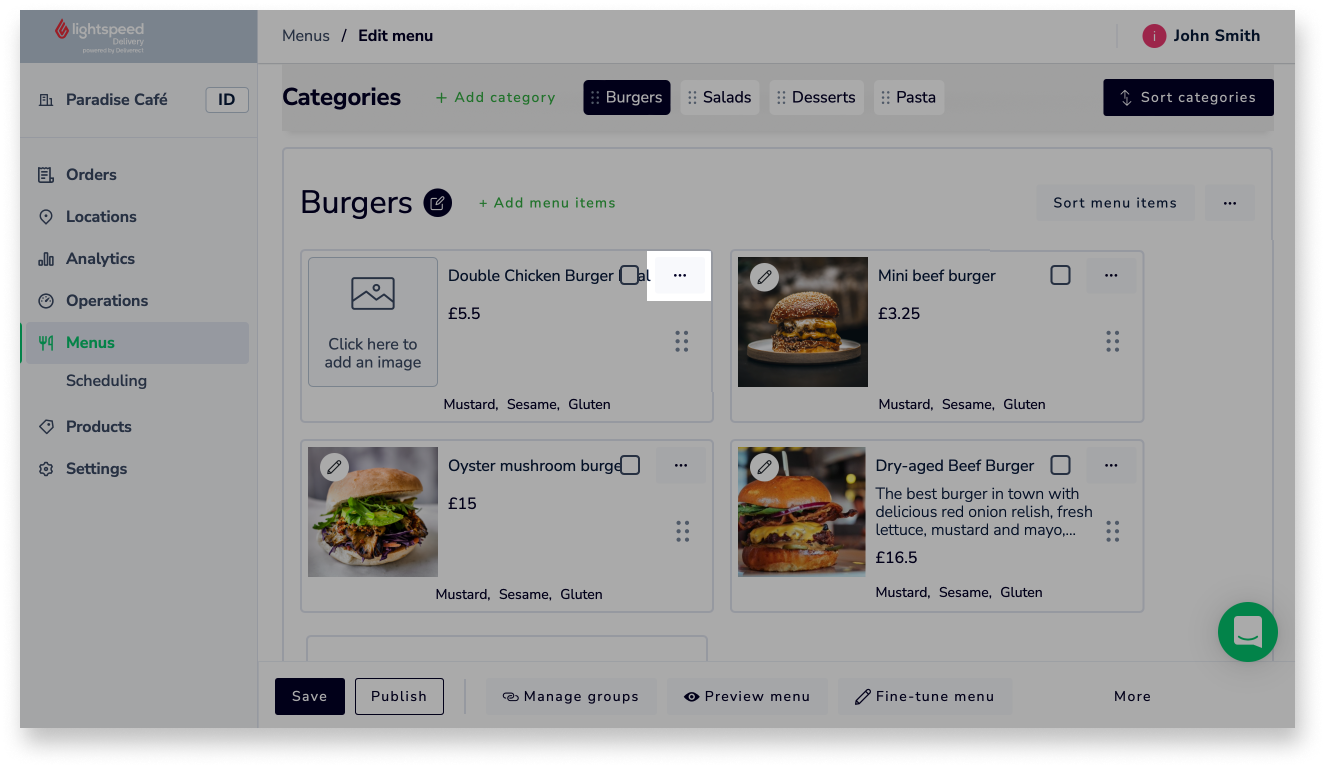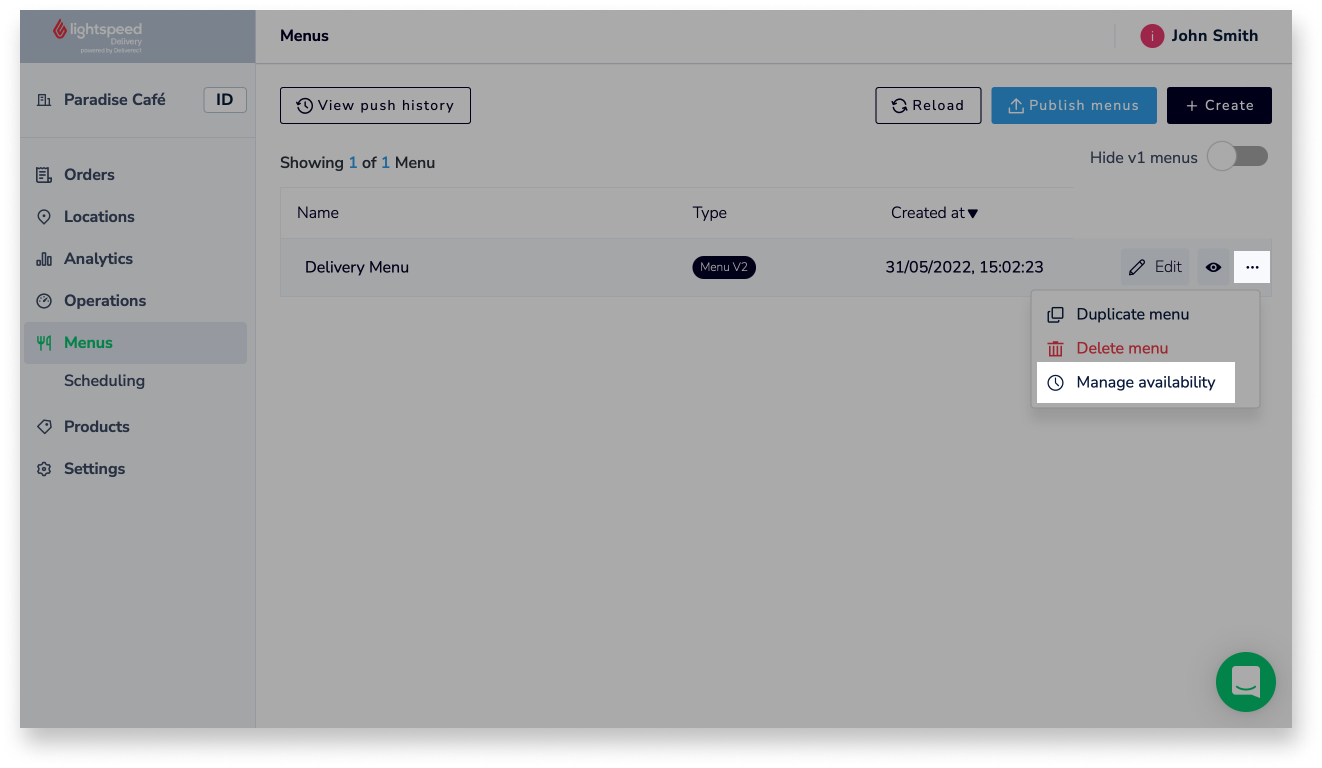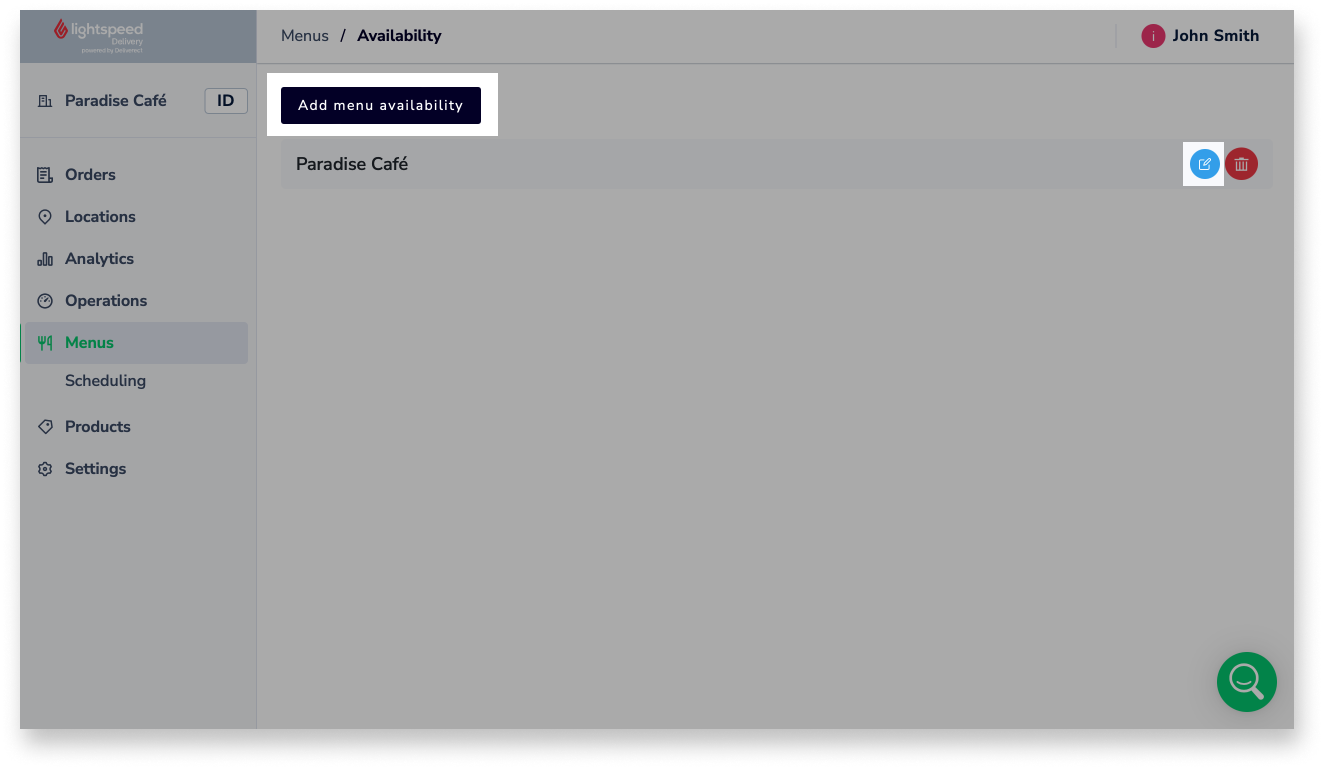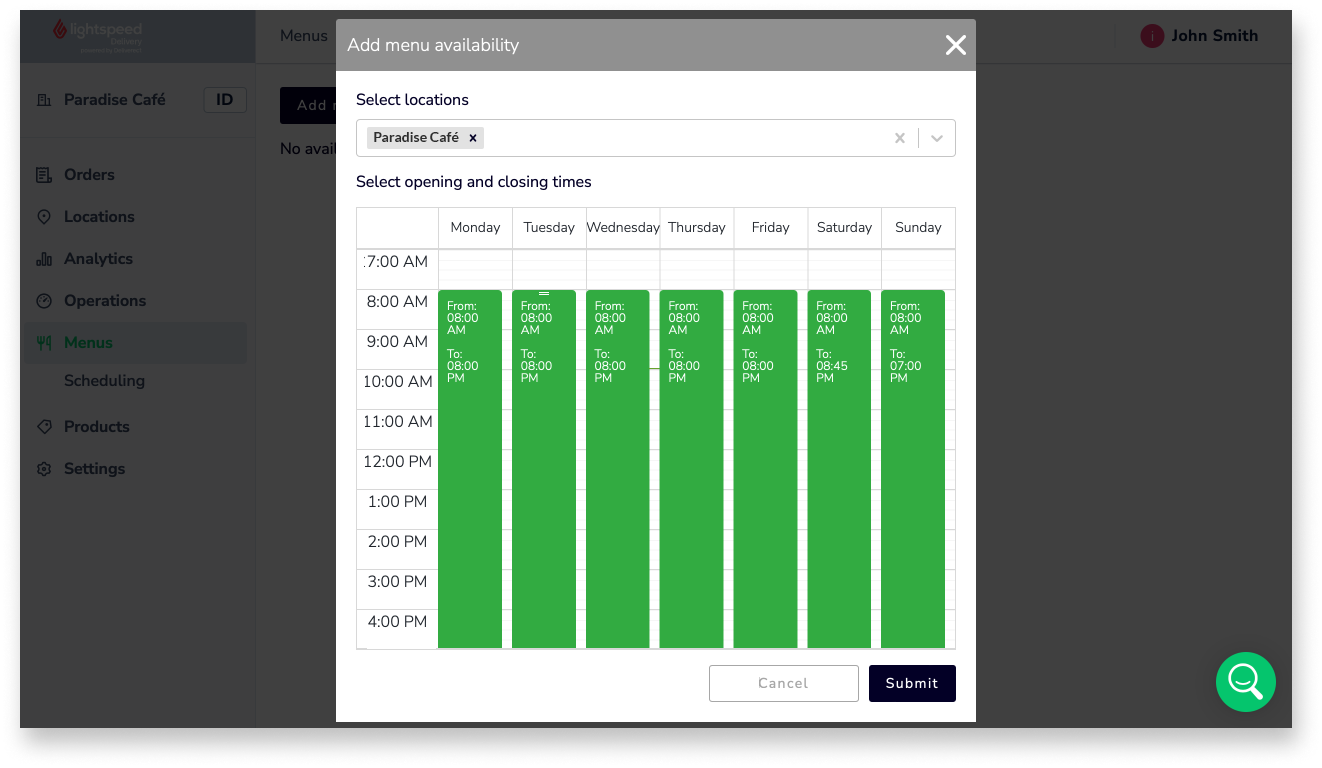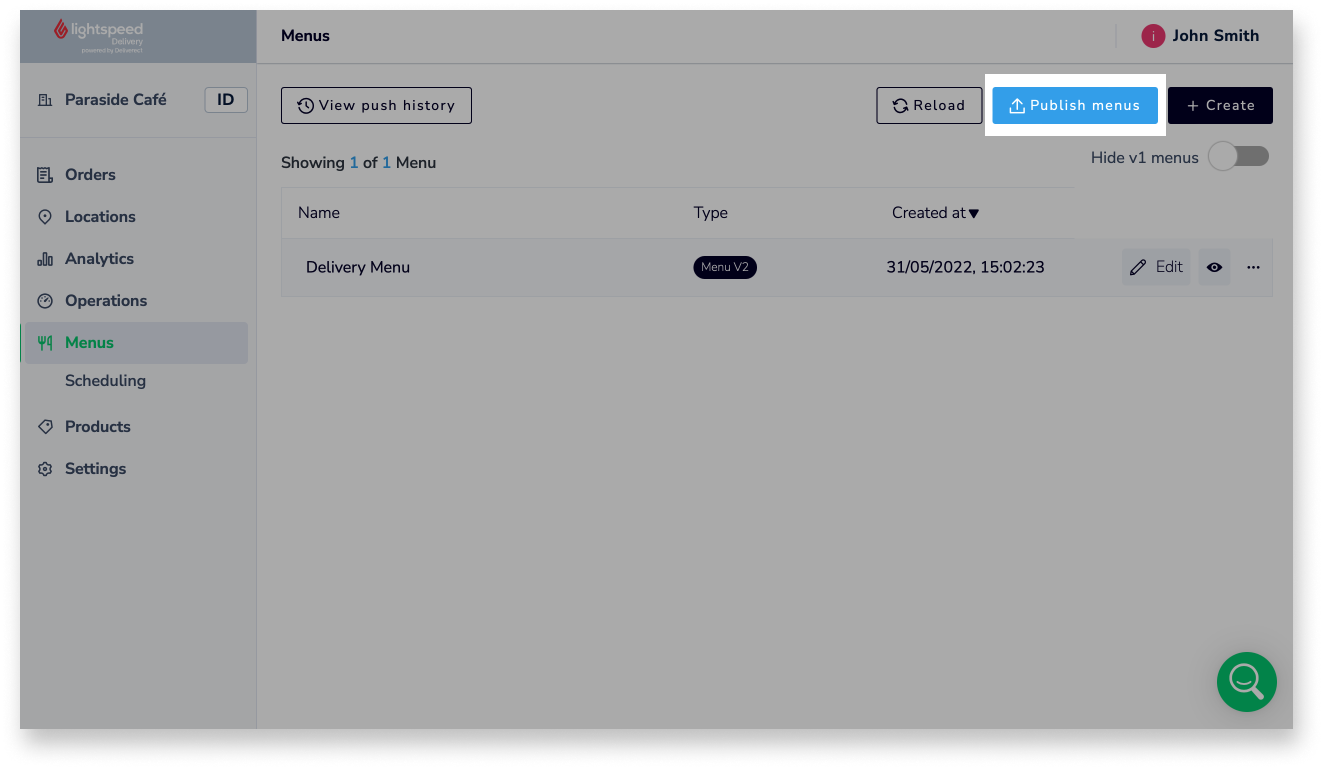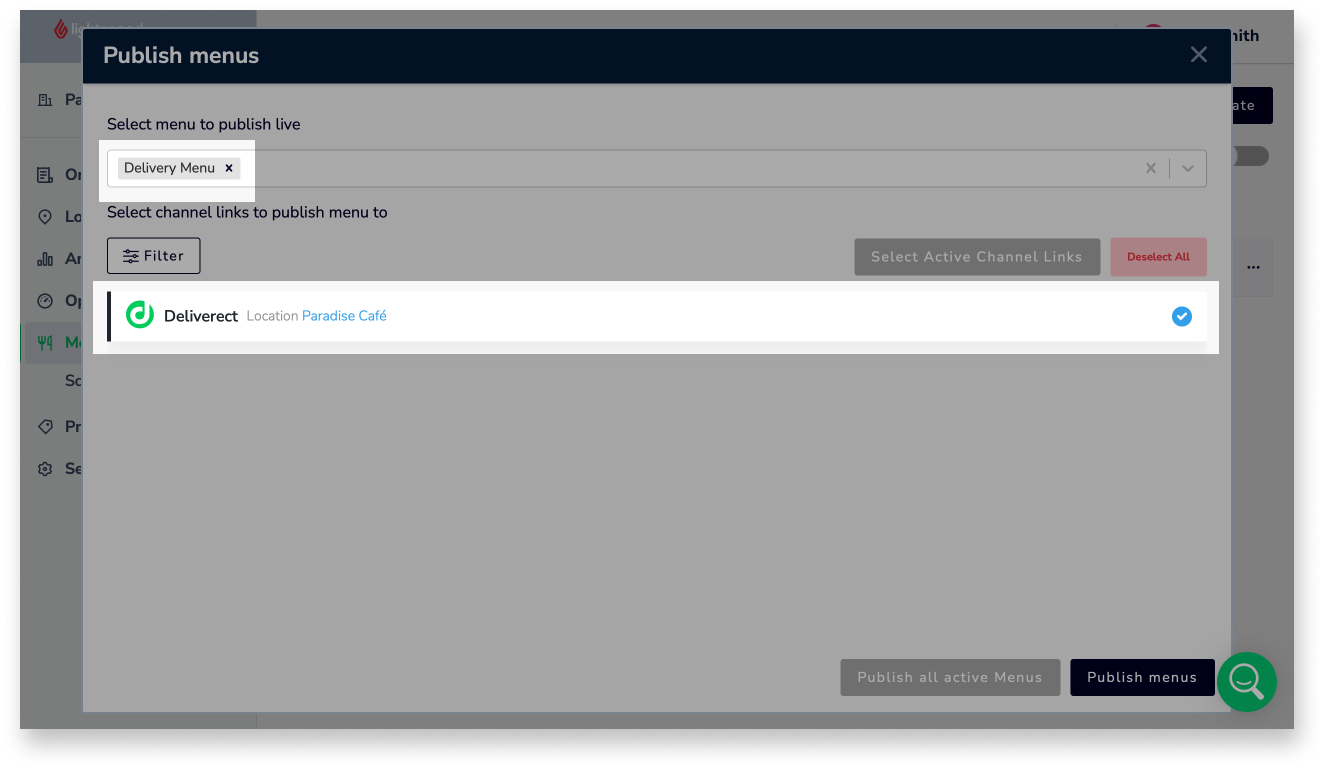Après avoir terminé la configuration initiale, apprenez à gérer les menus et produits que vous proposez à la livraison dans Lightspeed Delivery. Synchronisez des produits, nouveaux ou existants depuis Restaurant Manager, définissez la disponibilité des menus pour déterminer quand les clients peuvent passer des commandes, publiez des menus pour mettre en ligne les modifications apportées à vos canaux de livraison, et plus encore.
Table des matières :
- Synchroniser des produits depuis Lightspeed Restaurant
- Gérer les menus
- Gérer les catégories de menus et les produits
- Définir la disponibilité des menus
- Publier des menus
Synchroniser des produits depuis Lightspeed Restaurant
Après avoir ajouté, modifié ou supprimé des produits dans Restaurant Manager, synchronisez-les pour appliquer ces changements dans Lightspeed Delivery.
- Connectez-vous au tableau de bord Lightspeed Delivery.
Pour obtenir de l’aide, consultez notre article Connexion au tableau de bord Lightspeed Delivery.
- Accédez au menu de navigation, puis cliquez sur Établissements.
- Sélectionnez un établissement.
- Cliquez sur Synchroniser les produits pour synchroniser tous les produits de Lightspeed Restaurant dans Lightspeed Delivery.
- Les nouveaux produits ajoutés à vos catégories dans Restaurant Manager seront ajoutés dans Lightspeed Delivery.
- Les modifications apportées au nom d’un produit, au PLU, à l’image, au prix, au taux de taxe ou à la description dans Restaurant Manager seront synchronisées dans Lightspeed Delivery.
- Les éléments supprimés d’une catégorie dans Restaurant Manager seront retirés de Lightspeed Delivery.
- (Facultatif) Depuis la barre de navigation, accédez à Operations (opérations) et sélectionnez Operation reports (rapports sur les opérations) pour afficher les détails des éléments qui ont été ajoutés, modifiés ou supprimés du fait de la synchronisation.
- (Facultatif) Pour ajouter de nouveaux produits à un menu, suivez les étapes de la section Gérer les catégories de menus et les produits.
- (Facultatif) Répétez les étapes 3 à 6 pour chaque établissement souhaité.
Gérer les menus
Créez un nouveau menu dans Lightspeed Delivery pour chaque combinaison de produits que vous souhaitez proposer pendant des périodes spécifiques (par exemple : un menu de déjeuner, un autre de dîner, etc.). Modifiez un menu existant pour changer son nom, les catégories et produits qu’il contient, et d’autres options. Supprimez un menu si vous n’en avez plus besoin.
- Connectez-vous au tableau de bord Lightspeed Delivery.
Pour obtenir de l’aide, consultez notre article Connexion au tableau de bord Lightspeed Delivery.
- Accédez au menu de navigation, puis cliquez sur Menus.
- Pour créer, modifier ou supprimer un menu, cliquez sur l’un des boutons correspondant à l’action désirée ci-dessous, puis suivez les étapes.
Créer un nouveau menu
- Cliquez sur Créer.
- Sélectionnez Créer un menu dans la fenêtre contextuelle.
- Remplissez les champs de renseignements du menu. Pour avoir une description de chaque champ, consultez le tableau explicatif des champs de menu ci-dessous.
- Cliquez sur Enregistrer le menu et créer des catégories pour créer le menu.
- Pour ajouter des catégories et des produits au menu, suivez les étapes de la section Gérer les catégories de menus et les produits.
Modifier un menu existant
- Cliquez sur Modifier à côté d’un menu existant.
- Modifiez les renseignements du menu ou gérez les catégories et les produits en suivant ces étapes.
- Cliquez sur Enregistrer pour enregistrer les modifications.
- Publiez le menu pour synchroniser les modifications avec le canal de livraison souhaité. Pour obtenir de l’aide plus détaillée, consultez la section Publier des menus.
Supprimer un menu existant
- Cliquez sur l’icône des trois points à côté d’un menu existant.
- Cliquez sur Supprimer le menu.
- Lisez l’avertissement qui s’affiche dans la fenêtre contextuelle.
Important : Cette action est irréversible. Si vous souhaitez utiliser à nouveau les menus supprimés, vous devez les recréer manuellement.
- Saisissez SUPPRIMER LE MENU dans le champ de texte, puis cliquez sur Delete (supprimer) pour confirmer.
Informations sur les champs des menus
| Champ | Description |
|
Image du menu (facultatif) |
Cliquez sur la boîte pour téléverser une image qui apparaîtra sur le menu dans vos canaux de livraison. Les images de menus doivent respecter les instructions disponibles dans le centre d’assistance de Deliverect. |
|
Nom du menu (obligatoire) |
Le nom du menu comme il apparaîtra dans chaque canal de livraison. |
|
Nom interne du menu (facultatif) |
Le nom du menu comme il apparaîtra dans Lightspeed Delivery. Laissez ce champ vide pour utiliser le nom du menu. |
|
Description du menu (facultatif) |
Des renseignements supplémentaires sur le menu qui apparaîtront dans vos canaux de livraison. |
|
Type (obligatoire) |
La façon dont le menu sera utilisé, soit en livraison, en retrait, en livraison/retrait, en retrait à l’extérieur ou sur place. Cela attribue l’une de ces catégories dans Lightspeed Delivery, mais n’impacte pas la façon dont le menu s’affiche dans les canaux de livraison. |
|
Utiliser les produits de (obligatoire) |
L’établissement dans lequel le menu sera utilisé. Seuls les produits de l’établissement choisi peuvent être ajoutés au menu. |
Gérer les catégories de menus et les produits
Les catégories sont des regroupements servant à organiser les produits dans vos menus Lightspeed Delivery et les produits que vos clients commandent.
Ajoutez de nouvelles catégories à votre menu, modifiez des catégories existantes pour en changer le nom ou les renseignements, ou supprimez des catégories pour les retirer des menus. Ajoutez de nouveaux produits synchronisés depuis Lightspeed Restaurant pour les rendre disponibles à vos clients, triez les produits existants pour changer l’ordre dans lequel ils apparaissent, ou retirez des produits pour les supprimer des menus.
- Pour créer ou modifier un menu, suivez les étapes 1 à 3 de la section Gérer les menus.
- Pour ajouter, modifier ou supprimer une catégorie, cliquez sur l’un des boutons correspondant à l’action désirée ci-dessous, puis suivez les étapes.
Ajouter une nouvelle catégorie
- Cliquez sur Ajouter une catégorie.
- Saisissez un nom pour la catégorie. Ce sera le nom de la catégorie affiché dans chaque canal de livraison.
- (Facultatif) Saisissez une description et téléversez une image pour la catégorie.
La description et l’image de la catégorie seront toutes les deux affichées dans vos canaux de livraison.
- Cliquez sur Ajouter la catégorie pour créer la catégorie.
- Suivez l’étape 4 pour ajouter des produits à la catégorie.
Modifier une catégorie existante
Retirer une catégorie existante
- Cliquez sur l’icône des trois points à côté d’une catégorie existante.
- Sélectionnez Disable category (désactiver la catégorie) ou Remove category (retirer la catégorie).
Important :
- Si vous désactivez la catégorie, elle ne sera plus visible pour vos clients, mais existera toujours dans le menu. Pour réactiver une catégorie désactivée, répétez l’étape 2a et sélectionnez Enable category (activer la catégorie).
- Si vous retirez une catégorie, la catégorie et ses éléments seront supprimés du menu. Cette action n’est pas réversible. Si vous souhaitez réintégrer des catégories retirées dans votre menu, celles-ci devront être recréées manuellement.
- Cliquez sur Disable (désactiver) ou Remove (retirer) pour confirmer.
- Pour modifier l’ordre dans lequel les catégories apparaissent, cliquez sur l’icône des six points à côté d’une catégorie puis faites-la glisser, ou utilisez le bouton Sort categories (trier les catégories).
- Pour ajouter, modifier ou retirer des produits d’une catégorie, cliquez sur l’un des boutons correspondant à l’action désirée ci-dessous, puis suivez les étapes.
Ajouter des produits à une catégorie
- Cliquez sur Ajouter des éléments de menu à côté du nom d’une catégorie existante.
- (Facultatif) Sélectionnez une catégorie de caisse pour parcourir les éléments en fonction de l’écran principal auquel ils sont attribués dans Lightspeed Restaurant. Vous pouvez également rechercher un produit par son nom ou son UGS.
- Sélectionnez chaque produit pour l’ajouter à la catégorie.
- Cliquez sur Ajouter (X) produits pour enregistrer les modifications.
Trier les produits d’une catégorie
- Cliquez sur l’icône des six points à côté d’un produit puis faites-le glisser, ou utilisez le bouton Sort menu items (trier les éléments du menu).
Retirer des produits d’une catégorie
- Cliquez sur l’icône des trois points à côté d’un produit.
- Sélectionnez Désactiver le produit ou Supprimer le produit.
Important :
- Si vous désactivez un produit, il ne sera plus visible pour vos clients, mais existera toujours dans la catégorie. Pour réactiver un produit désactivé, répétez l’étape 4a et sélectionnez Enable product (activer le produit).
- Si vous retirez un produit, celui-ci sera supprimé du menu. Cette action n’est pas réversible. Si vous souhaitez réintégrer des produits retirés dans votre catégorie (étape 4), ceux-ci devront être recréés manuellement.
- Cliquez sur Disable (désactiver) ou Remove (retirer) pour confirmer.
- (Facultatif) Cliquez sur Preview menu (aperçu du menu) pour voir comment le menu s’affichera pour les clients.
- Publiez le menu pour que les modifications apportées soient synchronisées avec les canaux de livraison. Pour une aide détaillée, consultez la section Publier des menus.
Définir la disponibilité des menus
Définissez la date et l’heure de disponibilité pour chaque menu, afin de contrôler quand vos clients peuvent commander les produits d’un menu spécifique.
- Suivez les étapes 1 et 2 de la section Gérer les menus.
- Cliquez sur l’icône des trois points à côté d’un menu existant.
- Sélectionnez Gérer les disponibilités.
- Cliquez sur Ajouter une disponibilité au menu pour définir la disponibilité pour un nouvel établissement, ou cliquez sur l’icône de crayon
 à côté d’un établissement existant pour y modifier les disponibilités du menu.
à côté d’un établissement existant pour y modifier les disponibilités du menu.
- Si vous ajoutez des disponibilités pour un nouvel établissement, sélectionnez l’établissement dans le menu déroulant.
- Définissez les disponibilités du menu pour chaque jour en utilisant les actions suivantes :
- Pour ajouter des plages horaires au calendrier ou ajuster les horaires de plages existantes, cliquez et faites glisser verticalement.
- Pour modifier le jour d’une plage horaire, faites glisser la plage horizontalement.
- Pour supprimer une plage horaire, cliquez sur celle-ci et sélectionnez l’icône de corbeille.
- Cliquez sur Envoyer (si vous avez ajouté de nouvelles disponibilités) ou sur la croix (si vous avez modifié des plages existantes) pour enregistrer les modifications.
- Publiez le menu pour que les modifications apportées soient synchronisées avec les canaux de livraison. Pour obtenir de l’aide détaillée, consultez la section Publier des menus.
Publier des menus
Après avoir créé un nouveau menu ou modifié un menu existant, publiez-le pour qu’il soit mis en ligne dans vos canaux de livraison. Les nouveaux menus et les mises à jour des menus existants ne seront pas accessibles aux clients tant que vous ne les aurez pas publiés en suivant les étapes de cette section.
Important : Certains canaux de livraison ne prennent pas en charge la publication des menus par le biais de Lightspeed Delivery ou nécessitent que vous effectuiez des étapes supplémentaires. Pour déterminer si cela concerne vos canaux de livraison, visitez le centre d’assistance de Deliverect.
- Connectez-vous au tableau de bord Lightspeed Delivery.
Pour obtenir de l’aide, consultez notre article Connexion au tableau de bord Lightspeed Delivery.
- Accédez au menu de navigation, puis cliquez sur Menus.
- Cliquez sur Mettre en ligne les menus.
- Dans le menu déroulant, choisissez un ou plusieurs menus à publier.
- Sélectionnez un ou plusieurs canaux de livraison dans lesquels publier les menus.
- Cliquez sur Mettre en ligne les menus ou Publish all active Menus (publier tous les menus actifs) pour publier le ou les menus souhaités.