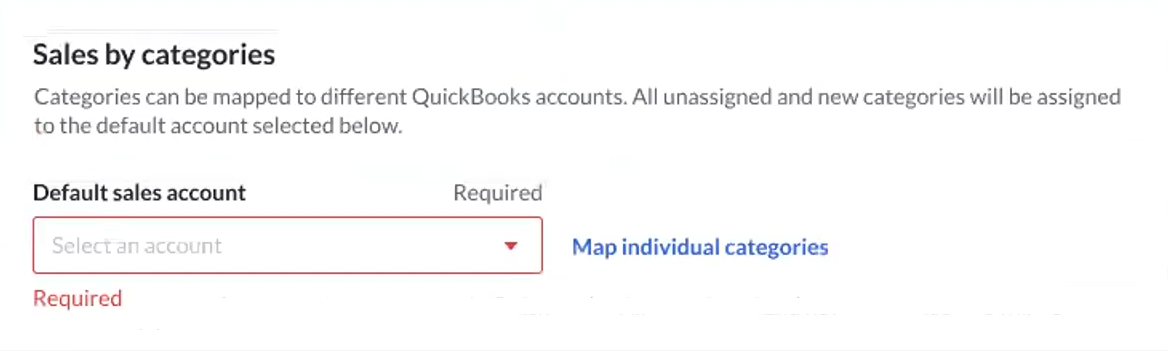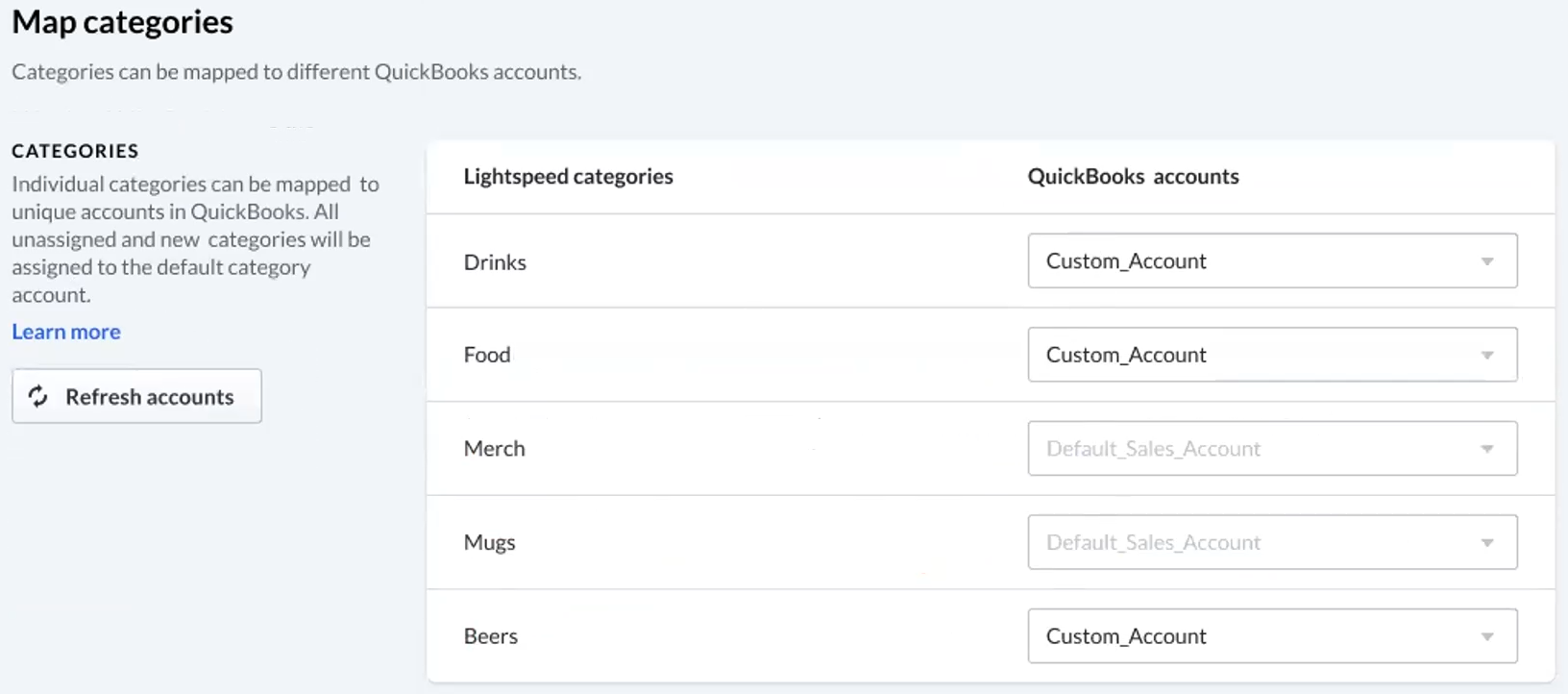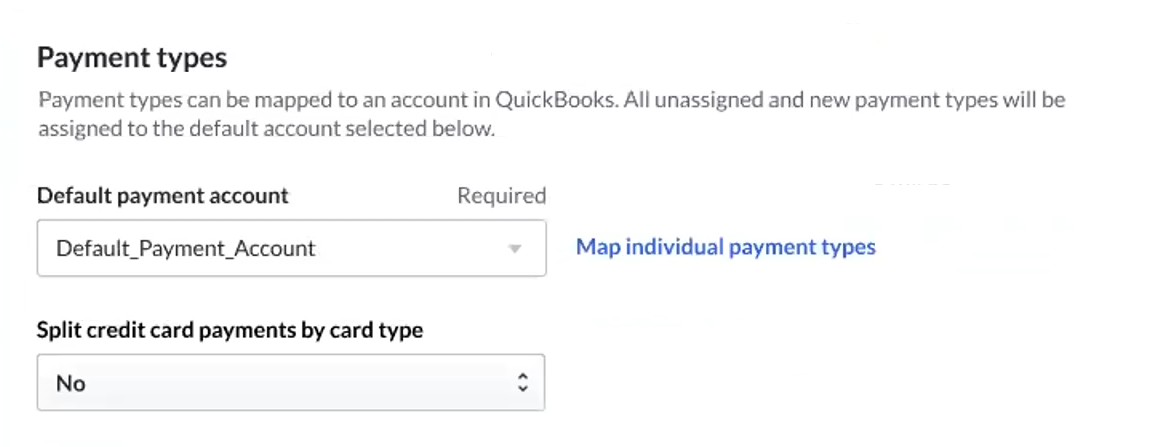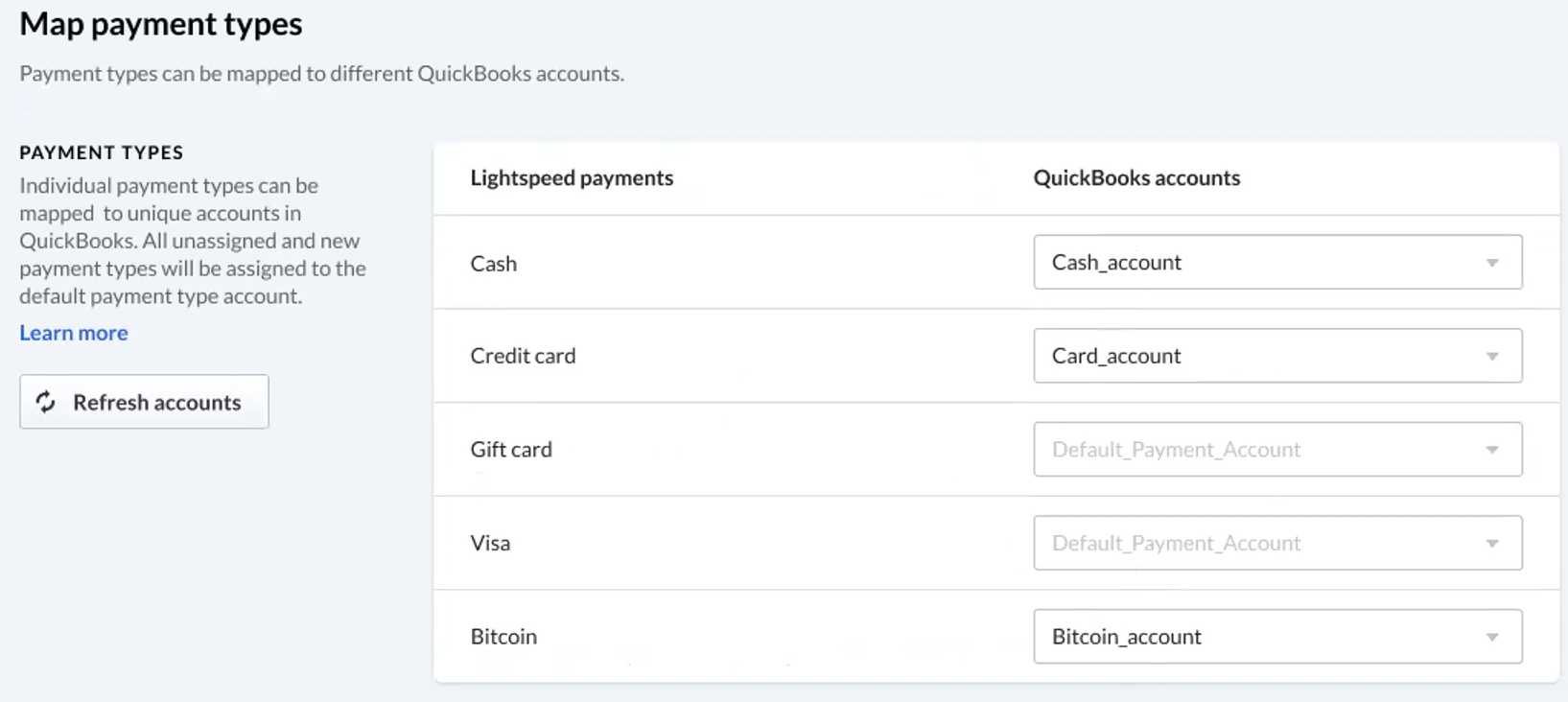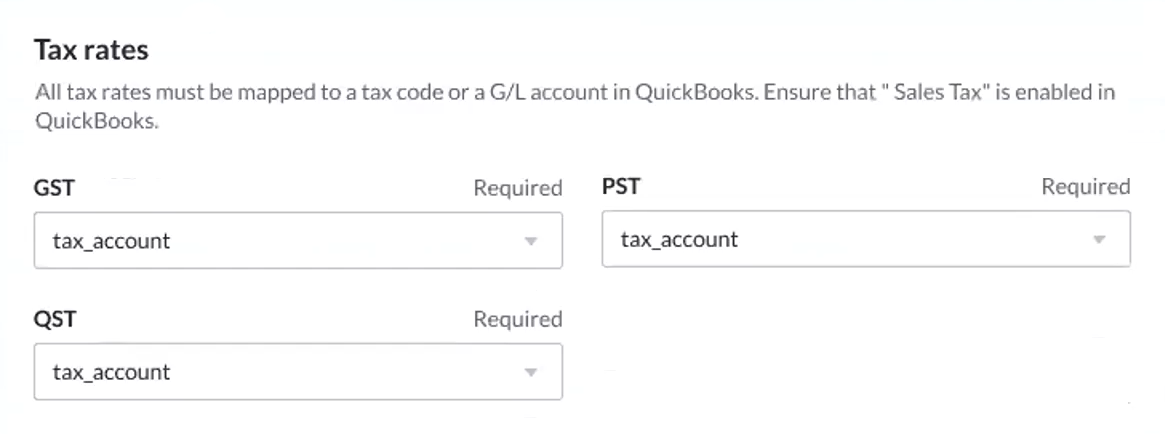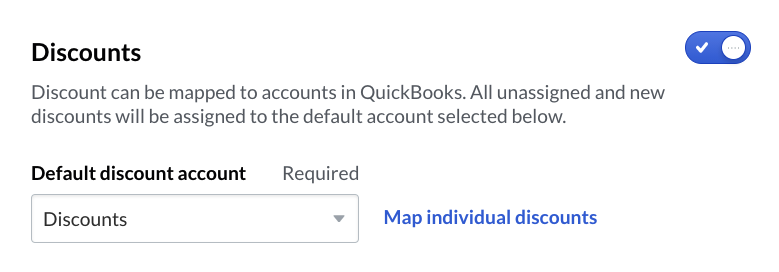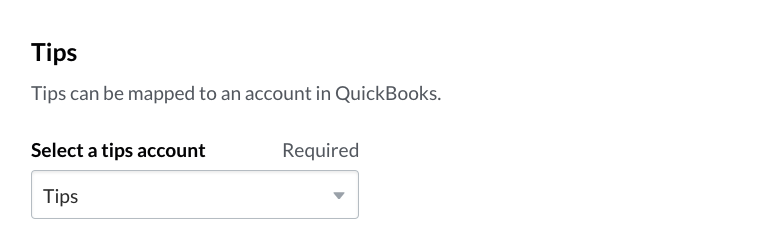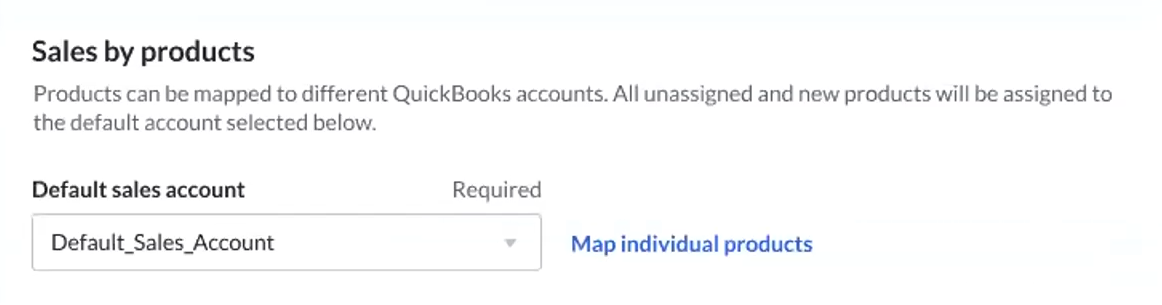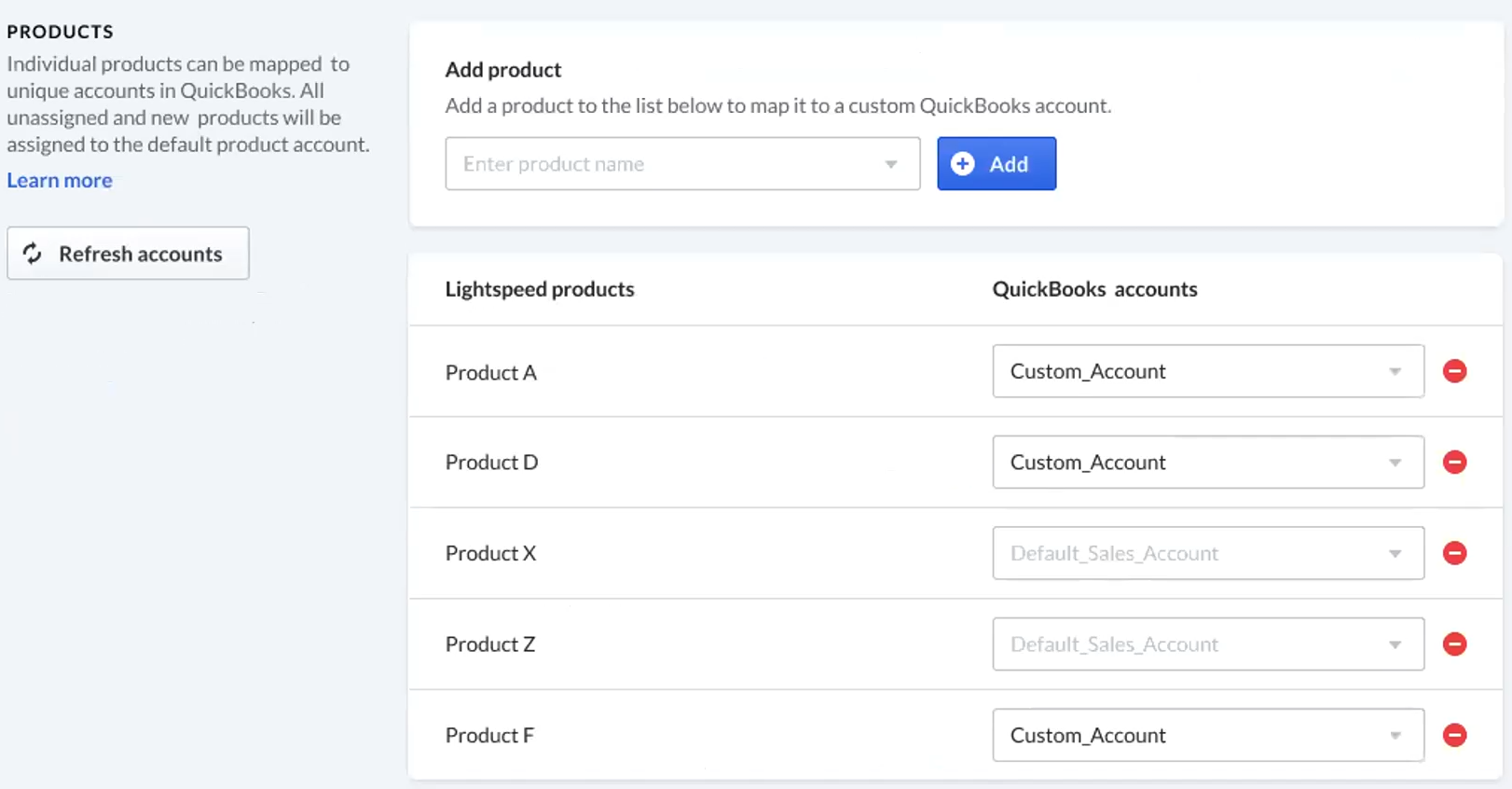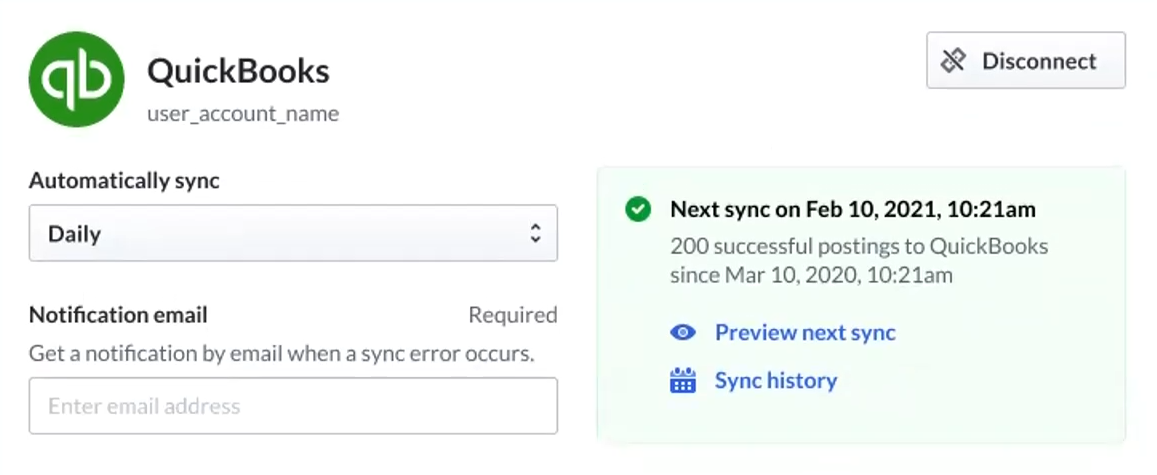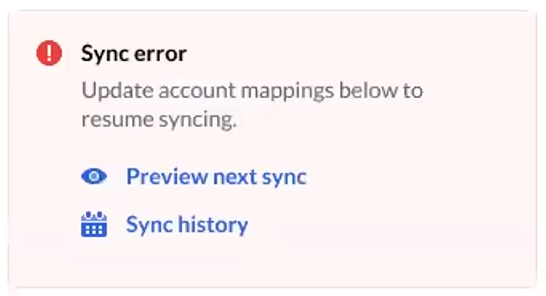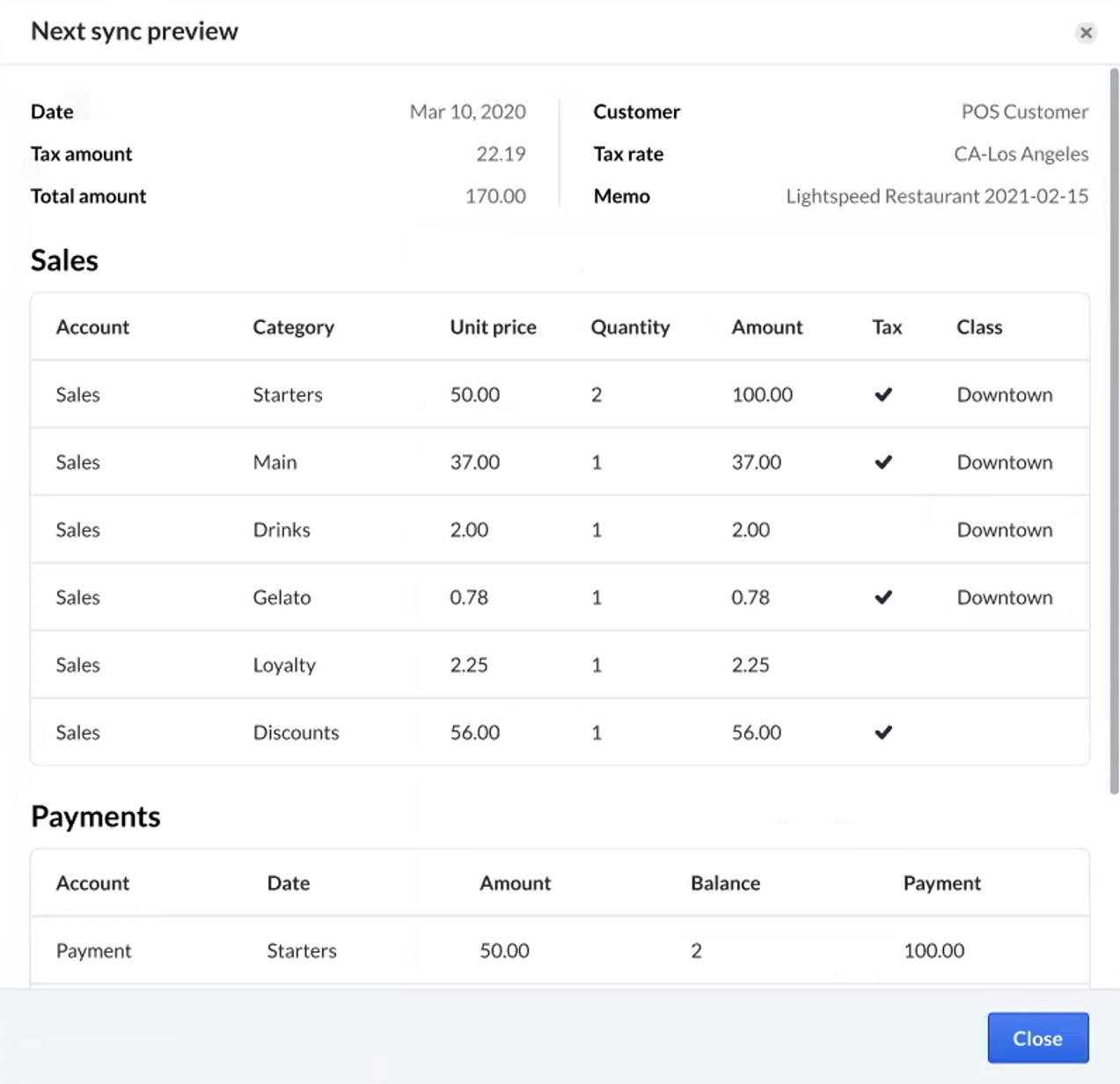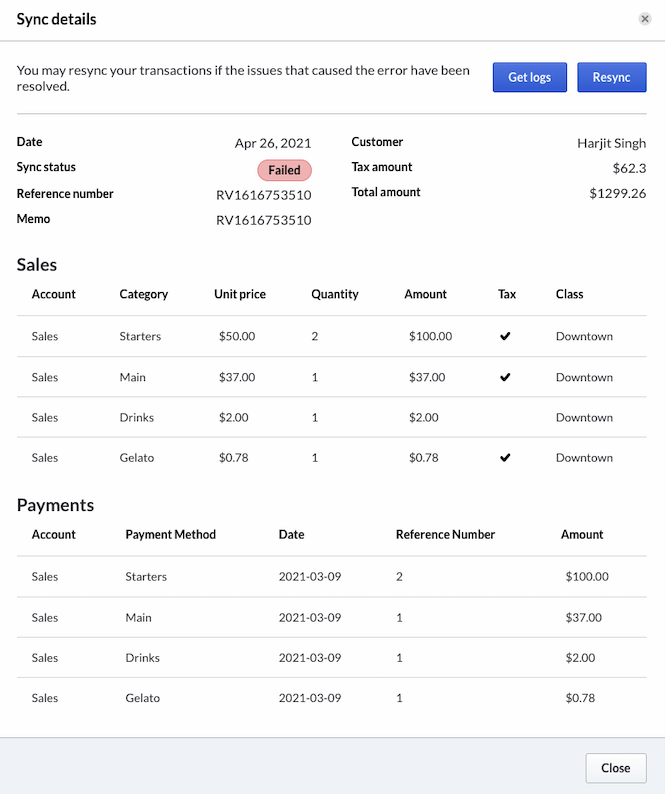Configurer Lightspeed Accounting 2.0 vous permettra de rationnaliser votre processus de comptabilité. Les données de votre système de point de vente seront automatiquement synchronisées avec votre logiciel comptable tel que vous l’aurez planifié, et vous contrôlerez totalement la manière dont ces renseignements seront mappés à vos comptes. Voici la marche à suivre pour démarrer la configuration :
- Connectez Lightspeed Accounting à votre logiciel comptable.
- Planifiez une synchronisation.
- Choisissez une méthode de report.
- Mappez les données de votre système de point de vente à vos comptes.
- Configurez des paramètres supplémentaires.
Connexion à votre logiciel comptable
Avant de mapper vos comptes, vous devrez établir une connexion entre votre logiciel comptable et Lightspeed Restaurant.
Si vous avez plusieurs établissements, il est très important de ne pas utiliser votre compte principal pour vous connecter à Lightspeed Accounting. Veillez à utiliser des identifiants dotés de droits d’administrateur pour l’établissement enfant.
Assurez-vous que tous les utilisateurs sont déconnectés de votre logiciel comptable avant d’amorcer le processus. Si un utilisateur est connecté à votre logiciel comptable sans posséder d’autorisation administrateur, Lightspeed Accounting pourrait ne pas obtenir les autorisations adéquates pour synchroniser correctement vos données.
Une fois que tous les utilisateurs sont déconnectés de votre logiciel comptable :
- Cliquez sur Comptabilité dans Restaurant Manager.
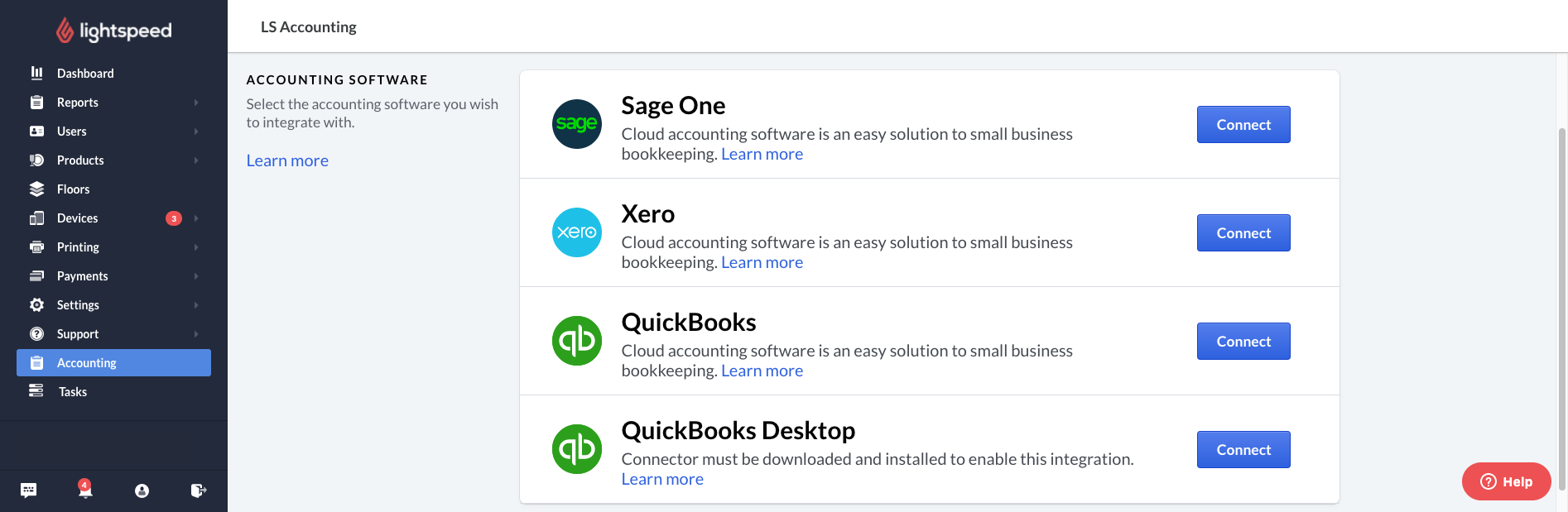
- Cliquez sur Connecter à côté du logiciel comptable de votre choix.
Remarque : Si vous utilisez QuickBooks Desktop, veuillez suivre ces étapes supplémentaires avant de cliquer sur Connecter. - Une fenêtre s’affichera, vous demandant les identifiants de votre logiciel comptable. Il est très important de saisir les identifiants d’un utilisateur disposant d’autorisations administrateur dans votre logiciel comptable. Saisissez ces identifiants et cliquez sur Se connecter ou Connexion.
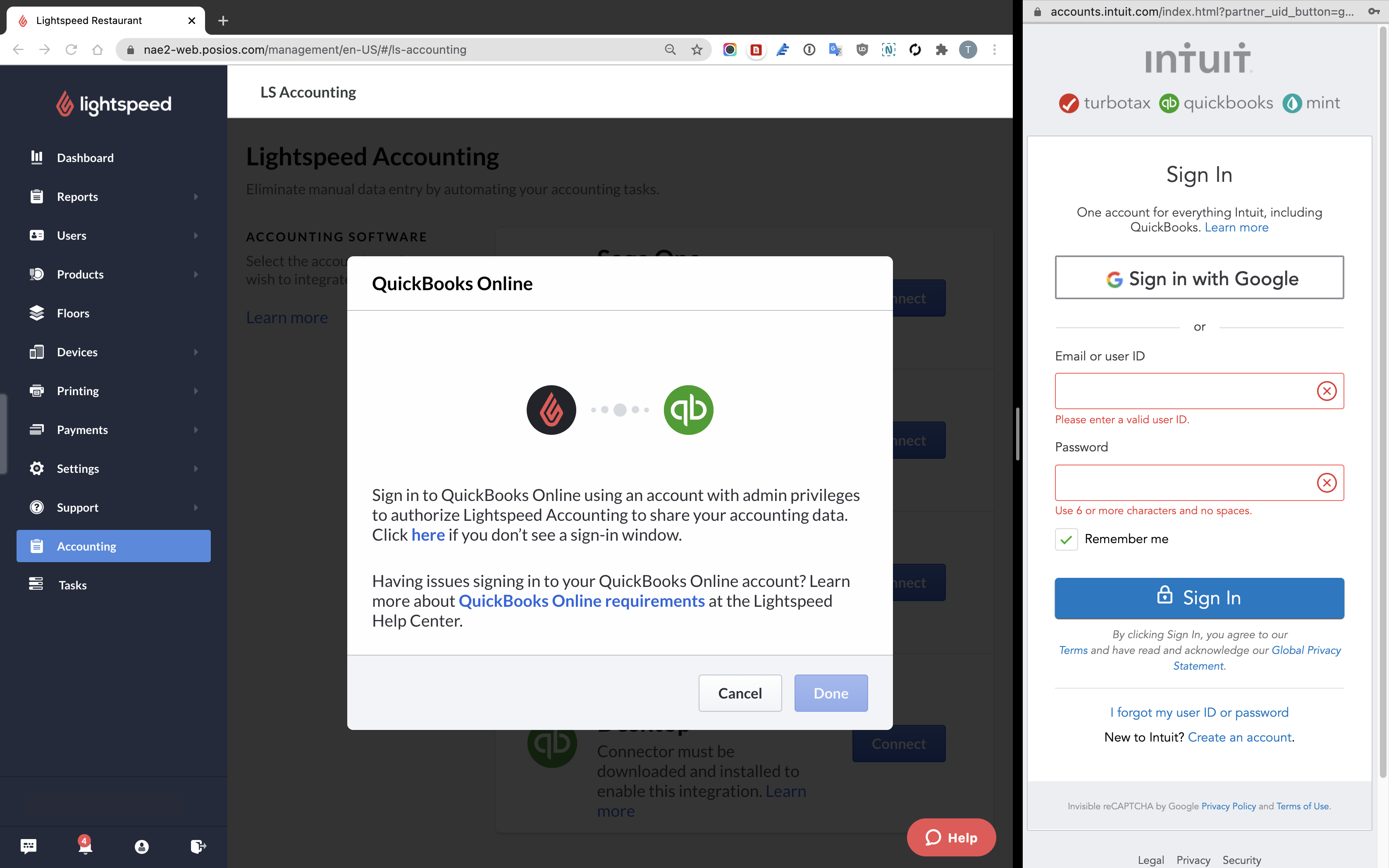
- Vous devrez alors autoriser votre logiciel comptable à se connecter à Lightspeed Accounting. Cliquez sur Connect (connecter) ou Allow access (autoriser l’accès) pour permettre l’intégration.
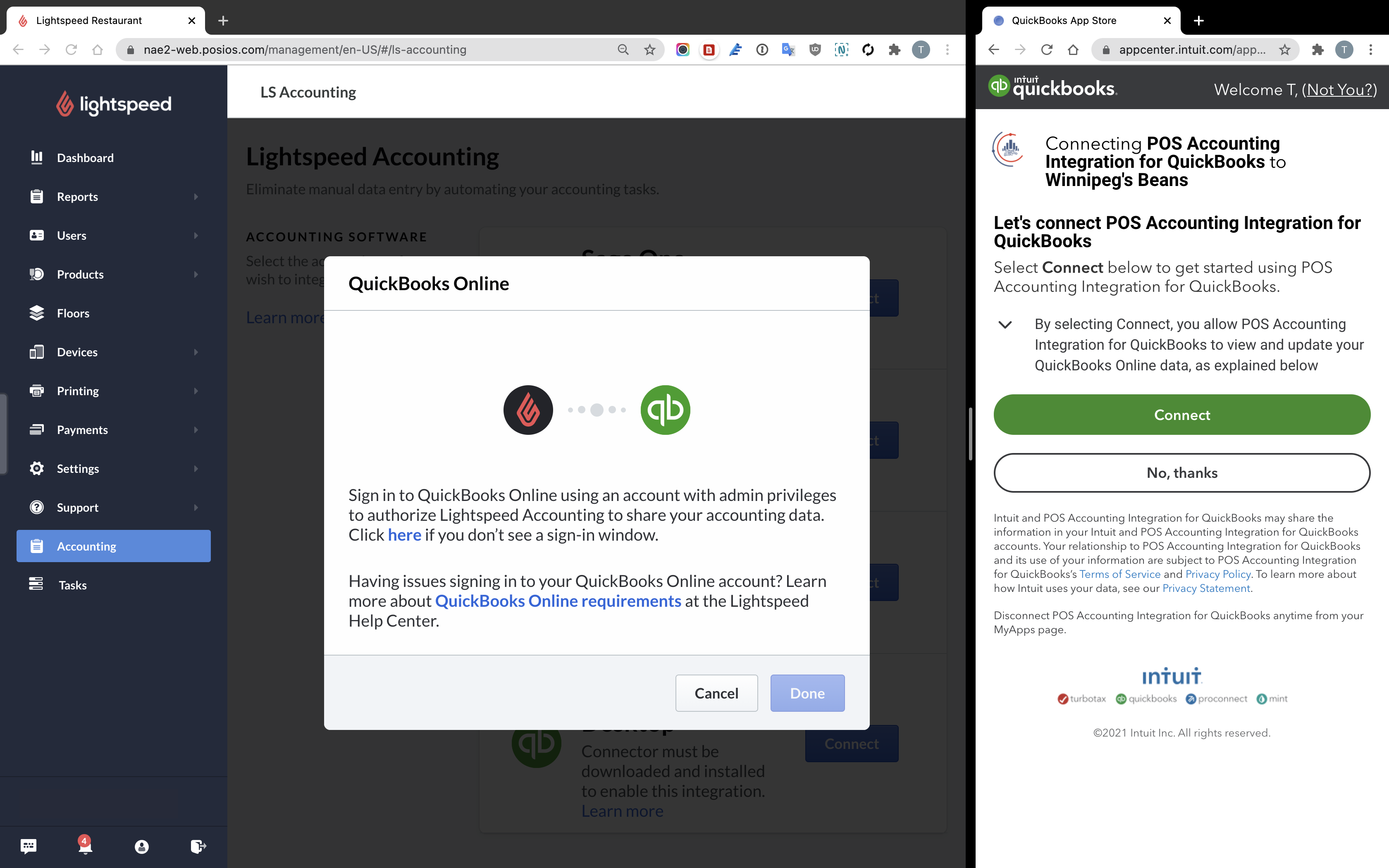
- La connexion sera établie après quelques instants. Fermez la nouvelle fenêtre et cliquez sur Terminé.
Cela établit la connexion entre votre logiciel comptable et Lightspeed Accounting. Vous pouvez à présent configurer la manière dont vos données seront synchronisées.
Planification de la synchronisation
La première chose à définir, c’est la fréquence à laquelle vous souhaitez que Lightspeed Accounting synchronise vos données. Vous pouvez utiliser le menu déroulant pour sélectionner l’une des options suivantes :
- Tous les jours : Vos données seront synchronisées chaque jour, sur la base d’une période de 24 heures définie par les heures d’ouverture que vous avez paramétrées dans Lightspeed Restaurant.
- Toutes les semaines : Vos données seront synchronisées chaque jour de la semaine que vous aurez choisi. La synchronisation inclura sept résumés de fin de journée individualisés.
- Suspendre : Vos données ne seront plus synchronisées tant qu’une nouvelle planification n’aura pas été définie.
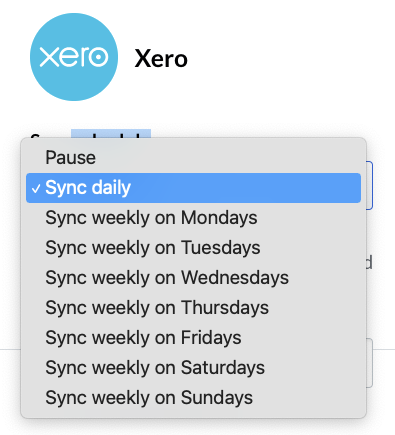
Vous pouvez aussi désigner une adresse courriel pour la réception de notifications en cas d’erreur lors de la synchronisation. Vous ne recevrez ces notifications que lorsque la synchronisation de vos données aura échoué. Aucun courriel confirmant la synchronisation ne vous sera envoyé.
Choix d’une méthode de report
Une fois que vous avez déterminé la fréquence de synchronisation de vos données, vous devez choisir de quelle manière les synchroniser. Lightspeed Accounting autorise quatre méthodes de report :
- Entrée de journal : Lightspeed Accounting génèrera une entrée de journal globale à partir de votre résumé de fin de journée et regroupera les produits vendus par catégorie. Les paiements seront comptabilisés conformément à votre mappage.
- Factures par catégories : Lightspeed Accounting enverra une facture comprenant un résumé des ventes de la journée, ainsi que les types de paiements respectifs. Les ventes de produits seront regroupées par catégorie.
- Factures par produits : Lightspeed Accounting enverra une facture comprenant un résumé des ventes de la journée, ainsi que les types de paiements respectifs. Les ventes de produits seront comptabilisées et mappées individuellement.
Une fois que vous avez choisi une méthode de report, vous pouvez commencer à mapper les données de votre système de point de vente à vos comptes. Veuillez noter que si vous modifiez la méthode de report, tous les mappages seront réinitialisés et vous devrez les reconfigurer depuis le début.
Mappage
Maintenant que les connexions ont été établies, vous allez pouvoir commencer à synchroniser vos données. Toutefois, vous devrez indiquer à Lightspeed Accounting où envoyer ces données dans votre logiciel comptable. En mappant vos comptes, vous contrôlerez intégralement la manière dont les données de votre système de point de vente sont enregistrées dans votre logiciel comptable.
Veuillez noter que même si l’équipe du soutien technique Lightspeed est heureuse de vous aider à configurer l’intégration entre Lightspeed Accounting et votre logiciel comptable, elle n’est pas autorisée à vous fournir des conseils comptables concernant le mappage de vos comptes. Si vous vous interrogez sur la meilleure façon de configurer vos comptes, veuillez demander l’aide d’un comptable professionnel.
Selon le logiciel comptable utilisé, vous devrez peut-être effectuer certaines étapes préliminaires avant de pouvoir commencer le processus de mappage.
Activation de taxes de vente dans QuickBooks Online
Avant de procéder au mappage, assurez-vous que l’option Sales Tax (taxe de vente) est activée dans QuickBooks. Pour cela :
- Ouvrez le tableau de bord de QuickBooks Online.
- Naviguez vers Taxes > Set up sales tax (configurer une taxe de vente).
- Utilisez les menus déroulants pour mapper chaque taux de taxe à un code de taxe ou à un compte général.
Activation des paiements dans Xero
Avant de procéder au mappage, assurez-vous que les paiements ont été activés dans Xero. Pour cela :
- Ouvrez Xero.
- Naviguez vers Accounting (comptabilité) > Chart of Account (tableau de comptes).
- Sélectionnez le compte général.
- Cochez la case Enable payments to this account (activer les paiements pour ce compte).
- Cliquez sur Save (enregistrer).
Activation des ventes dans Sage Business Cloud
Avant de procéder au mappage, assurez-vous que les ventes ont été activées dans Sage Business Cloud. Pour cela :
- Ouvrez Sage.
- Naviguez vers More (plus) > Financial Settings (paramètres financiers) > Chart of Accounts (tableau de comptes).
- Sélectionnez le compte général.
- Cochez la case Sales (ventes).
- Cliquez sur Save (enregistrer).
Vos options de mappage varieront selon la méthode de report que vous avez choisie.
Mappage avec la méthode de report de journal
Avec le report par entrée de journal, vous devrez mapper vos ventes, paiements, taxes, réductions et pourboires. Vous pouvez à tout moment cliquer sur Actualiser les comptes pour synchroniser à nouveau les comptes de votre logiciel comptable que vous souhaitez mapper vers Lightspeed Accounting. Cela peut s’avérer nécessaire si vous avez créé un nouveau compte après la dernière synchronisation.
Ventes par catégorie
Vos ventes seront regroupées selon les catégories que vous avez définies dans Lightspeed Restaurant. Vous devez désigner un compte de ventes par défaut pour toutes vos ventes à l’aide du menu déroulant.
Vous pouvez ensuite cliquer sur Mapper des catégories individuelles pour mapper autant de catégories que vous le souhaitez aux comptes spécifiés.
S’il n’existe aucun mappage individuel pour une catégorie donnée, les ventes au sein de cette catégorie seront enregistrées sous le compte de ventes par défaut.
Les ventes sont souvent mappées à un compte de type revenus ou ventes.
Paiements
Vous pouvez mapper tous vos paiements à un compte unique, ou selon les types de paiements.
Comme pour vos ventes, vous devez désigner un compte de paiement par défaut pour vos paiements. Toutefois, vous pouvez ensuite cliquer sur Mapper des types de paiements individuels pour désigner un compte spécifique pour chaque type de paiement.
Si vous préférez mapper individuellement les paiements par carte de crédit par type de carte, plutôt que sous un type de paiement par carte de crédit général, utilisez le menu déroulant et cochez oui pour Séparer les paiements par carte de crédit par type de carte.
Les paiements sont souvent mappés à un compte de type actif ou banque.
Taxes
Il vous faut mapper chacun des taux de taxe que vous avez configurés dans Lightspeed Restaurant.
Réductions
Lightspeed Accounting vous permet de suivre vos réductions de manière séparée.
- Si cette option est désactivée, vos ventes seront enregistrées avec la réduction déjà incluse. Le total d’une vente donnée sera égal au total après application des réductions.
- Si cette option est activée, les réductions seront enregistrées séparément et vous pourrez les mapper indépendamment des données de vos ventes.
Si vous choisissez d’activer les réductions, vous devez désigner un compte de réduction par défaut. Vous pouvez ensuite cliquer sur Mapper des réductions individuelles pour désigner des comptes spécifiques pour chaque réduction.
Faites glisser le bouton pour activer ou désactiver le suivi des réductions.
Pourboires
Les pourboires apparaîtront comme un élément exempt de taxe intitulé Pourboire. Les pourboires sont souvent mappés à un compte de type passif.
Utilisez le menu déroulant pour sélectionner le compte auquel mapper les pourboires.
Mappage avec la méthode de report de factures par catégories
Avec la méthode de report de factures par catégorie, vous devrez mapper vos ventes, paiements, taxes, réductions et pourboires. Vous pouvez à tout moment cliquer sur Actualiser les comptes pour synchroniser à nouveau les comptes que vous souhaitez mapper vers Lightspeed Accounting. Cela peut s’avérer nécessaire si vous avez créé un nouveau compte dans votre logiciel comptable après la dernière synchronisation.
Ventes par catégorie
Vos ventes seront regroupées selon les catégories que vous avez définies dans Lightspeed Restaurant. Vous devez désigner un compte de ventes par défaut pour toutes vos ventes à l’aide du menu déroulant.
Vous pouvez ensuite cliquer sur Mapper des catégories individuelles pour mapper autant de catégories que vous le souhaitez aux comptes spécifiés.
S’il n’existe aucun mappage individuel pour une catégorie donnée, les ventes au sein de cette catégorie seront enregistrées sous le compte de ventes par défaut.
Les ventes sont souvent mappées à un compte de type revenus ou ventes.
Paiements
Vous pouvez mapper tous vos paiements à un compte unique, ou selon les types de paiements.
Comme pour vos ventes, vous devez désigner un compte de paiement par défaut pour vos paiements. Toutefois, vous pouvez ensuite cliquer sur Mapper des types de paiements individuels pour désigner un compte spécifique pour chaque type de paiement.
Si vous préférez mapper individuellement les paiements par carte de crédit par type de carte, plutôt que sous un type de paiement par carte de crédit général, utilisez le menu déroulant et cochez oui pour Séparer les paiements par carte de crédit par type de carte.
Les paiements sont souvent mappés à un compte de type actif ou banque.
Taxes
Il vous faut mapper chacun des taux de taxe que vous avez configurés dans Lightspeed Restaurant.
Réductions
Lightspeed Accounting vous permet de suivre vos réductions de manière séparée.
- Si cette option est désactivée, vos ventes seront enregistrées avec la réduction déjà incluse. Le total d’une vente donnée sera égal au total après application des réductions.
- Si cette option est activée, les réductions seront enregistrées séparément et vous pourrez les mapper indépendamment des données de vos ventes.
Si vous choisissez d’activer les réductions, vous devez désigner un compte de réduction par défaut. Vous pouvez ensuite cliquer sur Mapper des réductions individuelles pour désigner des comptes spécifiques pour chaque réduction.
Faites glisser le bouton pour activer ou désactiver le suivi des réductions.
Pourboires
Les pourboires apparaîtront comme un élément exempt de taxe intitulé Pourboire. Les pourboires sont souvent mappés à un compte de type passif.
Utilisez le menu déroulant pour sélectionner le compte auquel mapper les pourboires.
Mappage avec la méthode de report de factures par produits
Avec la méthode de report de factures par produits, vous devrez mapper vos ventes, paiements, taxes, réductions et pourboires. Vous pouvez à tout moment cliquer sur Actualiser les comptes pour synchroniser à nouveau les comptes que vous souhaitez mapper vers Lightspeed Accounting. Cela peut s’avérer nécessaire si vous avez créé un nouveau compte dans votre logiciel comptable après la dernière synchronisation.
Ventes par produit
Vos ventes seront enregistrées par produit, et vous pourrez mapper vos produits individuels à des comptes séparés, et chaque produit non mappé à un compte désigné par défaut.
Puisque vous pouvez avoir des centaines ou des milliers de produits recensés dans Lightspeed Restaurant, il serait impossible de tous les mapper individuellement. Cette méthode de report est utile pour mapper une poignée de produits séparément du reste de vos produits. Choisissez de ne mapper individuellement que ces produits spécifiques, et de mapper le reste de vos produits au compte que vous aurez désigné par défaut pour les ventes, sélectionnable à l’aide du menu déroulant.
Vous pouvez ensuite cliquer sur Mapper des produits individuels pour mapper ces produits spécifiques aux comptes désignés.
S’il n’existe aucun mappage individuel pour un produit donné, les ventes de ce produit seront enregistrées sous le compte de ventes par défaut.
Les ventes sont souvent mappées vers un compte de type revenus ou ventes.
Paiements
Vous pouvez mapper tous vos paiements à un compte unique, ou selon les types de paiements.
Comme pour vos ventes, vous devez désigner un compte de paiement par défaut pour vos paiements. Toutefois, vous pouvez ensuite cliquer sur Mapper des types de paiements individuels pour désigner un compte spécifique pour chaque type de paiement.
Si vous préférez mapper individuellement les paiements par carte de crédit par type de carte, plutôt que sous un type de paiement par carte de crédit général, utilisez le menu déroulant et cochez oui pour Séparer les paiements par carte de crédit par type de carte.
Les paiements sont souvent mappés à un compte de type actif ou banque.
Taxes
Il vous faut mapper chacun des taux de taxe que vous avez configurés dans Lightspeed Restaurant.
Réductions
Lightspeed Accounting vous permet de suivre vos réductions de manière séparée.
- Si cette option est désactivée, vos ventes seront enregistrées avec la réduction déjà incluse. Le total d’une vente donnée sera égal au total après application des réductions.
- Si cette option est activée, les réductions seront enregistrées séparément et vous pourrez les mapper indépendamment des données de vos ventes.
Si vous choisissez d’activer les réductions, vous devez désigner un compte de réduction par défaut. Vous pouvez ensuite cliquer sur Mapper des réductions individuelles pour désigner des comptes spécifiques pour chaque réduction.
Faites glisser le bouton pour activer ou désactiver le suivi des réductions.
Pourboires
Les pourboires apparaîtront comme un élément exempt de taxe intitulé Pourboire. Les pourboires sont souvent mappés à un compte de type passif.
Utilisez le menu déroulant pour sélectionner le compte auquel mapper les pourboires.
Paramètres supplémentaires
Quel que soit votre choix de méthode de report, il existe d’autres paramètres à prendre en compte.
Client par défaut
Vous devez désigner un client par défaut dans Lightspeed Accounting. Ce doit être une appellation générique (« Client anonyme », par exemple), puisqu’il s’agit du nom qui apparaîtra dans le champ Client de n’importe quelle vente pour laquelle le nom du client n’aura pas été spécifié.
Numéro de transaction personnalisé
Ce paramètre facultatif vous permet de définir un préfixe à 4 chiffres qui sera ajouté à vos numéros de facture. Cela peut vous aider à conserver l’ordre séquentiel de vos factures, si vous utilisiez jusqu’à présent un autre système de comptabilité.
Classe
Les classes seront ou non disponibles selon le logiciel comptable que vous utilisez, et elles peuvent varier d’un logiciel à l’autre. En général, les classes vous permettent d’ajouter une dimension supplémentaire pour suivre vos données. Cela peut s’avérer utile si vous utilisez le même compte pour l’ensemble de vos établissements. Consultez le site d’assistance de votre logiciel comptable pour en savoir plus.
Prêt à synchroniser
Lorsque vous aurez tout configuré selon vos choix, cliquez sur Enregistrer les modifications. Lightspeed Accounting synchronisera alors vos données vers votre logiciel comptable suivant la planification choisie. Après la première synchronisation, nous vous recommandons de vérifier votre logiciel comptable pour vous assurer que tout a bien été enregistré selon vos souhaits.
Vous pouvez ajuster vos paramètres de synchronisation à tout moment. Toutefois, ces ajustements ne seront pas rétroactifs, et modifier la méthode de report nécessitera de reconfigurer chaque paramètre.
Vous pouvez voir à quelle date la prochaine synchronisation aura lieu tout en haut de la page de configuration.
Si une erreur de synchronisation survient, vous recevrez une notification à l’adresse courriel désignée, et la page affichera un message d’erreur.
Si une erreur se produit, faites défiler la page de configuration vers le bas et identifiez les champs surlignés en rouge. Ces derniers nécessiteront votre attention afin de les corriger. Une fois que vous avez saisi les renseignements manquants, cliquez sur Enregistrer les modifications.
Vous pouvez vérifier si les modifications ont corrigé les erreurs en cliquant sur Prévisualiser la prochaine synchronisation et en examinant les données.
Nouveau report et resynchronisation
Si vous avez procédé à des ajustements dans la manière dont vos données sont comptabilisées dans votre logiciel comptable, ou si vous avez reconfiguré vos paramètres pour corriger une erreur de synchronisation, vous pouvez procéder à un nouveau report ou resynchroniser vos reports précédents.
Pour resynchroniser un report ayant échoué après avoir corrigé la configuration :
- Cliquez sur Historique des synchronisations.
- Localisez la synchronisation ayant échoué.
- Cliquez sur la synchronisation ayant échoué pour ouvrir la page des détails de synchronisation.
- Cliquez sur Resynchroniser.
Dans les 30 minutes qui suivront, Lightspeed Accounting tentera de synchroniser le report ayant échoué suivant les corrections apportées à la configuration.
Il se peut que vous ayez bien synchronisé vos données puis ajusté vos préférences, et que vous souhaitiez resynchroniser ces données pour refléter les nouveaux paramètres. Vous pouvez le faire, mais la nouvelle synchronisation n’écrasera pas l’ancienne.
Avant de reporter à nouveau des données synchronisées précédemment, vous devez d’abord supprimer les données en question de votre logiciel comptable. Dans le cas contraire, vous créerez un doublon de ces données qui pourrait fausser votre comptabilité.
Pour reporter à nouveau des données :
- Supprimez les données de votre logiciel comptable à la date concernée.
- Cliquez sur Historique des synchronisations.
- Cliquez sur le report à réitérer à la date concernée.
- Cliquez sur Reporter.
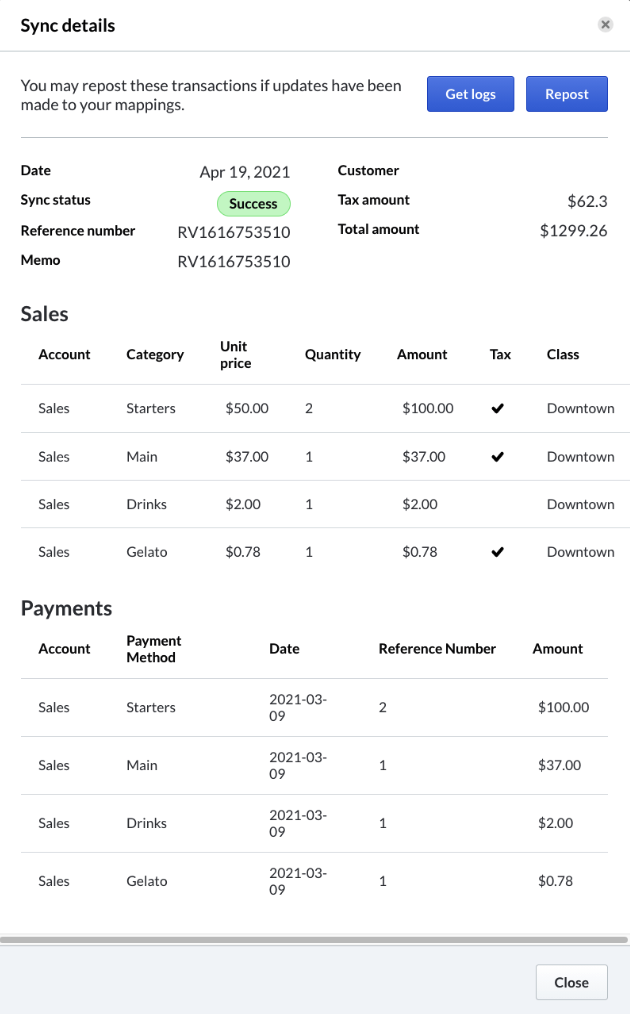
Dans les 30 minutes qui suivront, Lightspeed Accounting tentera de synchroniser le report selon votre nouvelle configuration. Encore une fois, cela n’écrasera pas les données ayant déjà été comptabilisées à cette date. Ces renseignements devront être supprimés manuellement de votre logiciel comptable.
Déconnexion de Lightspeed Accounting
Dans le cas où vous changeriez de logiciel comptable, vous pouvez déconnecter l’intégration à votre logiciel précédent en naviguant vers la section Comptabilité de Restaurant Manager et en cliquant sur Déconnecter. Cela vous permettra de sélectionner un nouveau logiciel comptable et de commencer une nouvelle configuration.