Dans cet article
Comme QuickBooks Desktop n’est pas une application basée sur le cloud, elle ne s’intègre pas directement à Lightspeed Accounting. Vous devrez recourir à un module d’aide appelé Web Connector qui servira de pont entre Lightspeed Accounting et QuickBooks Desktop. Web Connector est intégré dans la plupart des versions de QuickBooks Desktop, donc vous devez certainement déjà le posséder. Dans le cas contraire, vous pouvez le télécharger ici.
Veuillez également noter que votre version de QuickBooks Desktop doit être compatible avec Web Connector pour que l’intégration fonctionne, et que Web Connector n’est disponible que sur les ordinateurs équipés de Windows. Par conséquent, QuickBooks Desktop pour Mac n’est pas compatible avec Lightspeed Accounting.
Connexion à QuickBooks Desktop
La manière d’établir une connexion entre Lightspeed Accounting et QuickBooks Desktop diffère des autres logiciels comptables. Toutefois, une fois la connexion établie, vous pourrez configurer vos mappages de la même façon et profiter de la même simplicité qu’offre tout autre logiciel comptable.
Pour commencer :
-
-
- Cliquez sur Comptabilité dans Lightspeed Restaurant Manager.
- Cliquez sur Connecter à côté de QuickBooks Desktop.
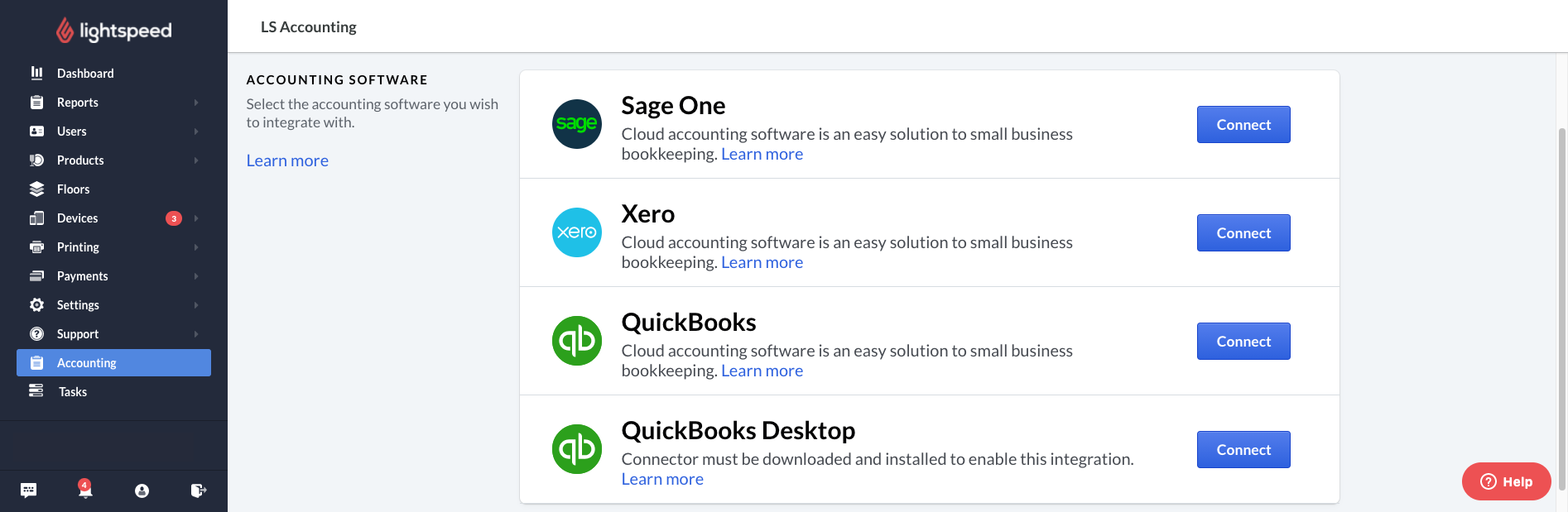
Cela ouvrira une fenêtre contextuelle affichant un mot de passe et lancera le téléchargement d’un fichier QWC. Puisque vous aurez ensuite besoin du mot de passe, ne fermez pas cette fenêtre. - Ouvrez le fichier de votre entreprise dans QuickBooks Desktop.
- Naviguez vers File (fichier) > App Management (gestion des applications) > Update Web Services (mettre à jour les services Web). Si cette option n’apparaît pas, il vous faudra télécharger Web Connector.
- Dans la fenêtre Web Connector, cliquez sur Add an Application (ajouter une application).
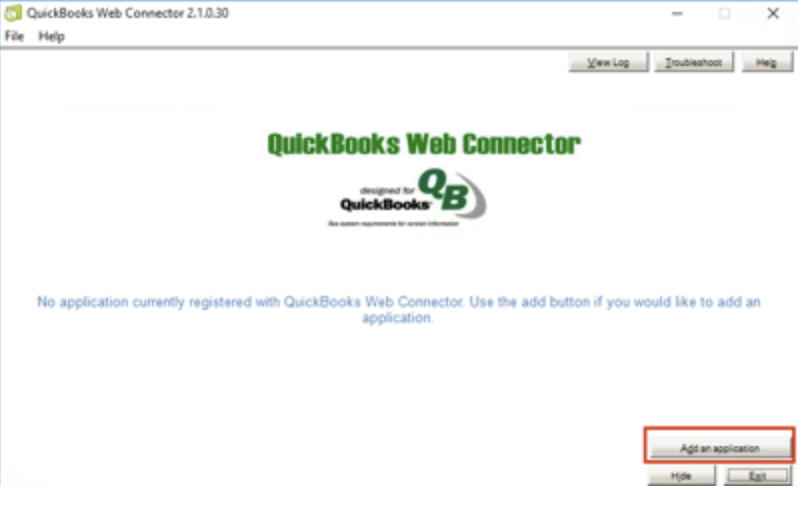
- Sélectionnez le fichier QWC téléchargé lors de l’étape 3.
- Il vous sera demandé d’autoriser le nouveau service. Cliquez sur OK pour permettre à Web Connector d’accéder au fichier de votre entreprise dans QuickBooks Desktop.
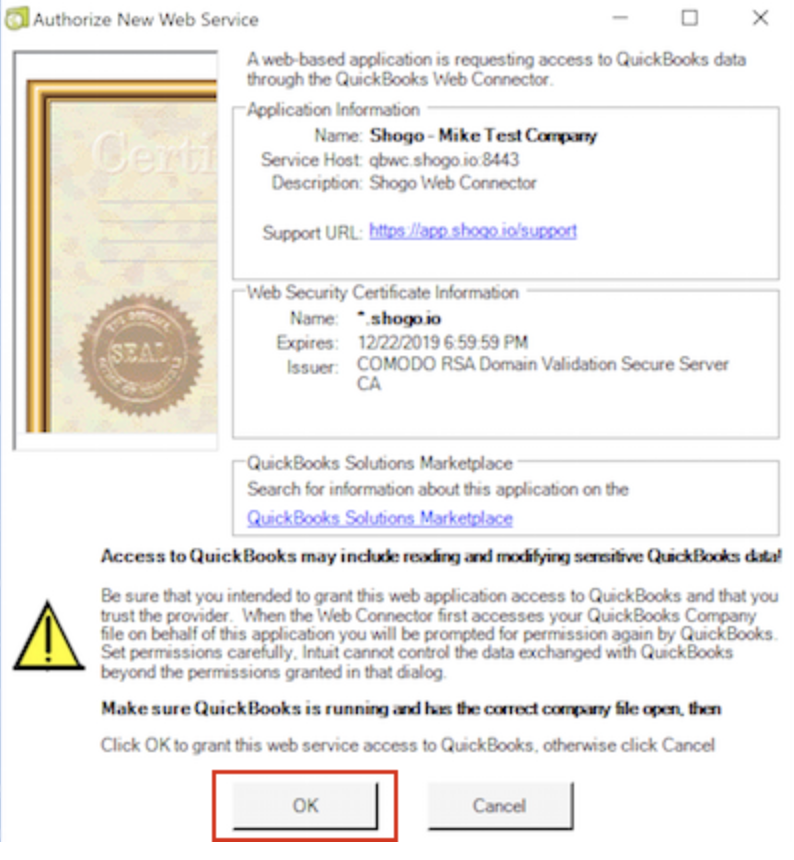
- Lorsqu’il vous est demandé si vous souhaitez autoriser cette application à lire et modifier le fichier de l’entreprise, cliquez sur Yes, always; allow access even if QuickBooks is not running (oui, toujours ; autoriser l’accès même si QuickBooks n’est pas en cours d’utilisation), puis cliquez sur Continue (continuer).
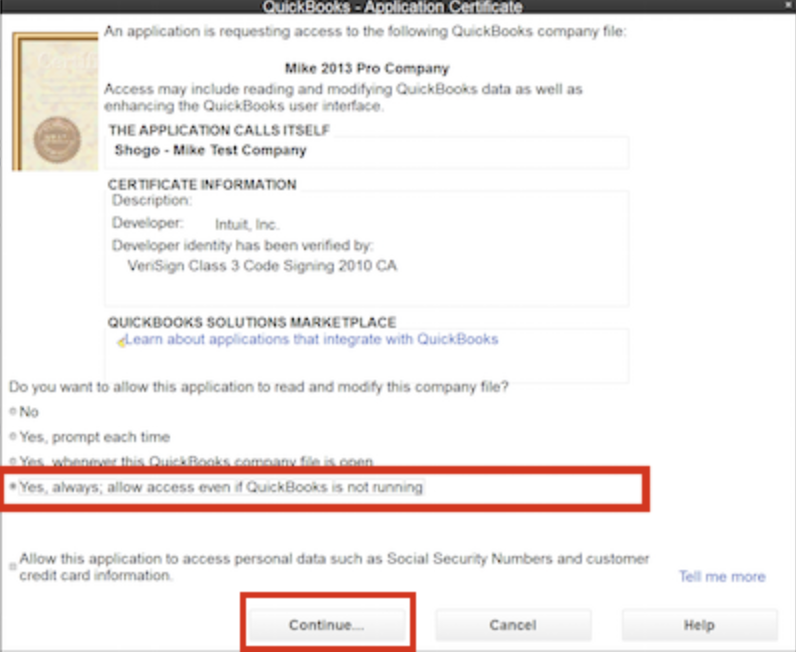
- Saisissez le mot de passe de la fenêtre contextuelle de l’étape 2 dans le champ correspondant, puis appuyez sur la touche de tabulation.
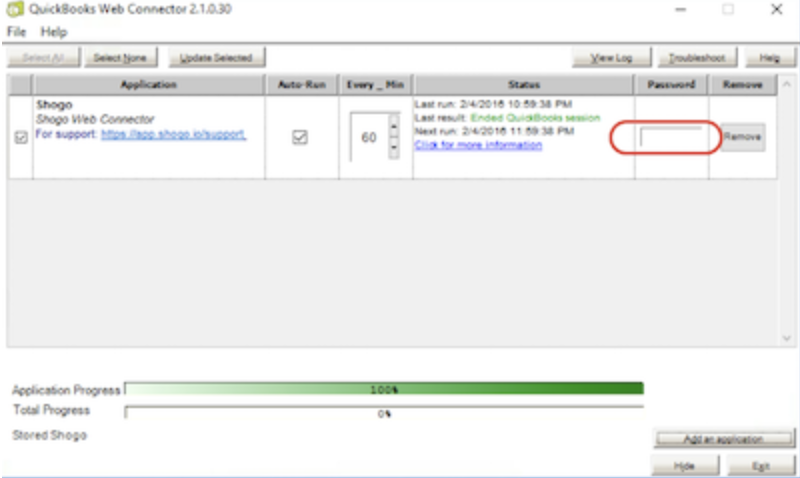
- Cliquez sur Yes (oui) pour enregistrer le mot de passe.
- Vous pouvez maintenant cliquer sur Terminé pour fermer la fenêtre contextuelle dans Restaurant Manager.
- Cochez la case à côté de votre entreprise et cliquez sur Update Selected (mettre à jour la sélection) pour établir la connexion entre Web Connector et le fichier de votre entreprise dans QuickBooks Desktop.
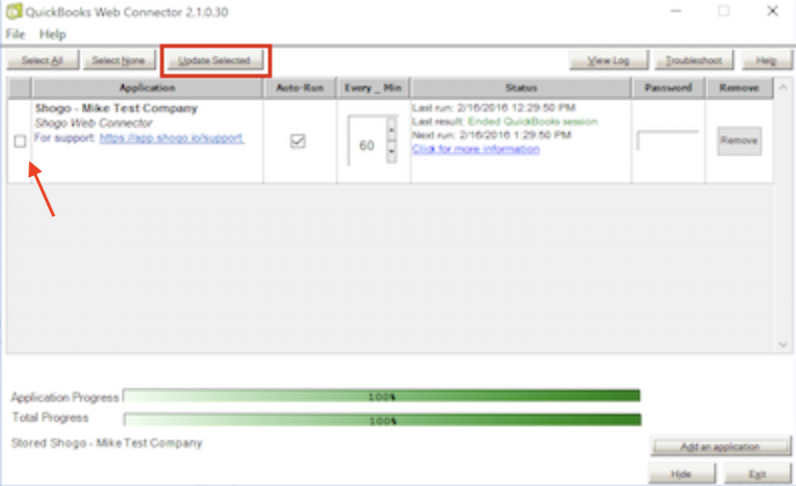
-
Après quelques secondes, la connexion sera établie et Lightspeed Accounting sera intégré à QuickBooks Desktop.
Configuration de Lightspeed Accounting
Une fois votre connexion établie, vous pouvez désormais reprendre la configuration de Lightspeed Accounting.