Grâce au LiteServer, vous pouvez continuer à exercer les activités essentielles de votre entreprise en cas d’absence de connexion Internet. Prenez connaissance des conditions préalables pour installer le LiteServer, le connecter à une source d’alimentation et au routeur, le mettre en place, réserver une adresse IP et configurer l’adresse IP.
Le LiteServer ne peut pas être connecté au réseau Wi-Fi : il doit être branché au routeur à l’aide d’un câble Ethernet.
Table des matières :
Avant de commencer
Rassemblez les éléments ci-dessous avant de procéder à la configuration du LiteServer.
Voici ce dont vous aurez besoin :
- Serveur LiteServer
- Support LiteServer
- Câble d’alimentation
- Câble Ethernet
- Routeur ou commutateur réseau (non inclus dans la boîte du LiteServer)
Pratiques exemplaires recommandées :
- Utilisez toujours un onduleur pour le LiteServer.
- Le LiteServer doit être connecté au même réseau réservé que le reste de vos appareils Lightspeed Restaurant (p. ex., caisses et imprimantes).
- Laissez votre LiteServer sous tension à tout moment, sauf en cas de redémarrage. Pour en savoir plus, consultez l’article Mettre le LiteServer sous tension et hors tension.
Connecter le LiteServer
- Branchez le câble d’alimentation dans le LiteServer
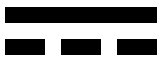 et dans une source d’alimentation.
et dans une source d’alimentation. - Branchez le câble Ethernet au port Ethernet
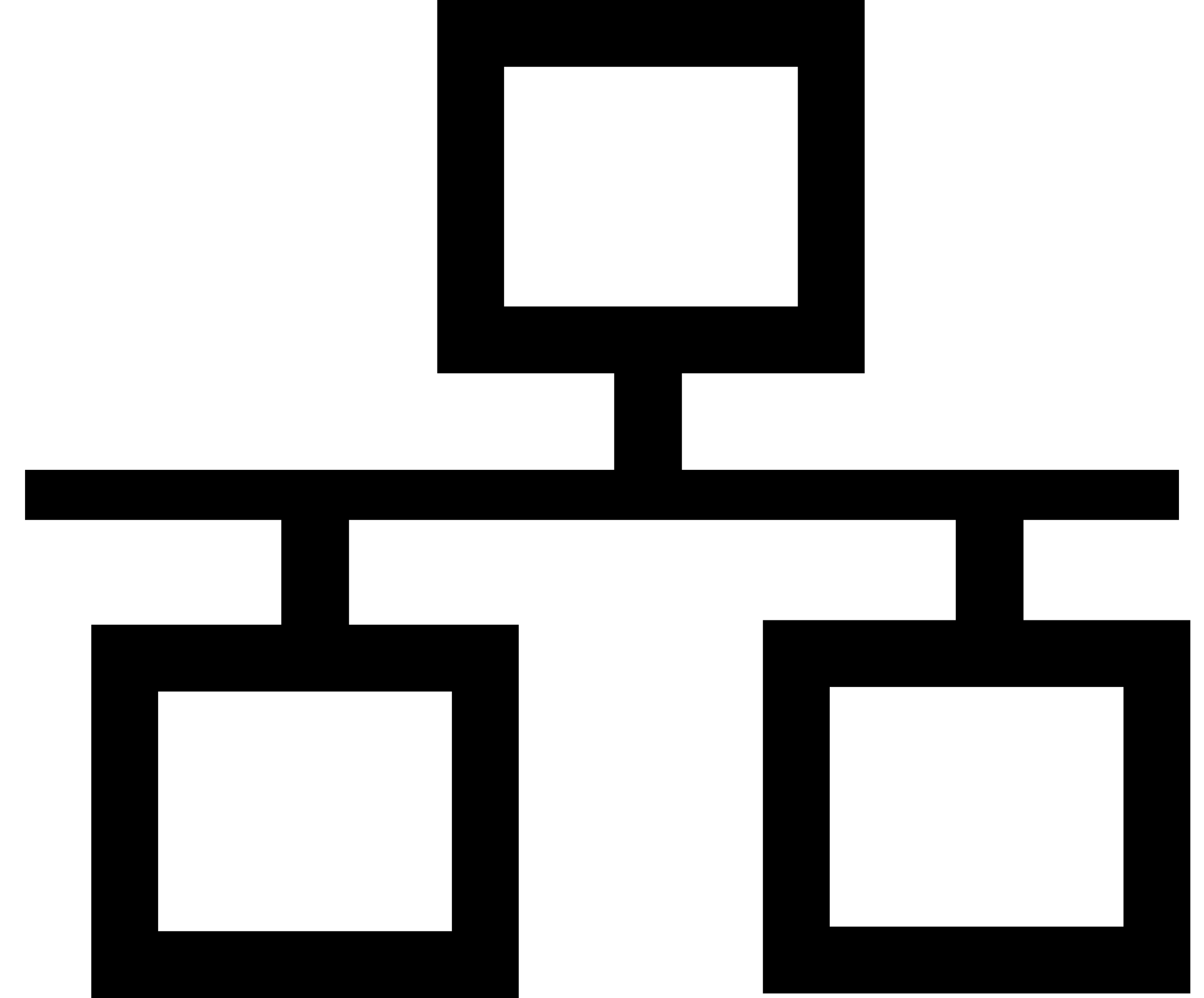 du LiteServer et à un port Ethernet de votre routeur ou commutateur réseau.
du LiteServer et à un port Ethernet de votre routeur ou commutateur réseau. - Si le LiteServer ne s’est pas allumé automatiquement (un témoin bleu indique la mise sous tension), appuyez sur le bouton d’alimentation carré situé à l’avant du LiteServer.
Remarque : La mise sous tension du LiteServer peut prendre jusqu’à cinq minutes.
- Utilisez le support fourni dans la boîte du LiteServer pour le positionner à la verticale dans un endroit permettant la circulation de l’air.
Réserver une adresse IP
Réservez l’adresse IP du LiteServer associée à l’adresse MAC.
- Trouvez l’adresse MAC en haut de la feuille d’instructions fournie dans la boîte de votre LiteServer.
- Trouvez l’adresse IP du LiteServer.
Remarque : Vous pouvez utiliser un outil d’analyse de réseau comme Fing pour trouver l’adresse IP de votre LiteServer. Si vous ne parvenez pas à trouver l’adresse, communiquez avec votre fournisseur d’accès à Internet. - Accédez aux paramètres de votre routeur, puis aux paramètres DHCP et réservez l’adresse IP du LiteServer associée à l’adresse MAC. L’adresse IP pourrait ressembler à 192.168.1.1.
Configurer l’adresse IP
Les étapes à suivre pour la configuration varient selon si vous utilisez l’application Lightspeed Restaurant pour la première fois ou si vous y êtes déjà connecté :
Nouveaux utilisateurs
- Téléchargez l’application Lightspeed Restaurant depuis l’App Store.
- Lancez l’application Lightspeed Restaurant sur votre appareil iOS.
- Appuyez sur Se connecter à l’écran Premiers pas.
- À partir de l’écran de connexion, appuyez sur Configurer le serveur.
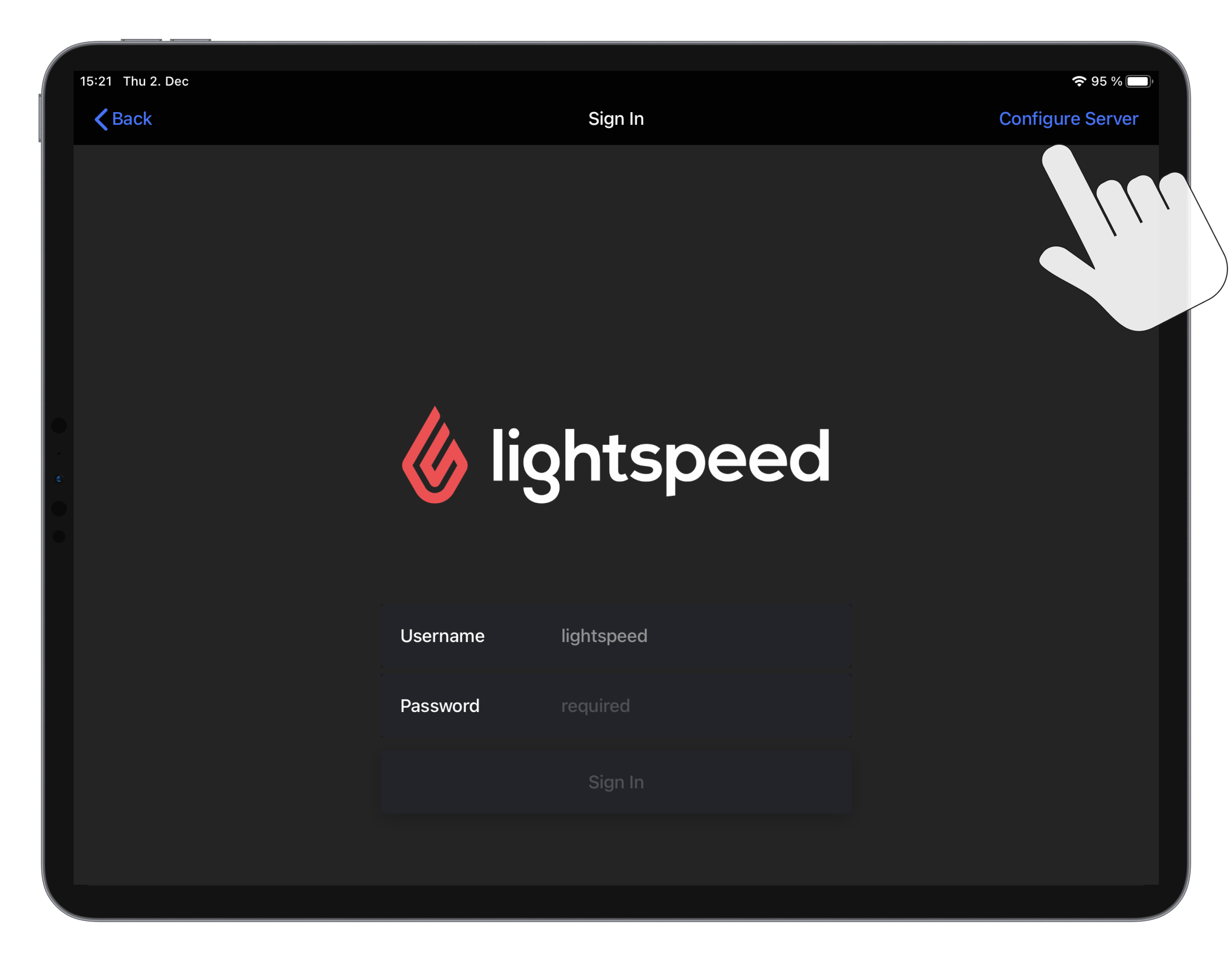
- Saisissez l’adresse IP du LiteServer que vous avez trouvée à la section Réserver une adresse IP.
- Appuyez sur Enregistrer pour enregistrer l’adresse IP.
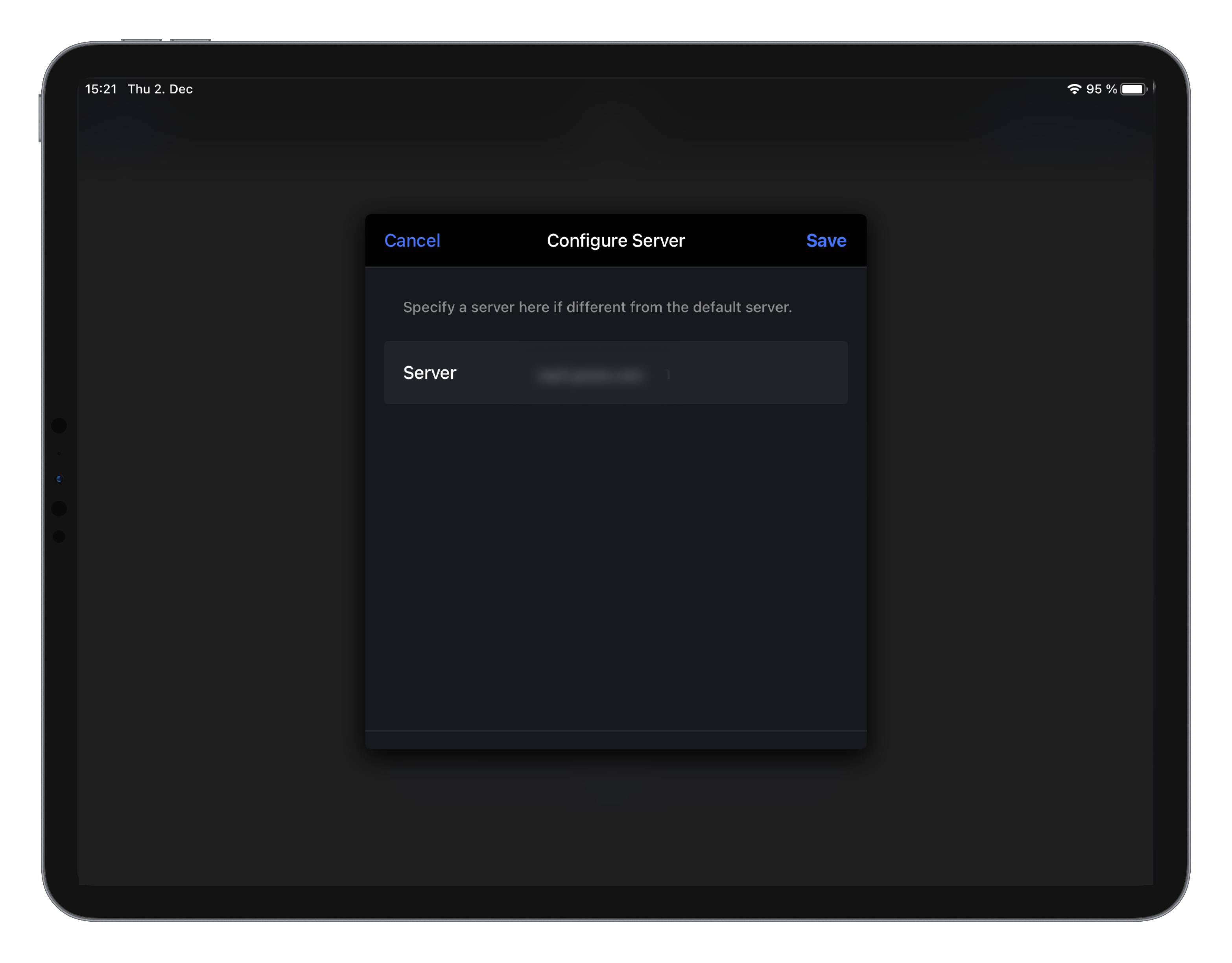
Utilisateurs déjà connectés
Pour configurer le LiteServer lorsque vous êtes déjà connecté à Restaurant POS, vous devez d’abord vous déconnecter. Vous aurez besoin des identifiants administrateur pour vous reconnecter.
- Veillez à ce que toutes les additions soient fermées dans la section Commandes.
- Assurez-vous que tous les utilisateurs ont pointé leur départ dans la section Administrateur.
- Appuyez sur Se déconnecter dans le coin supérieur gauche.
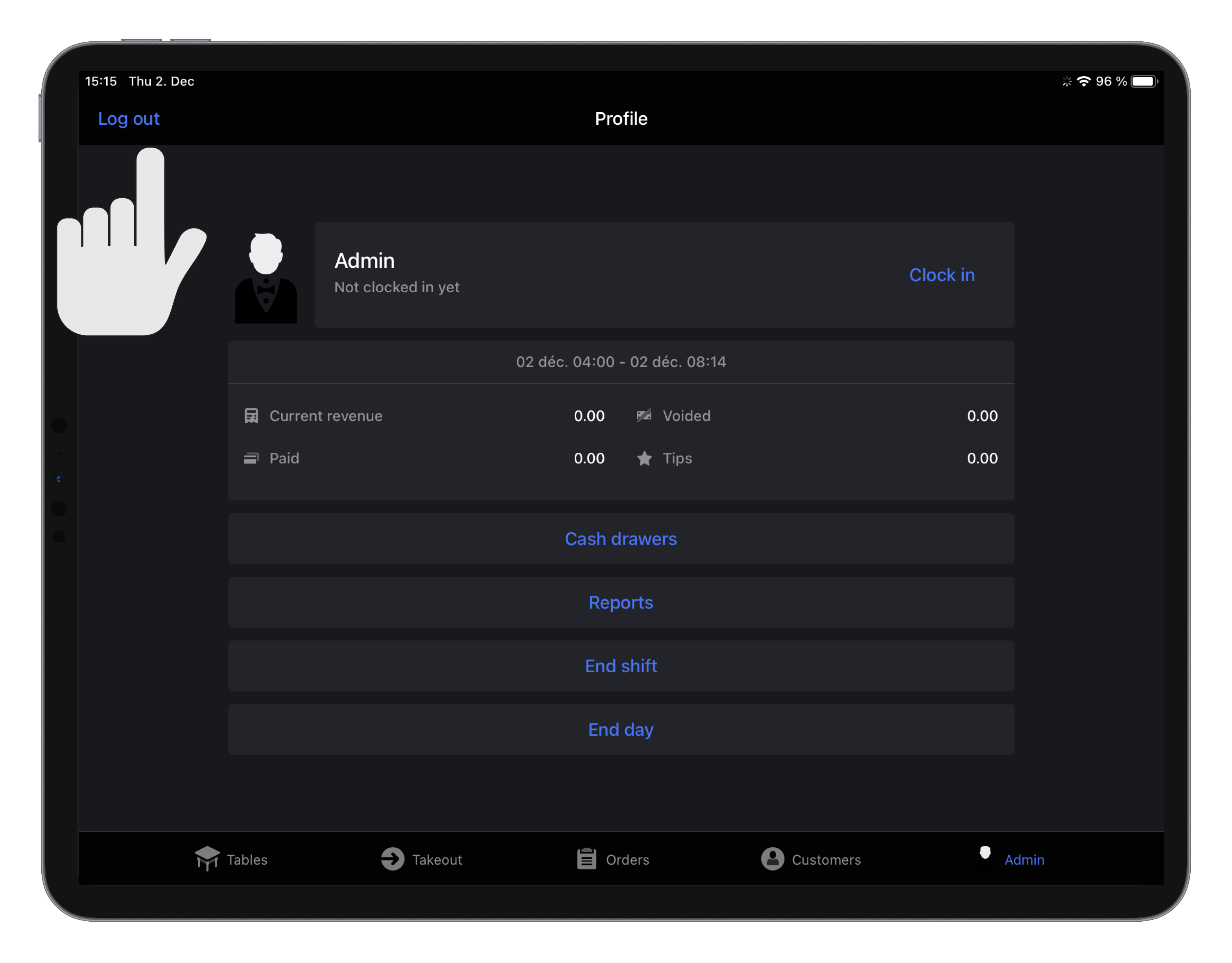
- Appuyez sur Outils, puis sélectionnez Compte dans le menu.
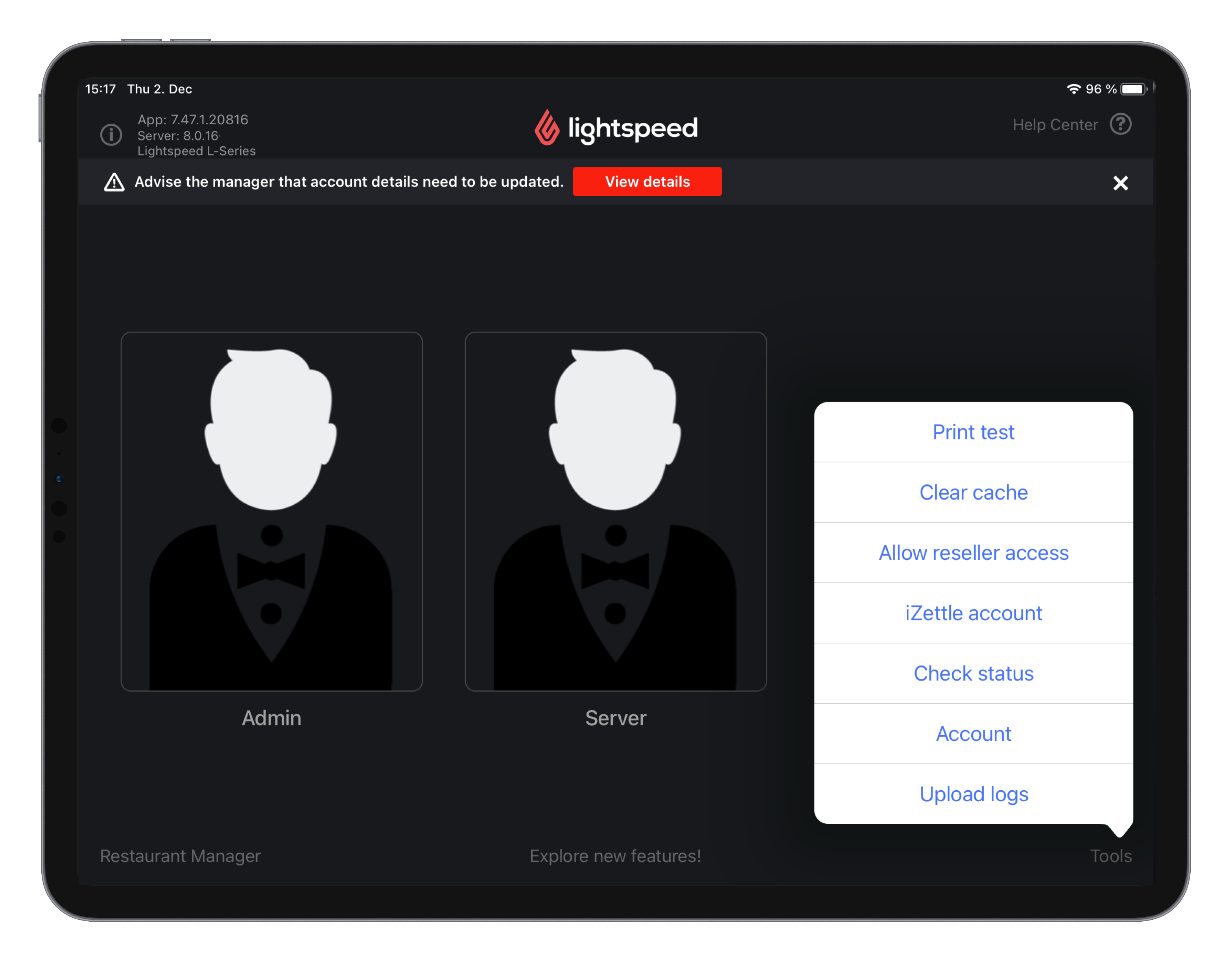
- Appuyez sur Se déconnecter du compte.
- Appuyez sur Se déconnecter pour confirmer.
- À partir de l’écran de connexion, appuyez sur Configurer le serveur.
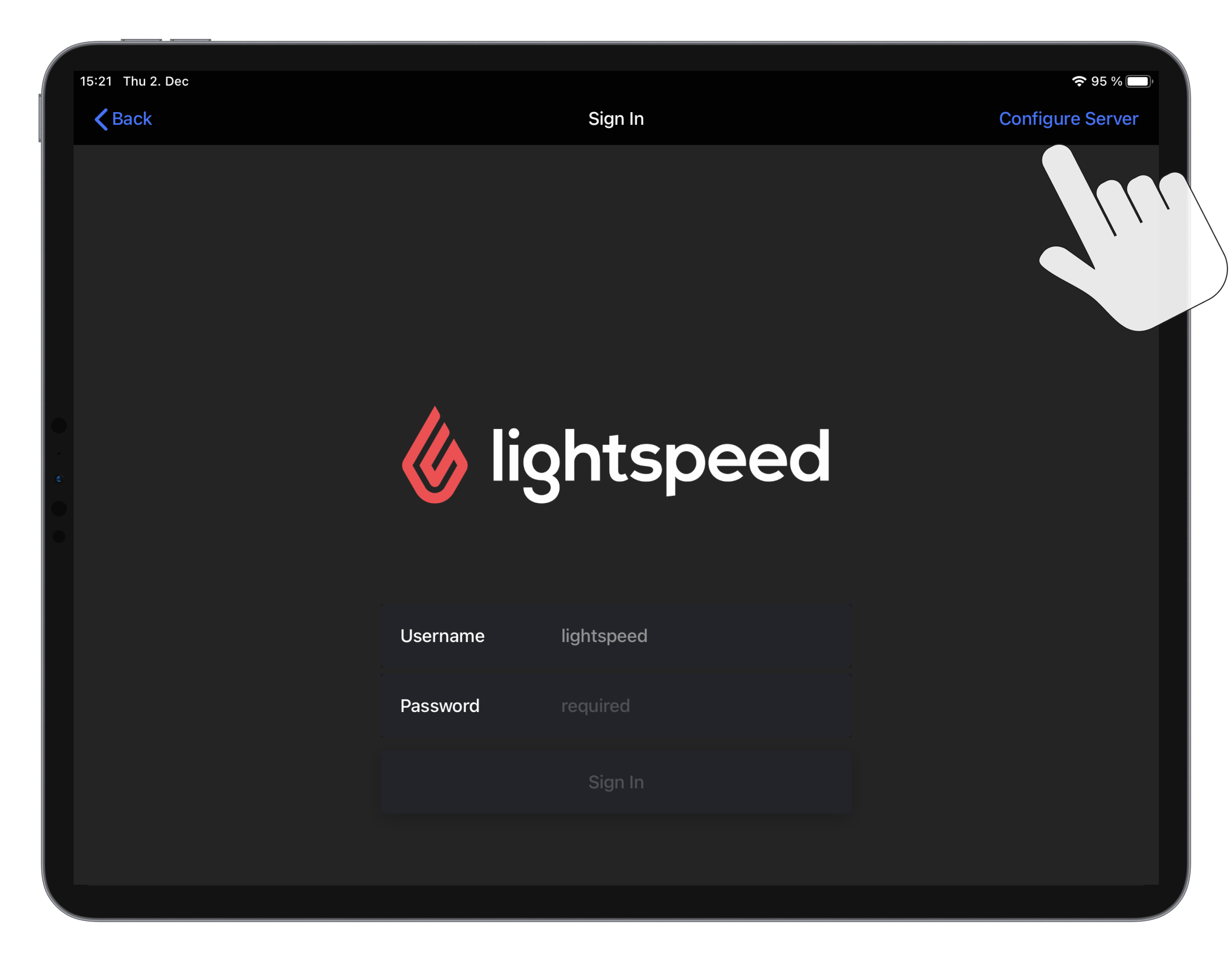
- Saisissez l’adresse IP du LiteServer que vous avez trouvée à la section Réserver une adresse IP.
- Appuyez sur Enregistrer pour enregistrer l’adresse IP.
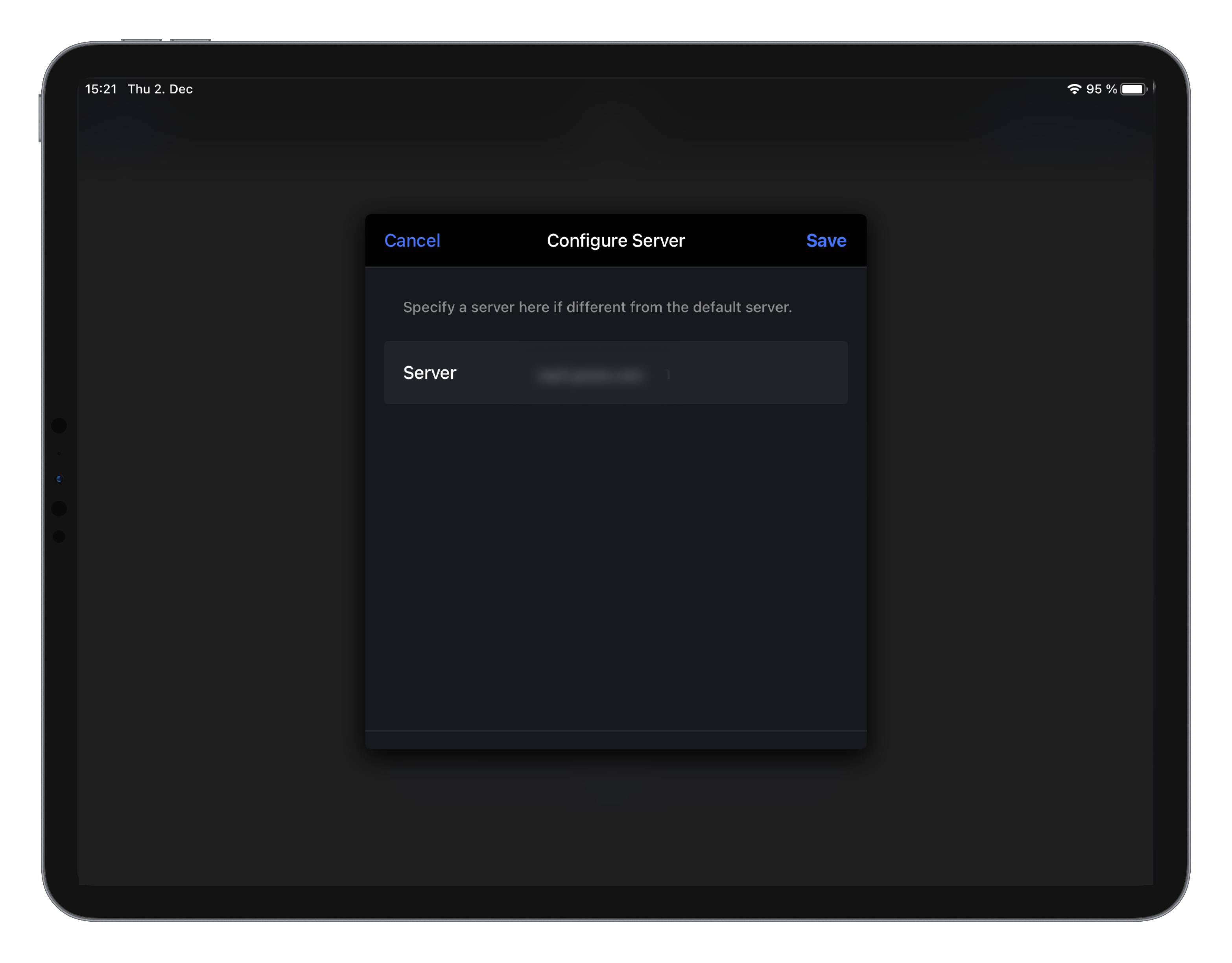
Si votre réseau est pourvu d’un pare-feu, vous devrez configurer ce dernier pour autoriser le LiteServer à communiquer avec les serveurs en nuage. Le LiteServer requiert un flux sortant non filtré vers Internet. Pour ce faire, vous devez ouvrir les ports suivants sur le réseau local : 22, 80, 443, 8080 et 8443.
Une fois le LiteServer connecté à sa source d’alimentation et au routeur, il est prêt à être utilisé. À ce stade, la synchronisation initiale du LiteServer est en attente. Cette synchronisation sera déclenchée lors de la première connexion à l’application Restaurant POS du titulaire du compte. Lorsque le titulaire du compte se connectera pour la première fois, le LiteServer demandera aux serveurs de Lightspeed les données associées à ce compte. Ces données incluent les utilisateurs, les clients, les produits, les catégories, les tables, les plans de salle, les types de paiements, etc. N’oubliez pas que la synchronisation initiale nécessite une connexion Internet. Par la suite, vous serez en mesure de poursuivre la plupart de vos activités, même en cas de panne d’Internet.
Remarque : Si vous utilisez un module pour les données fiscales, veuillez contacter le soutien technique Lightspeed pour connaître la marche à suivre pour configurer adéquatement le LiteServer.
Prochaines étapes
Découvrez comment utiliser le LiteServer, notamment pour la prise de commandes en cas de panne d’Internet.
Consultez l’article Mettre le LiteServer sous tension et hors tension pour savoir comment mettre le serveur sous tension et hors tension, le redémarrer et vérifier son état.
