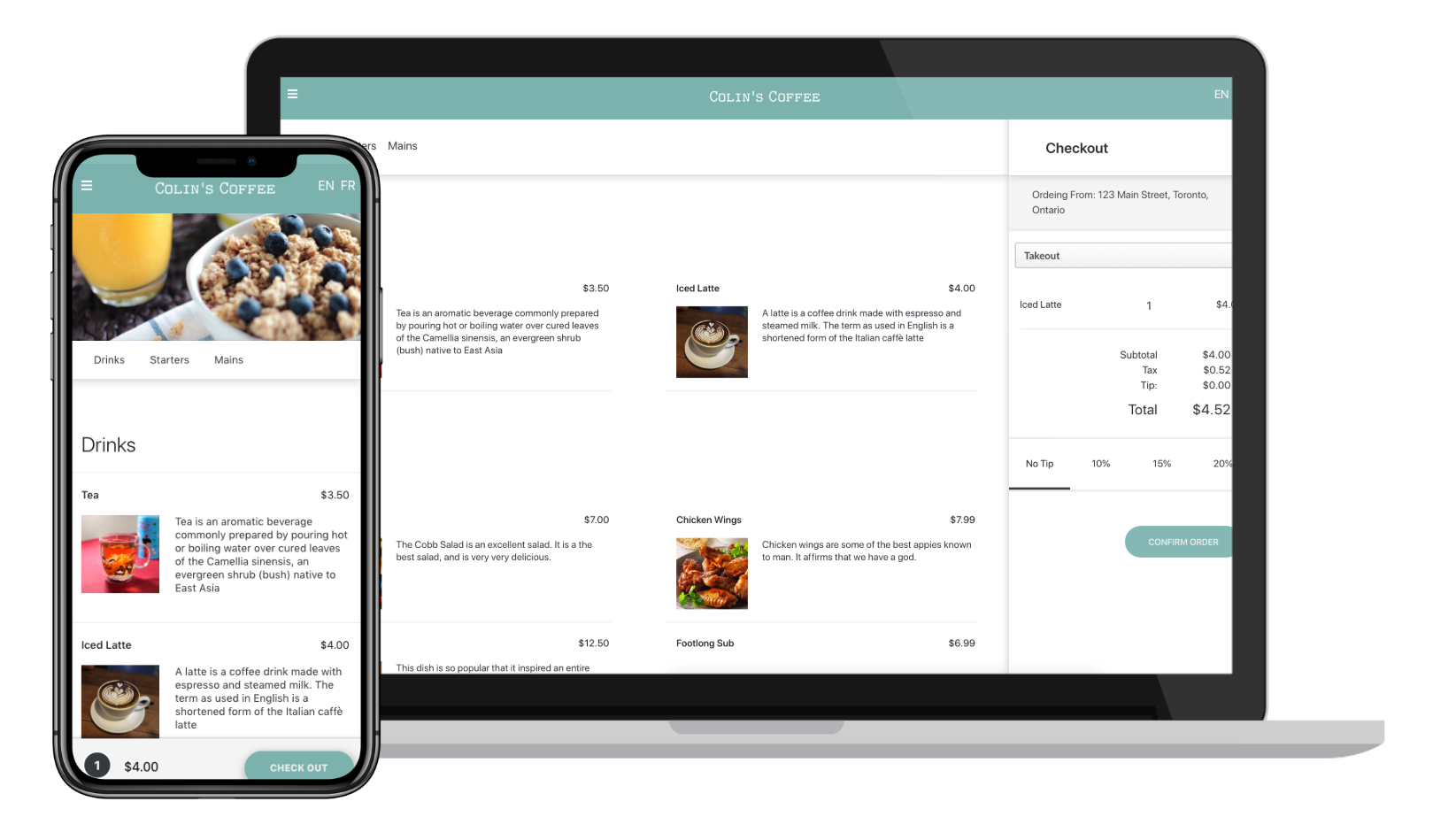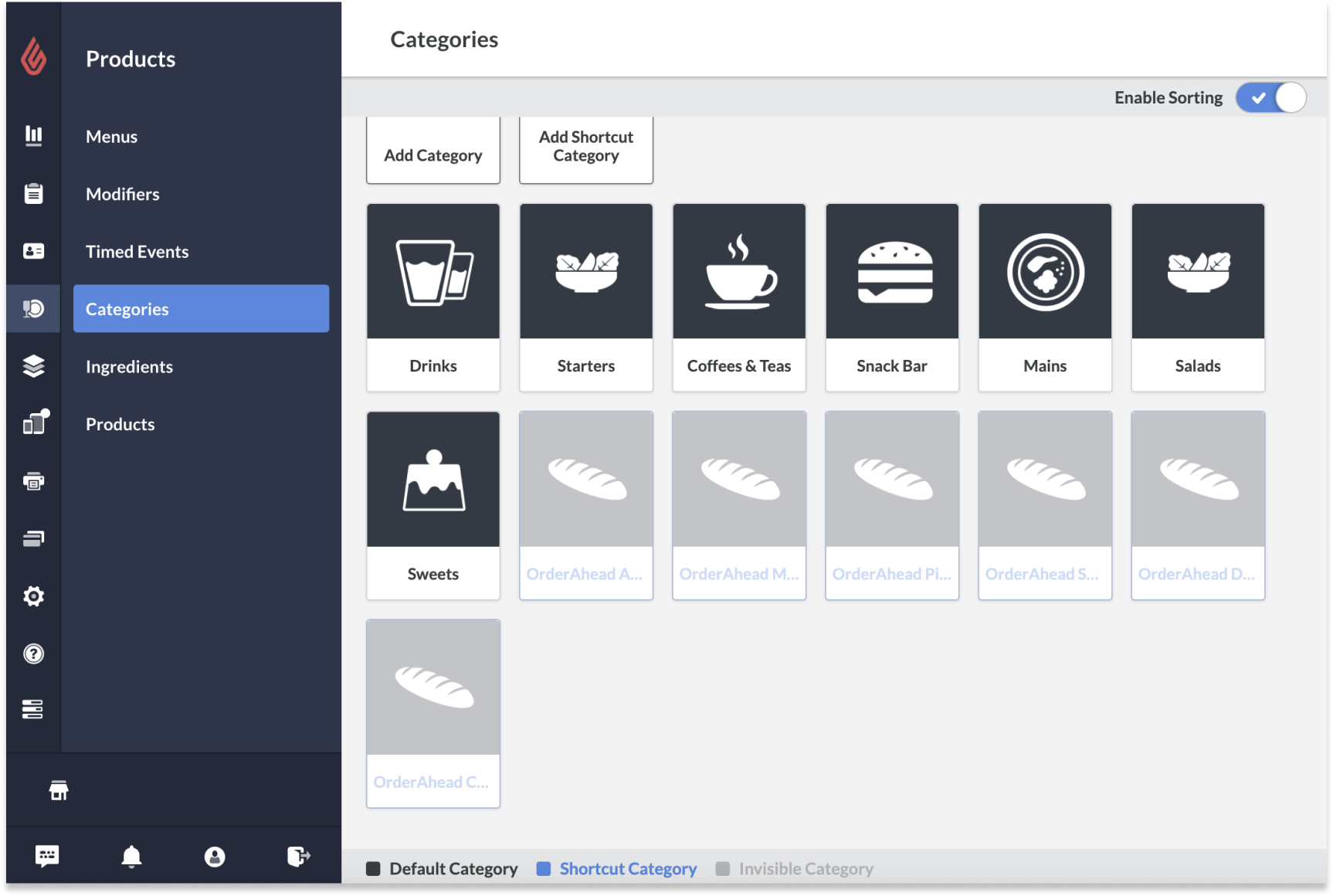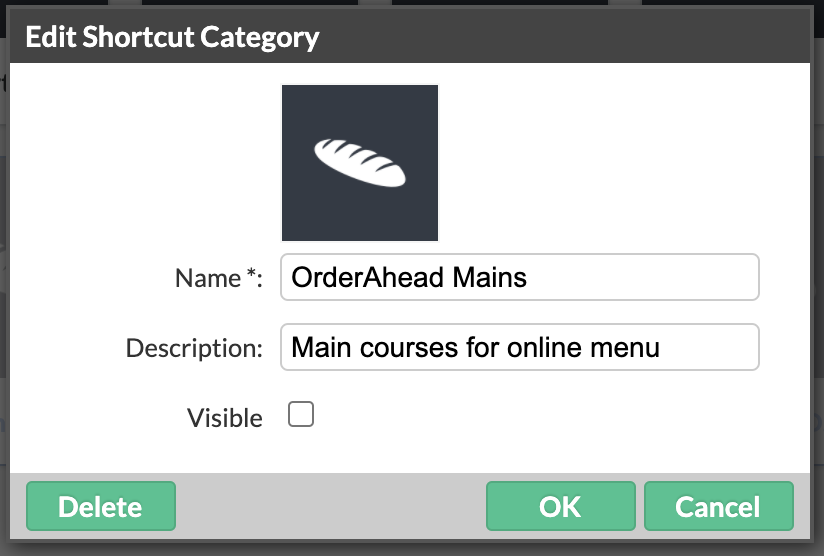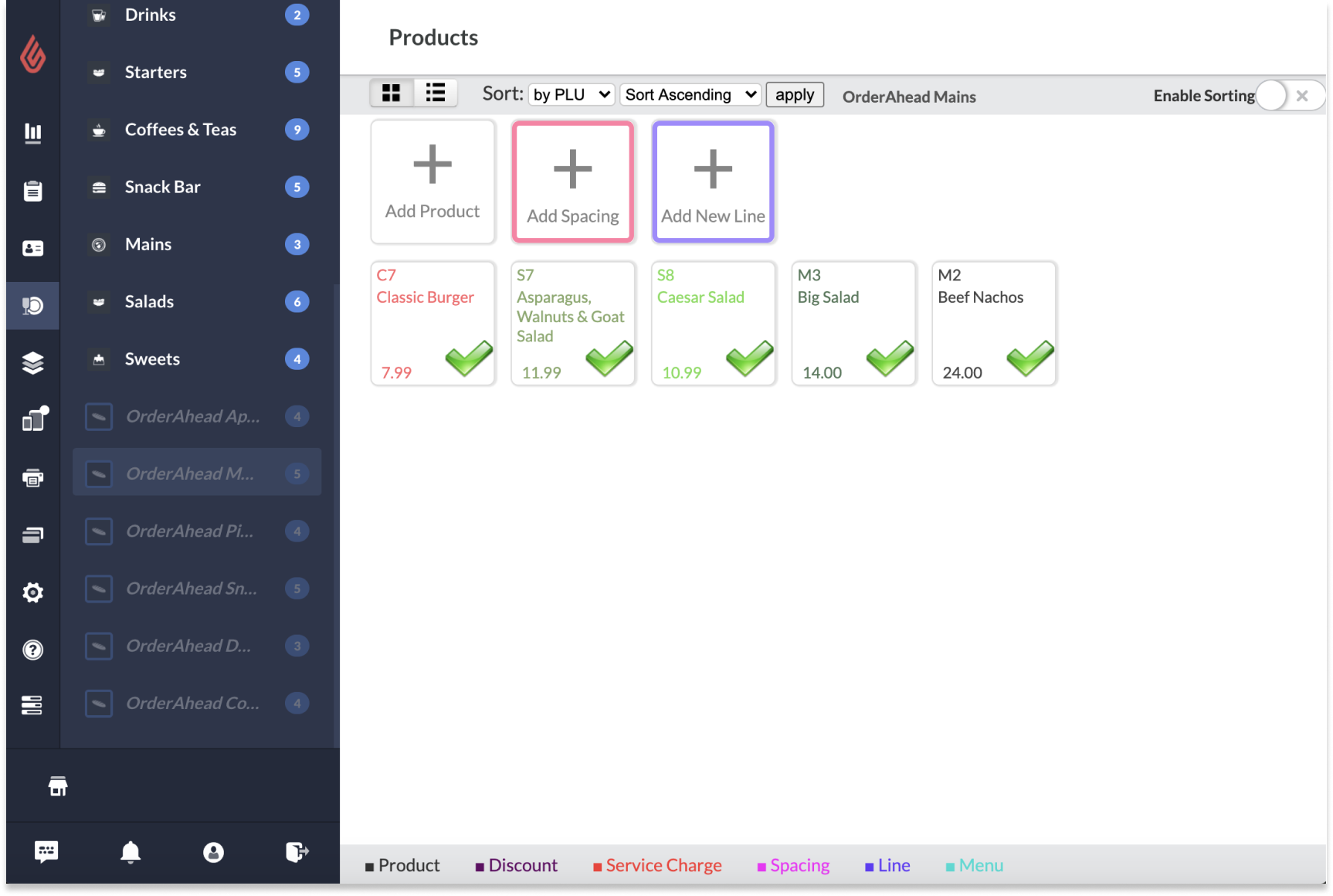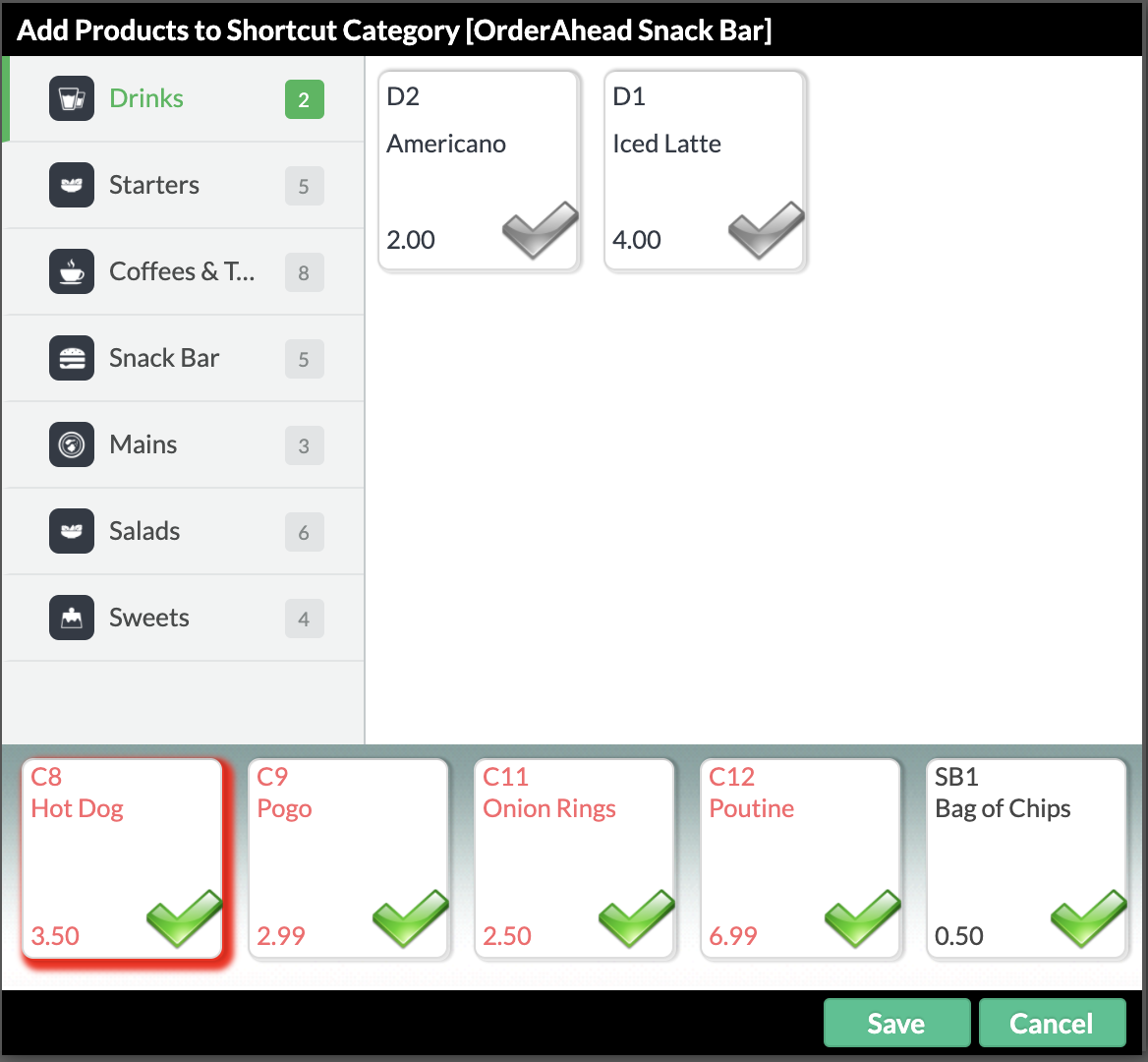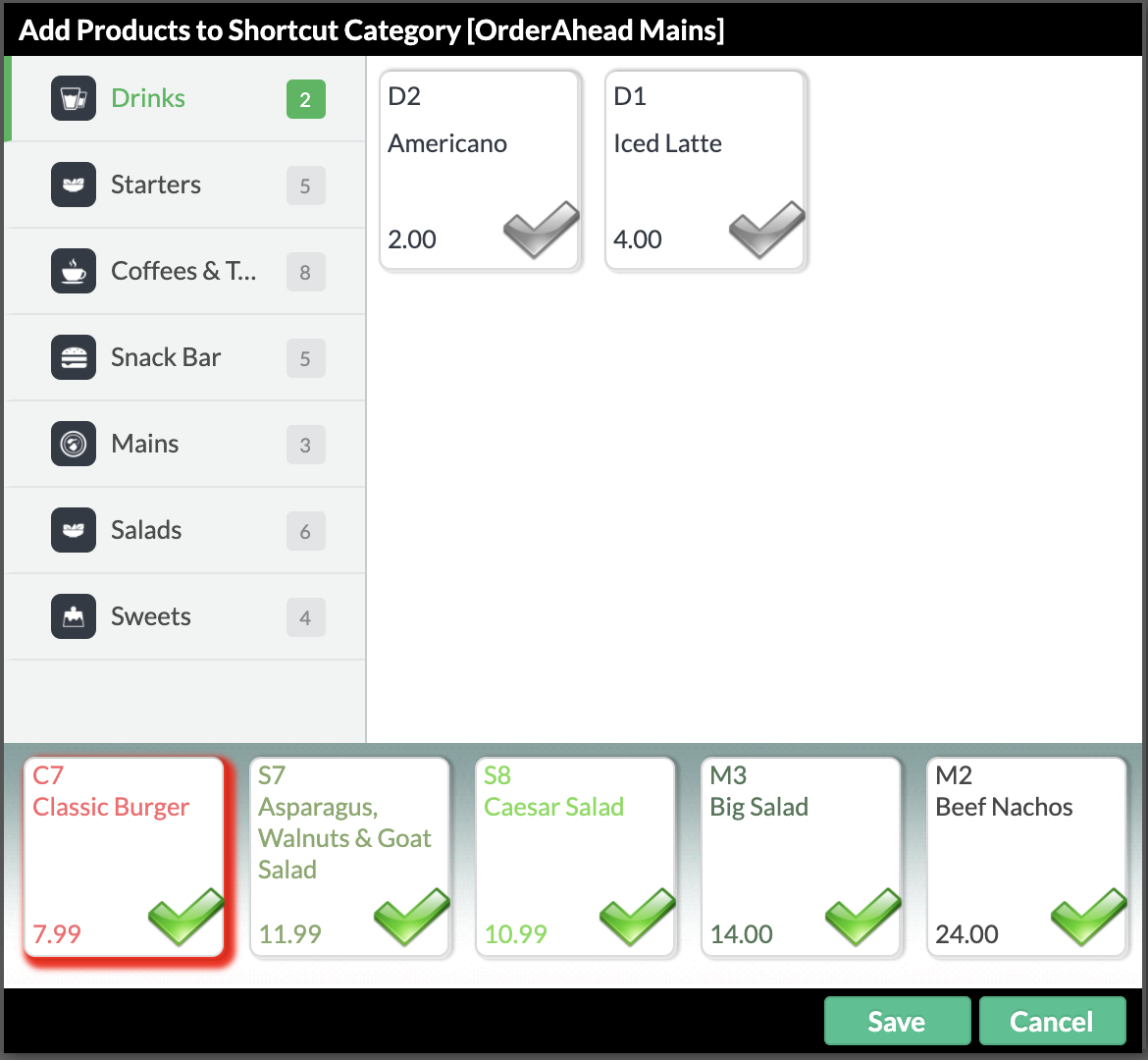Your Order Ahead menu is configured directly from Restaurant Manager. To create your online menu, simply group existing products from your Lightspeed Restaurant account into a designated shortcut category.
Follow the instructions below to create or edit your Order Ahead menu:
- Create a designated shortcut category on Restaurant Manager
- Add products to the Order Ahead shortcut category
- Edit your online menu
Create a shortcut category
The Order Ahead menu reflects designated shortcut categories from Restaurant Manager. As a quick refresher, shortcut categories allow you to group products from different categories into one place. The shortcut category won't create duplicate products, and all reporting and settings for the original product are maintained. In the case of using shortcut categories for Order Ahead, these shortcut categories are hidden from the POS and are only visible on your online menu.
To create a shortcut category for Order Ahead:
- Log in to Restaurant Manager with your admin credentials.
- Navigate to Products > Categories from the left-hand menu.
- From the Categories page, tap the Add Shortcut Category button.
- In the popup window and Name field, enter a name for the shortcut category after the words OrderAhead (eg. OrderAhead Starters).
- Please note: placing OrderAhead before your shortcut category name ensures the shortcut category is visible on your online menu.
- Before closing the popup, be sure to uncheck the Visible checkbox, so that the shortcut category is hidden on your POS and only visible on Order Ahead.
- When done, press OK to save.
Add products to the shortcut category
Now that you have a designated OrderAhead shortcut category, you can add menu items. You most likely already have products added on Lightspeed Manager. If not, see Creating products for more information on how to add products to Restaurant Manager.
To add existing products to your online menu, simply group together products onto your OrderAhead shortcut category:
- From Restaurant Manager, navigate to Products > Products on the left-hand menu.
- Below the Products menu on the left-hand side of the page, you will see a list of your product categories. Select the applicable OrderAhead shortcut category name from the list.
- On the shortcut category page, tap the Add products button.
- A popup window will open where you can select the products you wish to add to this OrderAhead menu category. Navigate product categories on the left-hand side of the window and add them to your shortcut category by tapping the desired product button.
- When you are done adding your online menu items for this category, press Save.
- Repeat these steps for each menu category you wish your online menu to contain.
We recommend adding an image to the products appearing on your Order Ahead menu. For more information on adding images to your products, see Creating products.
Please note that combos and choices are not supported with Order Ahead at this time.
Edit your online menu
Have you already created your Order Ahead menu and simply want to quickly edit or adjust? Good news! Any saved changes to your online menu from Restaurant Manager will reflect immediately on your Order Ahead web app. So if you ever need to add or remove an available menu item, you can easily do so at any time.
To edit your Order Ahead menu:
- From Restaurant Manager, navigate to Products > Products on the left-hand menu.
- Below the Products menu on the left-hand side of the page, select the applicable OrderAhead shortcut category name from the list.
- Tap the Add products button on the shortcut category page. This will open a popup window displaying all the shortcut category products.
- Edit by adding a new product to the category, or by tapping existing products to remove them.
- When you are done adjusting the products in this category, press Save.
What's next?
Now that you have an online menu, adjust your online ordering settings in Restaurant Manager.
Then, navigate to the Order Ahead Manager to set up payments with Stripe, specify your location and hours, and customize your Order Ahead design.
Already set up? Learn more about using Order Ahead with Restaurant POS.