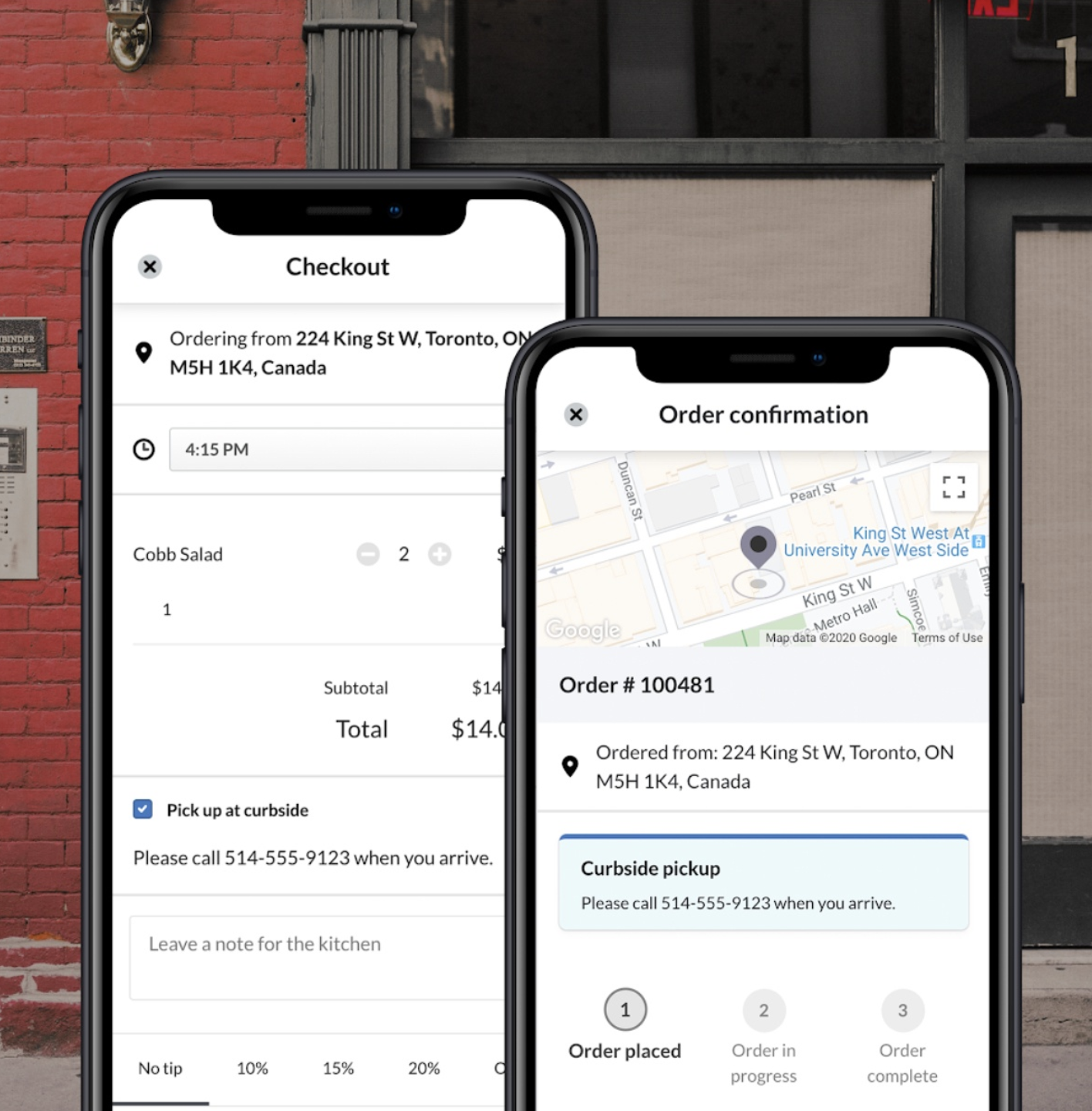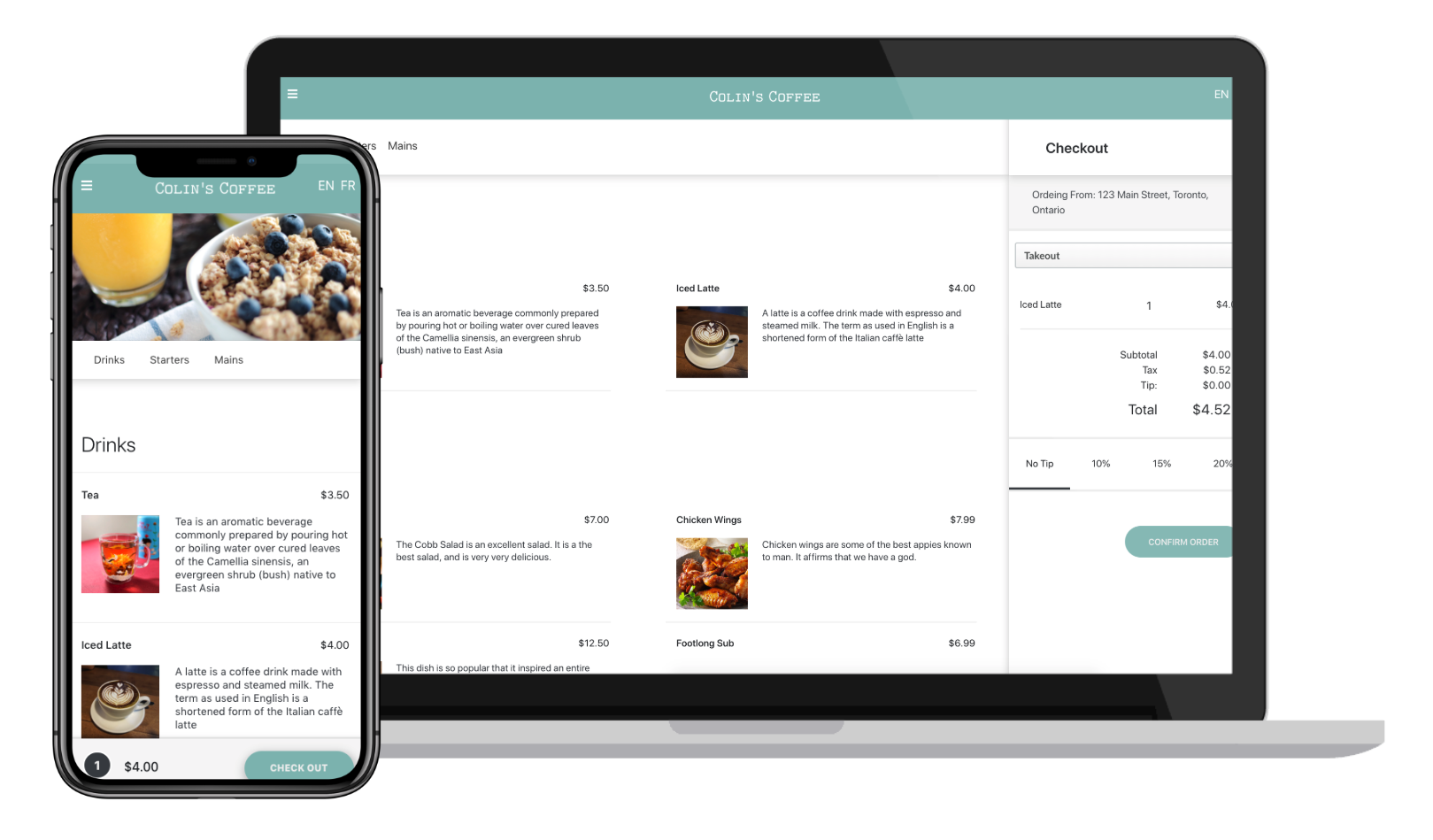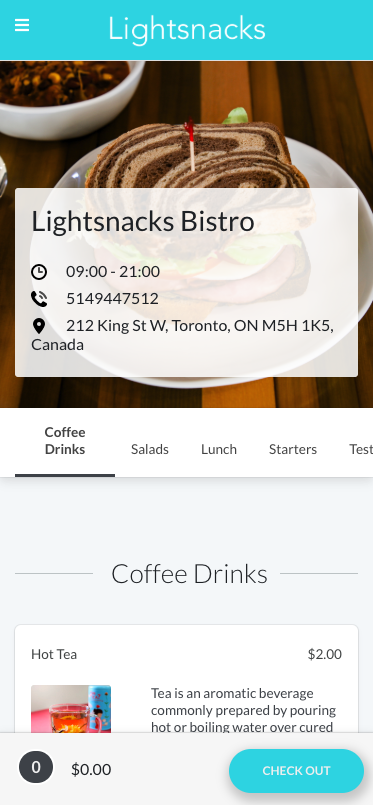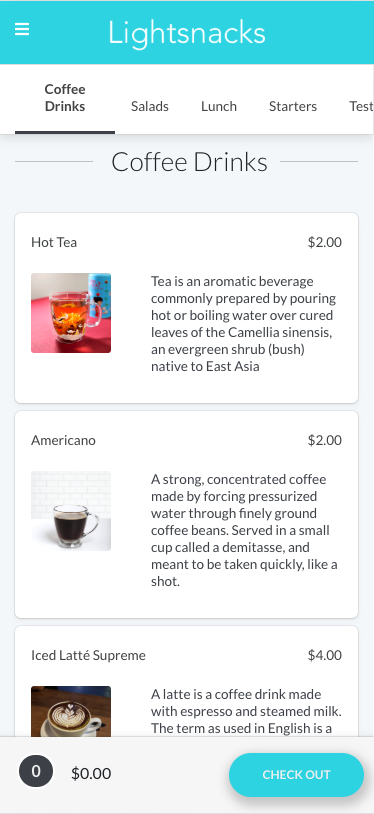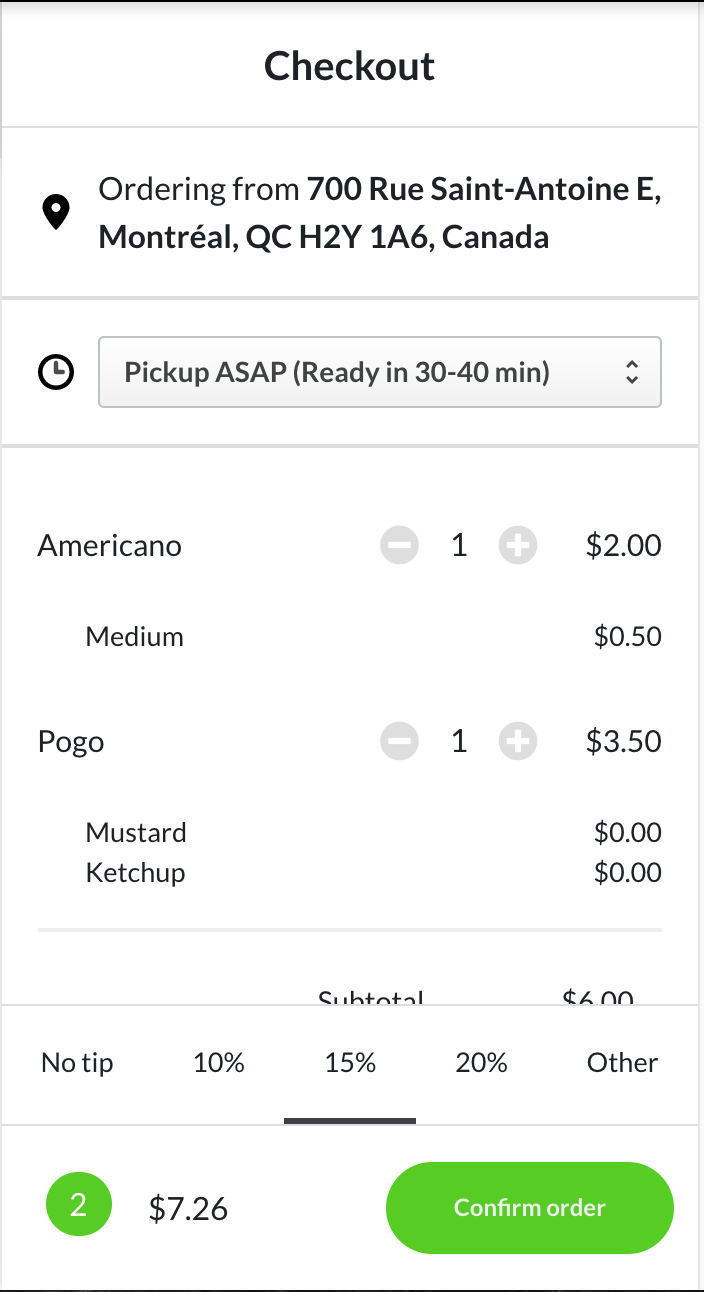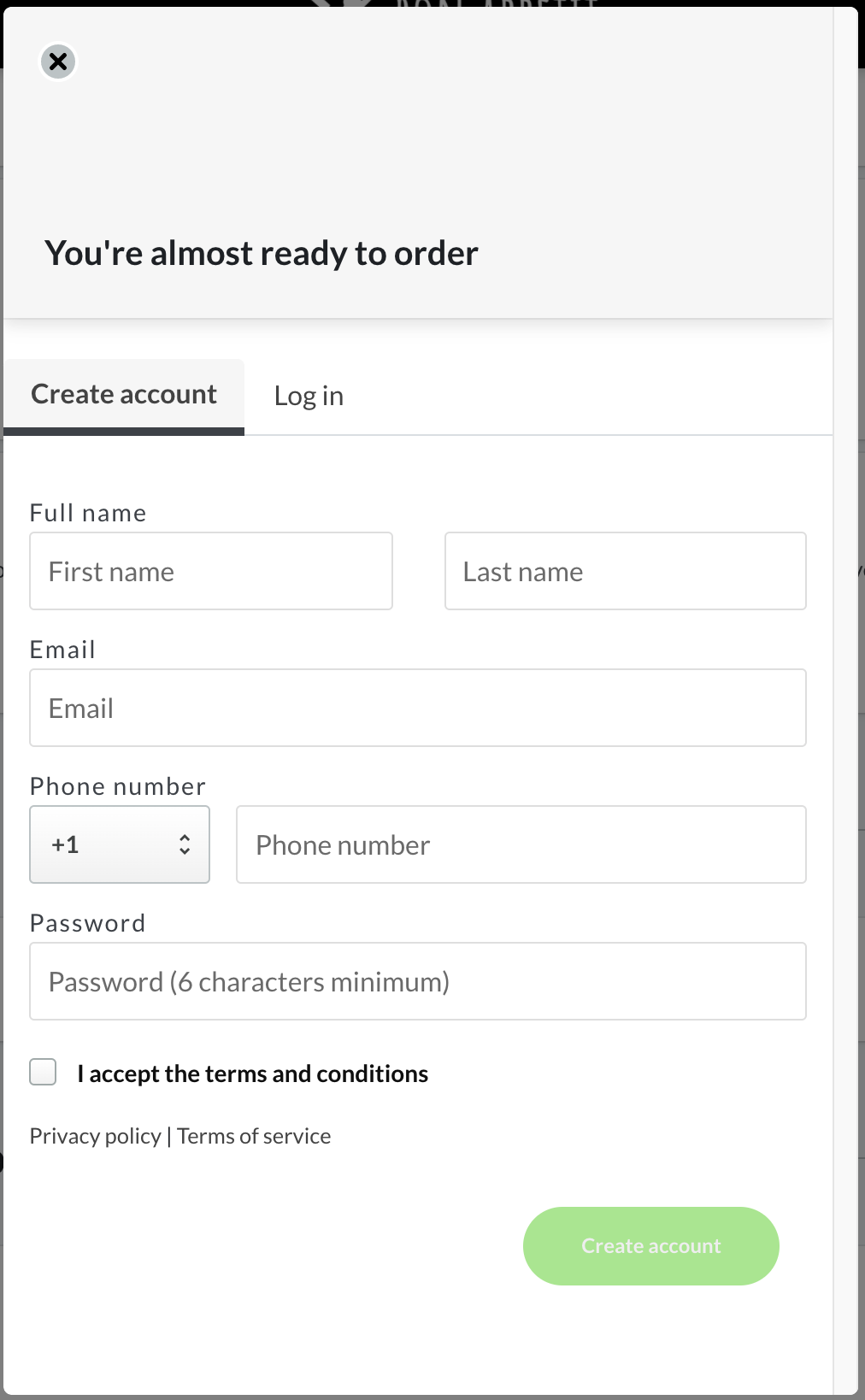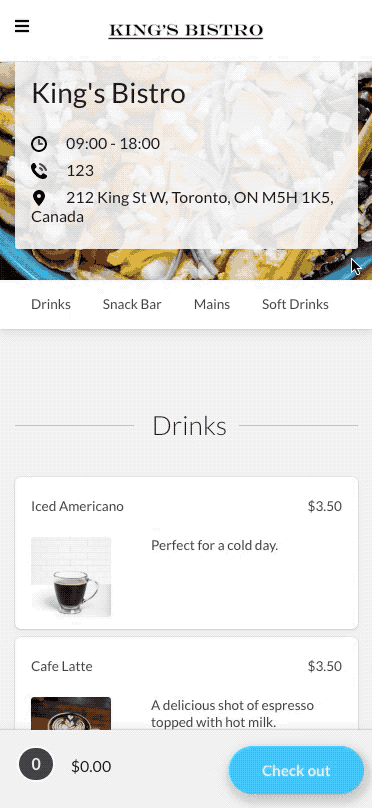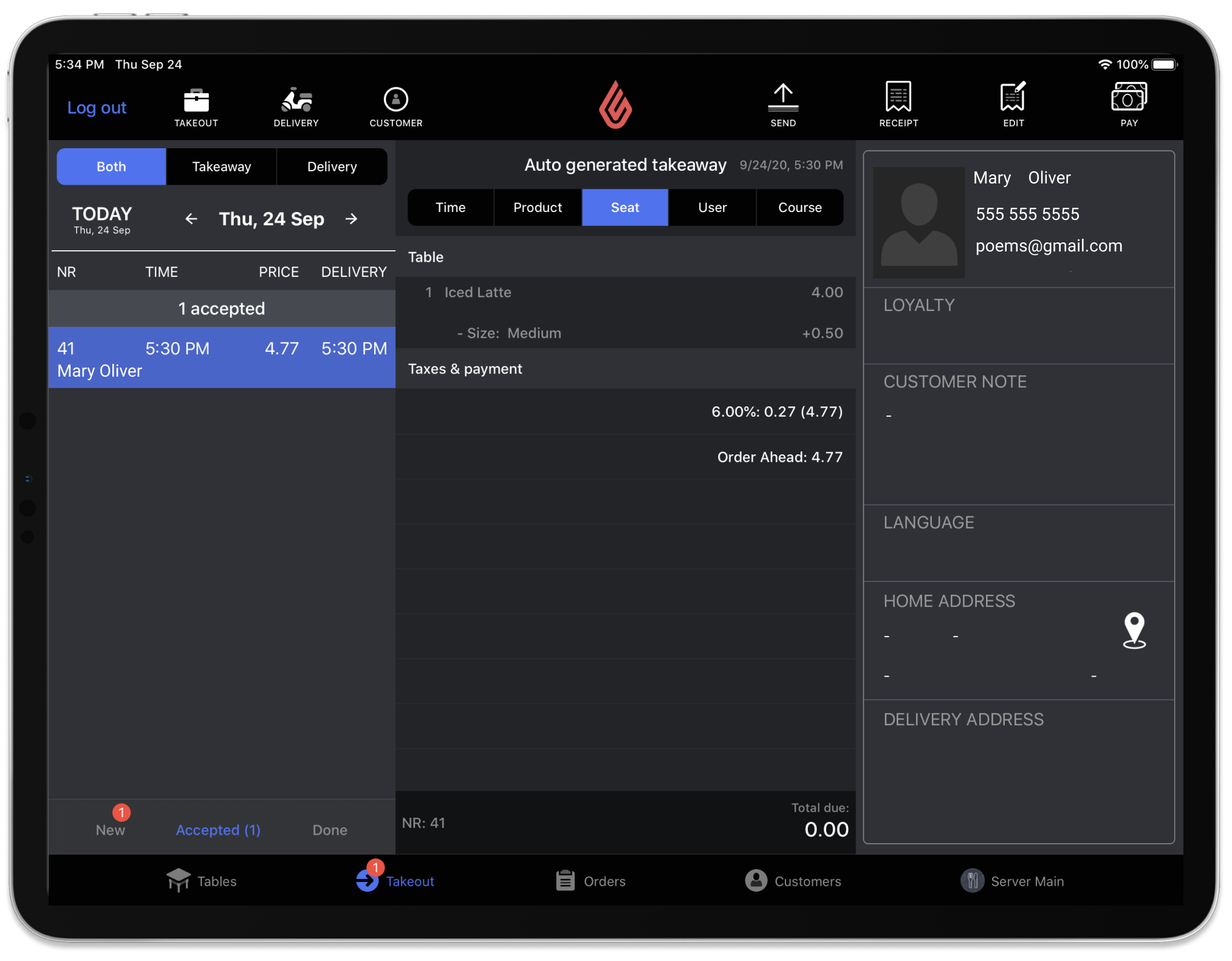Order Ahead is a web app that facilitates online ordering for pick up or delivery. Customers use the mobile-friendly web app to place orders, specify their preferred pick up or delivery time and pay online. On the business side, Order Ahead integrates with Lightspeed Restaurant POS so incoming orders are immediately received and processed for your staff. This article explains how to use Order Ahead with Lightspeed Restaurant.
Placing an order on Order Ahead
A customer will navigate to your Order Ahead web app most often through a redirect button on your website or social media. Order Ahead is a web app, meaning customers don't download anything to place orders with your restaurant. Order Ahead mimics the look and feel of a mobile app, but it can also be accessed from a desktop.
From your Order Ahead web app, customers can tap order items on screen and confirm their selection by tapping Add to order. On the order preview, customers can specify if they prefer to pick up or have their order delivered, add a custom tip, or include a note for the kitchen. All of these check out options are customized from the Order Ahead Manager.
To place the order, your customer must create an account. If the customer has already created an account, they will be prompted to log in. Having an account with your restaurant allows the customer to view their order history, receive updates on their order and save preferred payment methods (in supported regions). Once a customer creates an account, their information is automatically sent to Lightspeed Restaurant and a customer profile is created. If you use Lightspeed Loyalty, a customer account on Order Ahead means the customer is also added to your Loyalty program where online purchases can go towards earning points and rewards. Please note, it is not possible to redeem Loyalty rewards through the Order Ahead web app at this time.
Once the customer has logged in and placed their order for delivery or pickup, they can track the order progress in real time both from the Order Ahead web app.
Processing an order on Restaurant POS
On the Restaurant POS, users can view and access incoming online orders from the Takeout screen. If the customer is picking up the order, the order appears within the Takeaway tab. If the customer has specified delivery, the order appears within the Delivery tab and includes the delivery address on the right-hand side of the screen. The online order also displays the customer information attached to the Order Ahead account, such as their name and phone number. If your prep station tickets are set to display the customer name, your prep staff will also view the customer name on the incoming prep ticket. Select the order to finalize the payment or print a receipt for your delivery staff.
The status of the order the customer can view (Order placed, Order in progress, Order complete) is dependent on the online ordering settings configured from Restaurant Manager:
- If your device profile is set to Automatically accept and finalize online orders: the order is automatically received by the POS and generates an almost automatic "Ready for pick up" message for your customer.
- If you device profile is set to Automatically accept online orders: the order is automatically received by the POS; the customer-facing message on Order Ahead auto-updates to "We are preparing your order." Only once a POS user finalizes the receipt does the message on Order Ahead change to "Order ready for pick up."
- If your device profile is set to Manually accept and finalize online orders: the order is sent to your POS where a user must manually accept and finalize the incoming order. Only when the order is accepted and finalized will the customer see a status update on Order Ahead.
Reporting
You can access Order Ahead data by viewing Receipt, Day or Summary reports.
Filter by Payments (Order Ahead), Type (Takeaway) or table (Auto-generated takeaway or delivery) to view Order Ahead transactions. You can also view transaction info by logging in to your Stripe account.