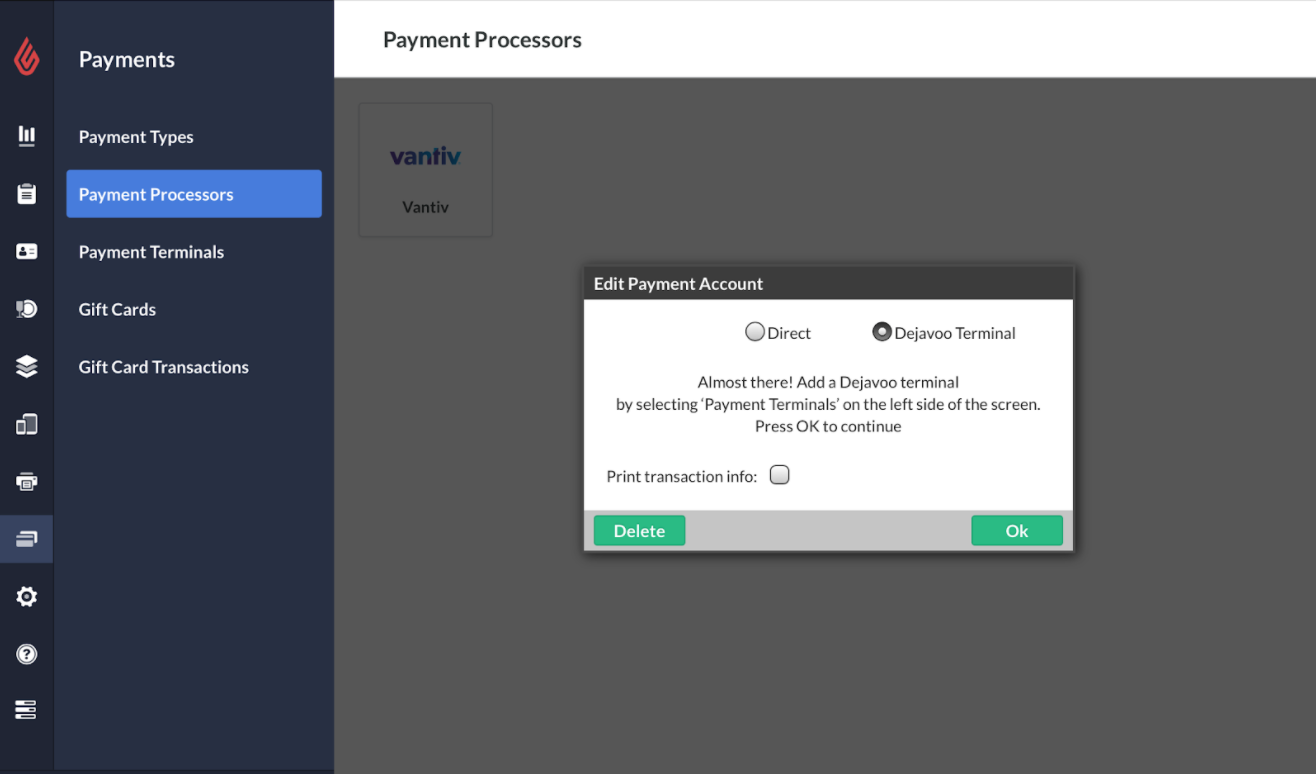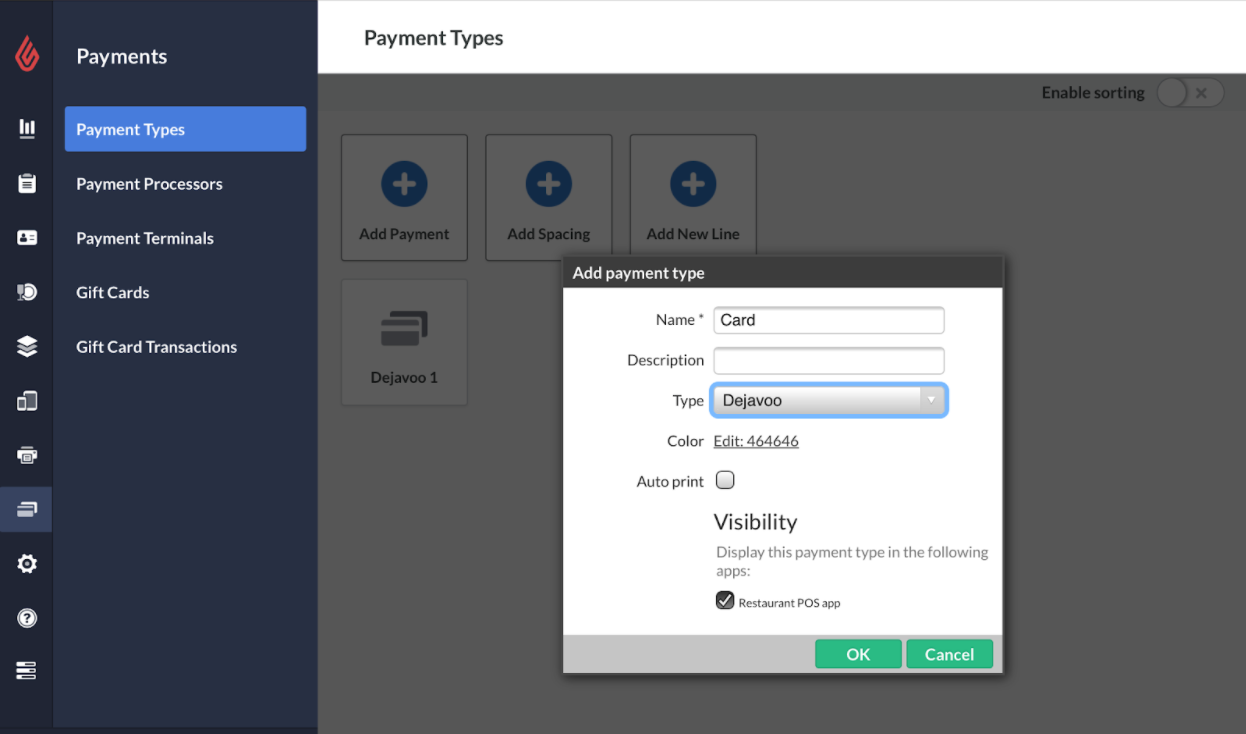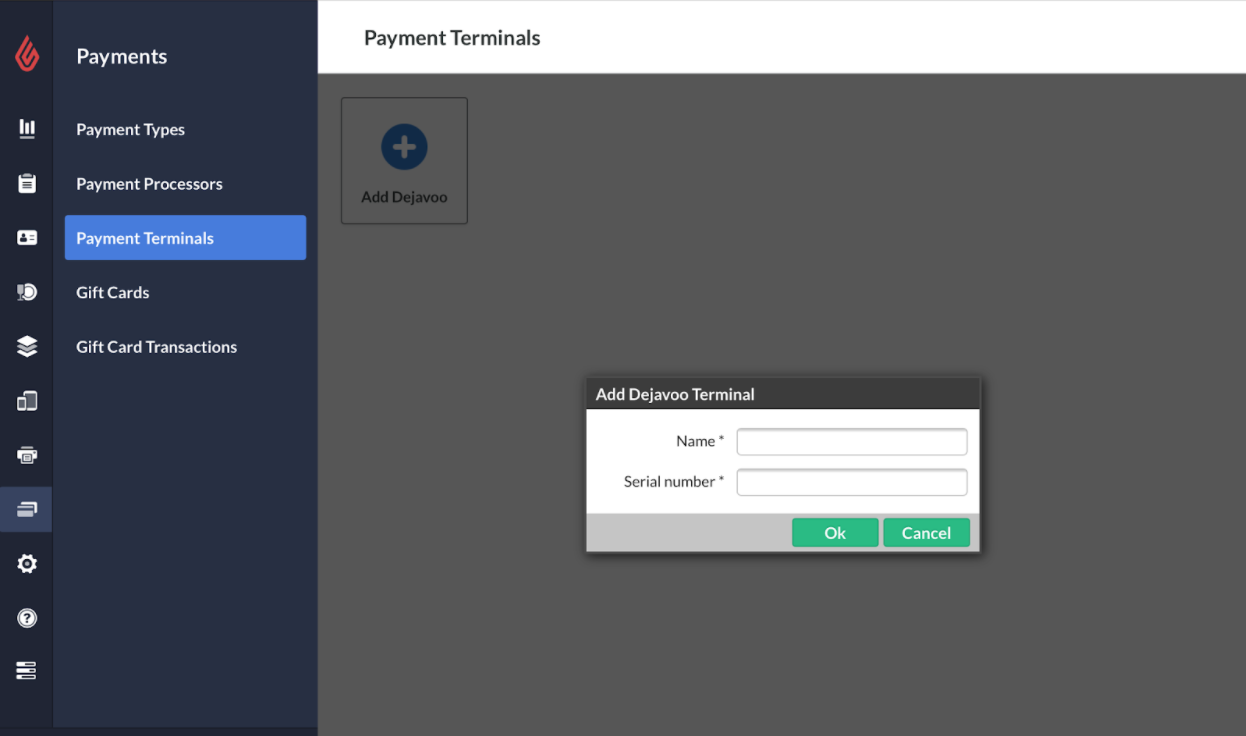Set up a Worldpay (formerly Vantiv) Dejavoo Z9 payment terminal to process transactions with Lightspeed Restaurant. Please note the following when using the Dejavoo Z9 terminal with Lightspeed Restaurant POS:
- Before using a Dejavoo terminal, you must set up an account for your business with the payment processor Worldpay. When opening your account with Worldpay, be sure to request the Dejavoo Z9 terminal.
- The Dejavoo Z9 payment terminal is currently only supported with a Lightspeed Restaurant iPad device.
To set up your Dejavoo Z9 terminal, you will need to:
- Link your Worldpay account to Lightspeed
- Create a Dejavoo payment type
- Add the Dejavoo Z9 as a payment terminal
- Connect the Dejavoo Z9 terminal to your WiFi network
- Enable tipping directly on the terminal (optional)
NOTE: You will need administrator access to set up your Dejavoo Z9 terminal with Lightspeed Restaurant. For more information on setting up or resetting the terminal’s admin password, see Changing the password or Retrieving a forgotten password.
1. Link your Worldpay account to Lightspeed
- Log on to Restaurant Manager as an admin user.
- From the left-hand navigation menu, tap Payments > Payment Processors.
- Tap Vantiv. An Edit Payment Account window will appear.
- At the top of the Edit Payment Account window, select Dejavoo Terminal.
- Select Print transaction info if you wish to print a merchant copy of the card transactions.
- Tap OK.
2. Create a Dejavoo payment type
- While still logged in to Restaurant Manager as an admin user, navigate to Payments > Payment Types.
- Tap Payments > Payment Types.
- Tap Add Payment.
- Give your new payment type an easily identifiable name, such as Dejavoo or Card.
- This name appears as the payment button on your POS.
- Select Dejavoo from the Type drop-down menu.
- Tap OK.
See Creating payment types for more information on creating dedicated payment methods.
3. Add the Dejavoo Z9 payment terminal
- Tap Payments > Payment Terminals.
- If you don’t see a Payment Terminals option, your Worldpay account registration is incomplete. Please make sure your Worldpay account is connected to Lightspeed before adding the Dejavoo terminal to Restaurant Manager.
- Tap the Add Dejavoo button on the top left of your payment terminals list. This will open an Add Dejavoo Terminal pop-up window.
- From this pop-up window, enter the following information:
- In the Name field, give your new Dejavoo terminal a name that will help you differentiate it from your other terminals (if you have more than one). This name will appear in a pop-up window when selecting your Dejavoo payment type to let you choose which device you wish to use. If you have only one device connected to your Lightspeed account, this pop-up window will not show.
- In the Serial Number field, enter the serial number of the terminal.
NOTE: The serial number is printed on the back cover of your terminal. For example, S/N: XXXXXXXXXXXX.
4. Connect the Dejavoo Z9 terminal to your WiFi network
- Power on the terminal by pressing the Up arrow key on the keypad.
- When the terminal has finished initializing, press the green OK button on the keypad to access the terminal's Core menu.
- When prompted, enter the terminal's password using the keypad and press OK.
- The terminal password is a four-number pin used to access terminal settings. Unless you have reset the password, the default password for the terminal is 1 2 3 4.
- Tap Utility. You may be prompted to enter the password again to access the Utility menu.
- Tap Communications > Local Parms. > Scan Network.
- The terminal scans for wireless access points and lists them. When your WiFi network name displays, tap it.
- Tap Configure > Set Password.
- Enter your WLAN key using the keypad and press Connect.
- Press YES to confirm connection to your network.
- The terminal will connect to your WiFi Network and the return to the main screen (also referred to as the idle prompt). The WiFi icon will be lit up in black indicating WiFi is connected.
5. Enable tipping on the terminal
The Dejavoo Z9 terminal allows customers to add a tip directly on the device screen while paying. This is a useful setting to implement so POS users do not need to manually adjust tips for each receipt at the end of their shift. To enable the tip prompt setting, follow the steps below:
- From the idle prompt, press the green OK button.
- When prompted, enter the terminal's password using the keypad and press OK. Unless you have reset the password, the default password for the terminal is 1 2 3 4.
- Press APPLICATIONS.
- Press SETUP.
- Input your password, then press OK.
- Press TIPS.
- Press INLINE.
- Press ON.
- Press the yellow back key until you return to the Main screen.
If you would prefer to have customers sign and tip on printed receipts, tips can be manually added on the Dejavoo terminal at the end of a shift.
- Unlike other payment terminals, tips can only be adjusted from the Dejavoo Z9 terminal itself (and not the Restaurant POS app). A user can directly modify tips on the terminal by going to the core menu and entering the admin password. To learn more about adjusting tips on the Z9 terminal, please refer to the article Using the Dejavoo Z9 with Worldpay.
Changing the password on the Dejavoo terminal
|
Retrieving a forgotten password on the Dejavoo terminal
|
What's next?
You are now ready to process payments with your Worldpay terminal!
- See Taking order payments and tips for information on how to process transactions with Lightspeed Restaurant.
- See Using the Dejavoo Z9 with Worldpay for information on using the terminal.