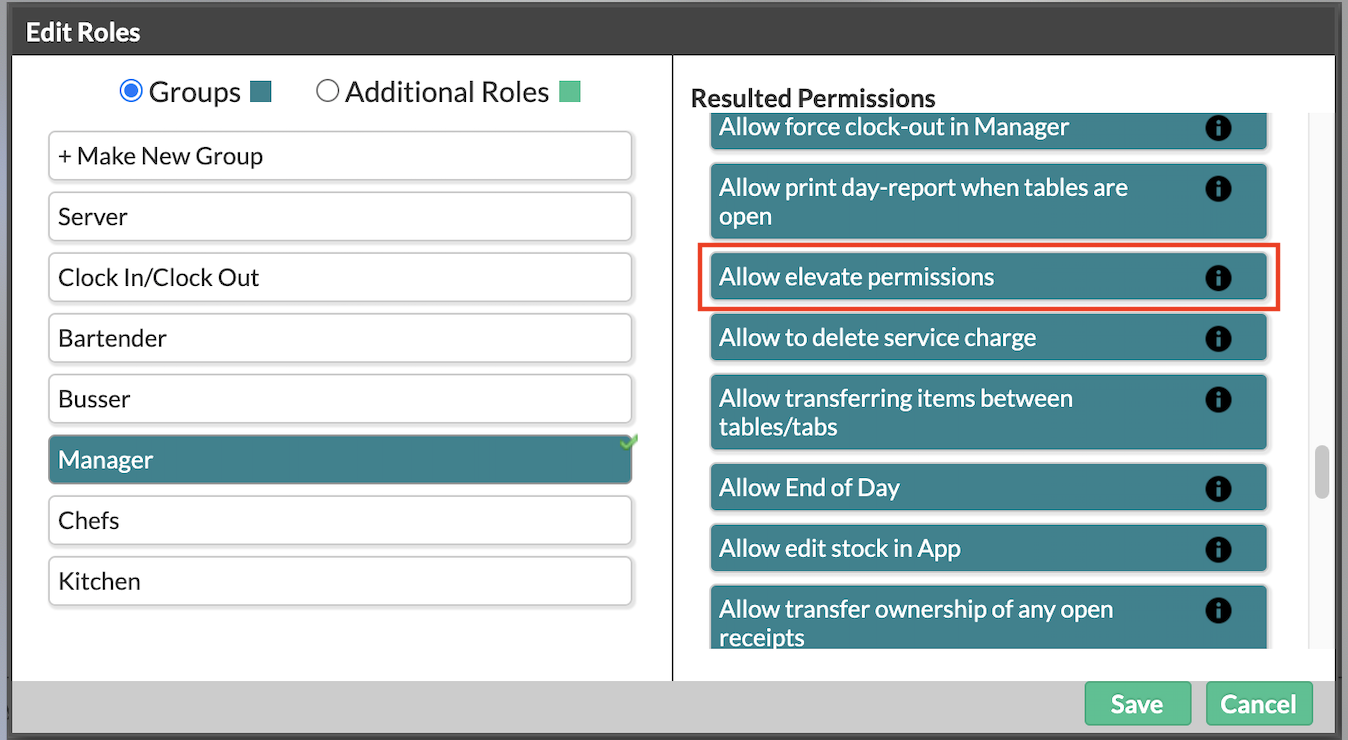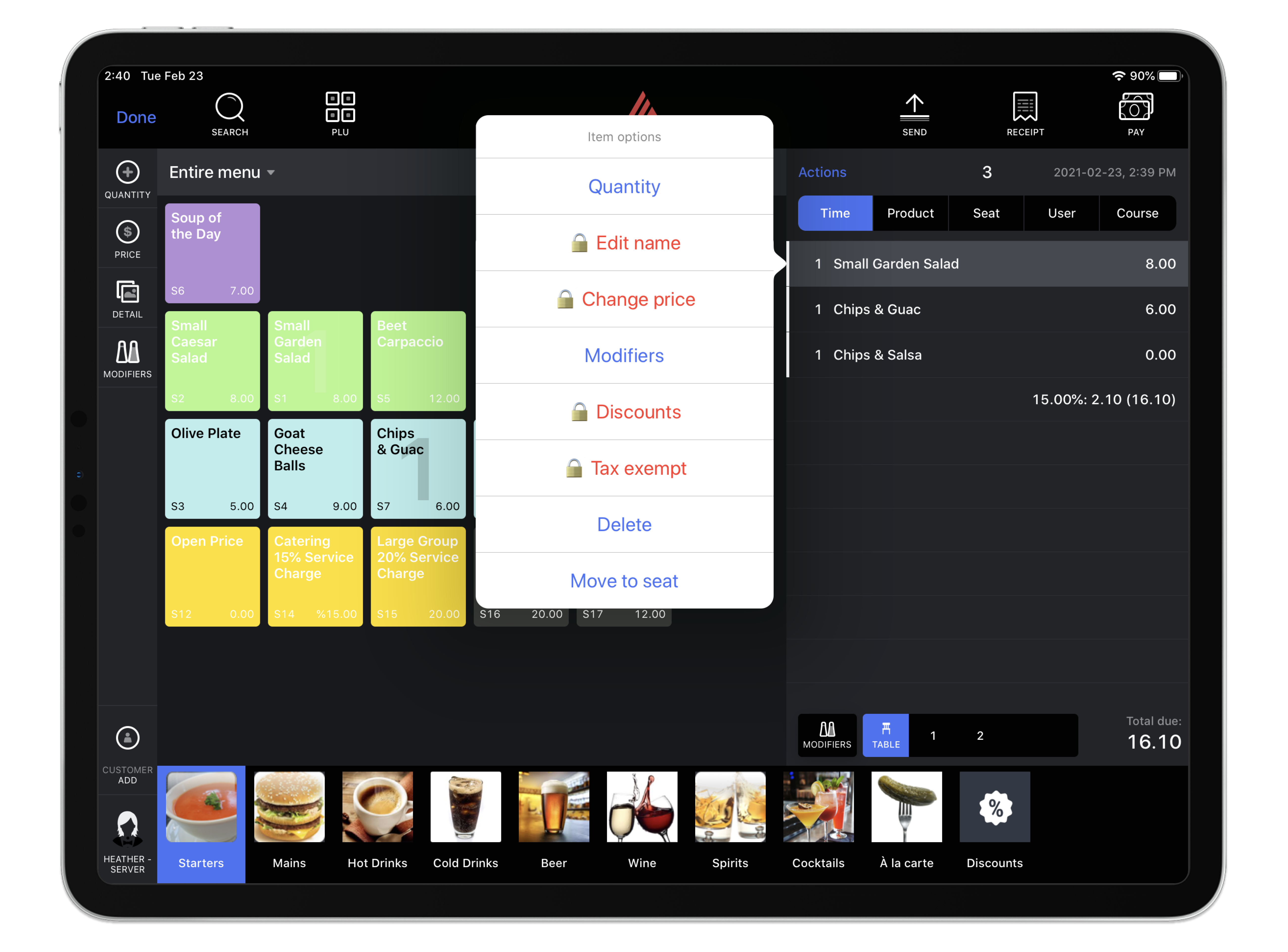The Elevated Permissions feature is a great way to temporarily grant a user access to an order action that they would otherwise not be able to do. You can use this feature on the POS by enabling a combination of user roles and a POS device setting from Restaurant Manager.
Turning on elevated permissions
- From Restaurant Manager, go to Devices > Restaurant App Settings.
- Select the device profile you want to enable elevated permissions for.
- Scroll down to User Settings.
- Enable the setting Elevate permissions of another user.
Note: As of version 7.38 of the Restaurant POS app, this device setting is automatically enabled on Restaurant Manager. To use this feature on the POS, you will still need to enable elevated user roles.
Enabling elevated permissions for a user
- From Restaurant Manager, go to Users.
- Select the user you want to give elevated permissions to. For example, a restaurant manager.
- Select the user and then Edit roles.
- Select Additional Roles and enable the following user roles: Allow elevate permissions.
- Select Save.
You can also enable this role for a user group (such as Managers) so that any users within that group can automatically use the function.
Note: The user with Allow elevated permissions enabled must have a PIN code. A PIN code allows these advanced users to authenticate an elevated order action. See Creating users for more info on adding user PINs as a login method.
What functions does the Elevated Permission feature allow?
The Elevated Permissions feature allows users to authenticate an order action for other users, such as adding a discount. If an elevated user has certain user roles enabled in conjunction with Allow elevate permissions, they would be able to perform functions like:
- Apply a discount
- Apply a tax exemption
- Reprinting an order ticket
- Removing item quantity
- Deleting an item
- Edit name
- Change price
Depending on your business needs, you can customize which elevated permissions specified users have access to by enabling the associated user role from Restaurant Manager. To allow the above functions, make sure to enable the following user roles:
- Allow adding discount without customer
- Allow add discounts
- Allow changing tax on receipt
- Allow reprinting bar kitchen
- Allow delete product
- Allow edit product
- Allow modify receipt item price
What’s next?
Now that you’ve enabled the Elevated Permissions feature, learn more about how to use it on the POS. See Using elevated permissions.
For more information on user roles on Restaurant Manager, see Assigning user roles.