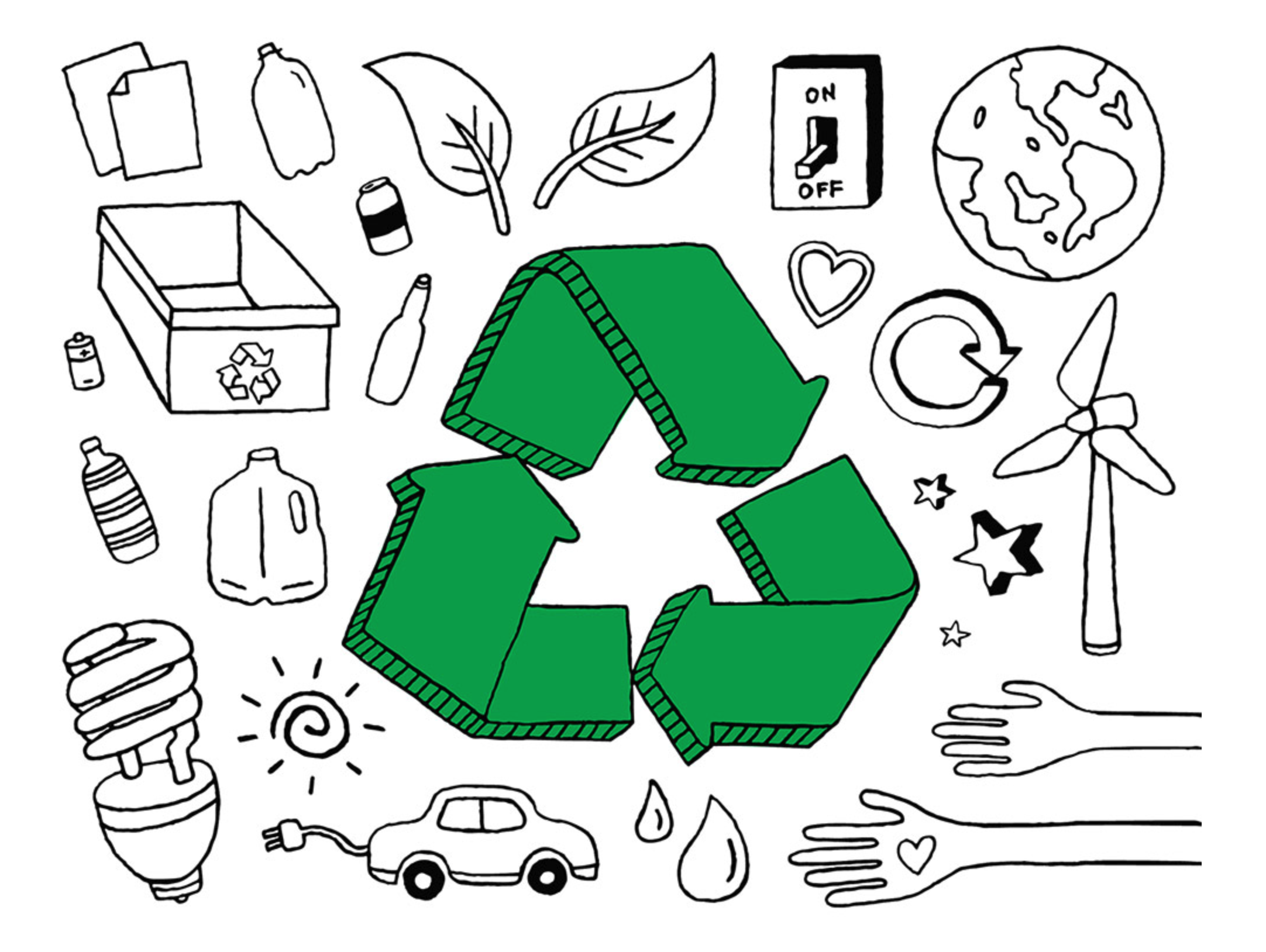In this article
There are many uses for printers within a hospitality setting. Printers are most commonly used for printing receipts, reports, order prep chits, or fiscal data. When choosing and setting up a printer, it's important to consider the printer's job type, the printer's connection type, your network capabilities, and which device(s) your printer connects to.
For more information on how to set up a printer, see Supported printers below.
Printer job types
At Lightspeed we differentiate printers types as Receipt, Fiscal and Bar/Kitchen. Some printers are capable of printing different types of print jobs (such as a fiscal and receipt thermal printer) while others are suited to just one (such as a kitchen impact printer).
Printer connection types
Setting up a printer means creating a connection between your hardware components and restaurant software. Depending on the connection type of your printer, your setup steps will vary.
For the best internet connection stability, we recommend using a LAN printer. A LAN printer connects directly to your internet router to communicate and accept jobs from Lightspeed Restaurant.
With that said, Lightspeed also supports some serial, Wifi, WLAN, Bluetooth and USB printer models (specified below). Always verify your networking capabilities when researching a compatible printer connection type for your business.
Connecting your printer to an iOS device
How you connect your printer to your iOS device(s) depends on the connection type of the printer. A LAN or WLAN printer requires connecting to the same internet network as your iOS device. Wifi and USB printer connections involve downloading an installation app and configuring network settings. Once your printer and device are on the same network, all you need to do is confirm printer settings on Lightspeed Restaurant.
Bluetooth and USB printers print directly from the iPad to which they are connected, so they can print only from one device at a time. Since these printers can only print from one device, typical usage includes food trucks, mobile carts, or single iPad setups.
Connecting your printer to a computer
If you wish to print receipts from Restaurant Manger, you will need to connect a receipt printer to a computer. It is not currently possible to print receipts while accessing Restaurant Manager from your iOS device. Connecting a printer to a computer requires downloading the printer manufacturer's installation driver and then adding the printer to Lightspeed Restaurant. Please note that installation drivers vary according to your OS.
Supported printers
| Manufacturer | Model | Type | Requirements |
| Epson |
LAN, Receipt |
|
|
|
TM-T88v |
Serial, Fiscal LAN, Receipt |
|
|
|
TM-T20 TM-T20ii |
LAN, Receipt Serial, Fiscal |
|
|
|
LAN, Kitchen |
|
||
| Star Micronics
|
TSP100 TSP100III TSP143III |
LAN or WLAN, Receipt |
|
|
TSP143III |
USB, Receipt |
|
|
|
TSP650, TSP650II TSP654IID |
LAN, Receipt Serial, Fiscal |
|
|
|
SP700 SP742 |
LAN, Kitchen |
|
|
| TSP654SK | LAN, Receipt (sticky paper) |
|
Going paperless?
If you want to reduce the amount of printers and paper waste at your business, there are a few electronic solutions supported by Lightspeed. Use our Kitchen Display system instead of a prep station printer or offer electronic receipts for your customers instead of printed paper copies.
Use Lightspeed Kitchen in your prep stations
Lightspeed offers an add-on product called Lightspeed Kitchen, otherwise known as a Kitchen Display System (KDS). With this set up, tickets sent to your prep station are displayed on a screen rather than printed order tickets. For more information on adding Lightspeed Kitchen to your package, reach out to our Sales team.
Offer electronic receipts to your customers
You may set up e-receipts instead of printing a paper copy for your customers. To send email receipts, there are a few steps to complete on Restaurant Manager. Once set up, you may ask customers if they prefer an electronic or paper receipt with their purchase. For more information on configuring email receipts, see Setting up electronic receipts. For more information on how to send an electronic receipt from the POS, see Sending electronic receipts.