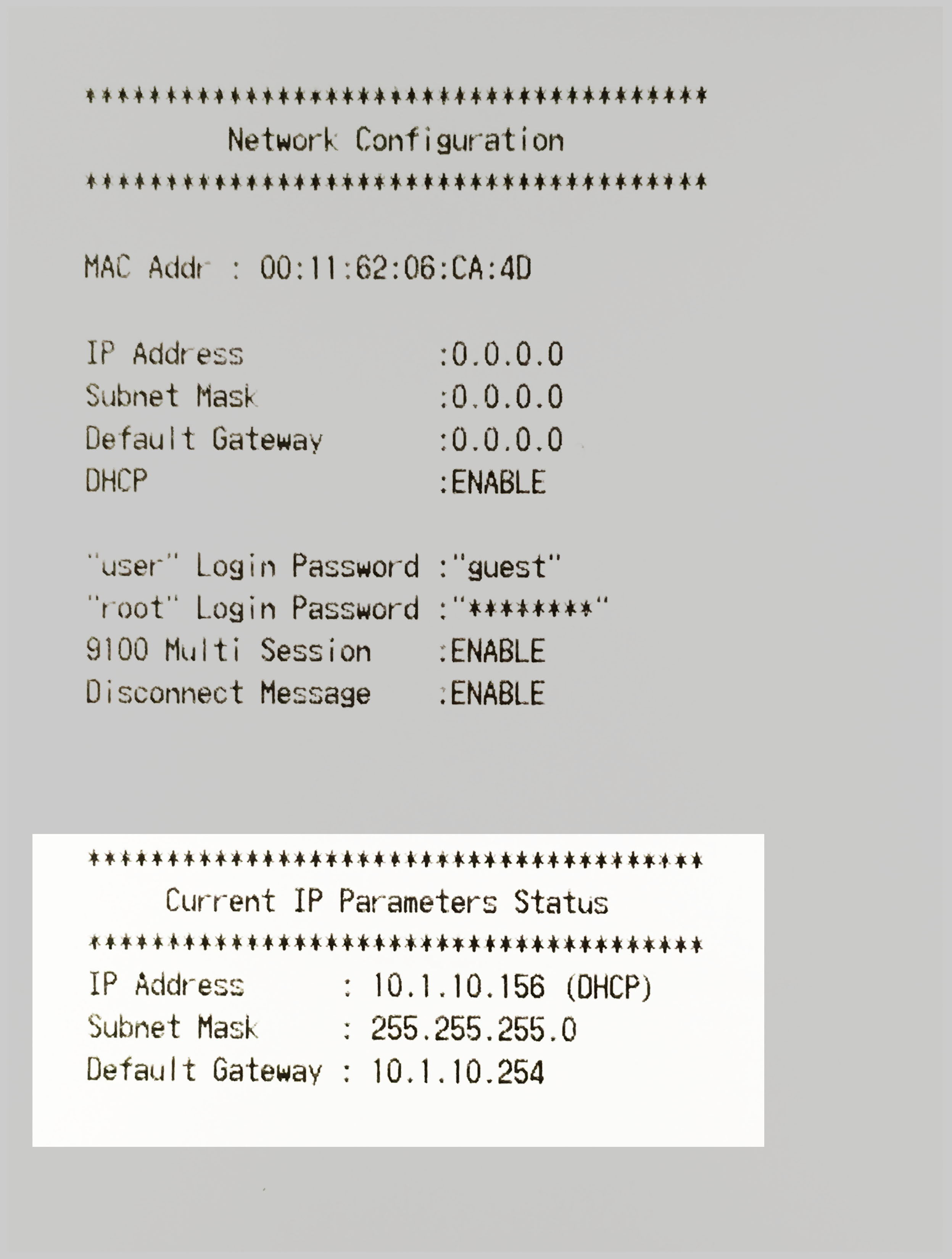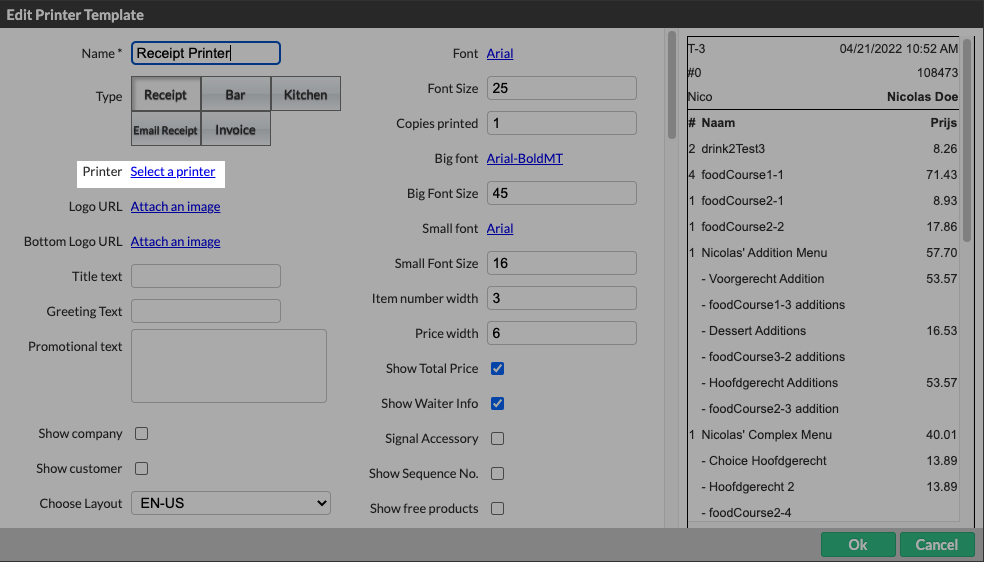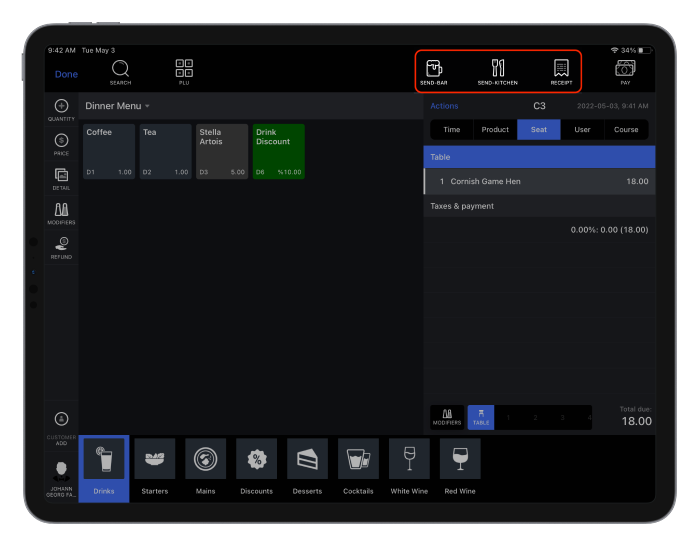In dit artikel
De Star TSP100LAN-kasticketprinter maakt direct verbinding met uw netwerk via een ethernetkabel. Zodra de printer verbonden is met uw netwerk, kunt u de printer verbinden met uw verkooppuntapparaat.
Inhoudsopgave
Hardwarevereisten
Voordat u uw printer kunt configureren, heeft u de hardware nodig die in uw zending zit:
| Star TSP100LAN- of TSP100IIILAN-kasticketprinter |  |
| Stroomkabel |  |
|
LAN-kabel |
 |
|
Papierrol
|
De Star TSP100LAN/TSP100IIILAN configureren
1. Verbind uw printer
Om uw printer te verbinden, heeft u de bijbehorende stroomkabel en een ethernetkabel nodig.
- Sluit de stroomkabel aan op uw printer en steek het andere uiteinde in een stopcontact.
- Sluit de ethernetkabel aan op uw printer en steek het andere uiteinde in een ethernetpoort van uw router.
- Zet uw printer aan en wacht tot het aan/uit-lampje continu blijft branden. Dit betekent dat uw printer klaar is voor gebruik
2. Plaats een papierrol
- Maak de deksel van de printer open door de hendel aan de rechterkant van u af te duwen en de deksel op te tillen.
- Plaats de papierrol zodat het uiteinde vanaf de onderkant van de rol wordt ingevoerd, zoals hieronder afgebeeld. Zorg er bij het plaatsen voor dat de papierrol strak blijft zitten en er niet afrolt.
- Trek het papier naar buiten langs de snijder aan de voorkant van de printer.
- Duw de deksel naar beneden om deze dicht te klikken.
3. Vind het IP-adres van uw printer.
Om uw printer en POS te verbinden heeft u het IP-adres nodig van de kasticketprinter op uw netwerk. Om het IP-adres te vinden, print u de pagina Current IP Parameters Status:
- Zet de printer uit
- Houd de feed-knop ingedrukt.
- Zet de printer aan terwijl u de feed-knop ingedrukt houdt.
- Wacht tot het apparaat begint te printen en laat dan de feed-knop los. Als test worden er twee kastickets geprint.
Aan de onderkant van de tweede pagina staat Current IP Parameters Status. Bewaar deze pagina en schrijf het IP-adres op. Dit zal later worden gebruikt.
4. Voeg uw printer toe aan Restaurant Manager
Controleer voordat u uw printer aan Restaurant Manager toevoegt of uw iPad verbonden is met hetzelfde netwerk als uw printer. Als zowel uw iPad als uw printer verbonden zijn met hetzelfde netwerk:
- Log in bij Restaurant Manager in de Restaurant POS-app of via een webbrowser. Zie Inloggen bij Restaurant Manager voor hulp.
- Selecteer in het navigatiemenu Printing > Printers.
- Selecteer Nieuwe printer toevoegen.
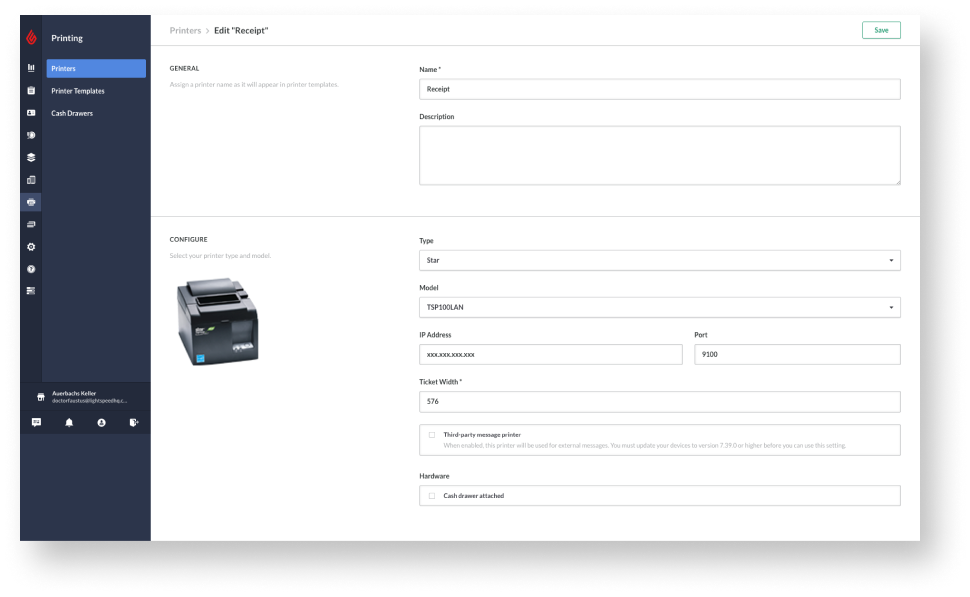
- Geef de printer een naam (we raden u aan om een naam te kiezen die gelieerd is aan de functie of locatie van de printer, bv. "Kasticketprinter" of "Keukenprinter").
- (Optioneel) Vul het veld Beschrijving in.
- Selecteer Star als het Type en TSP100LAN als het Model in de vervolgkeuzemenu's.
- Vul het IP-adres van de printer in het juiste veld in.
Opmerking: Om Lightspeed Restaurant verbinding te laten maken met uw printer, moet het toegewezen IP-adres van de printer (zoals verkregen in sectie 3) altijd overeenkomen met het IP-adres dat in Restaurant Manager is ingevoerd. - (Optioneel) Als u een integratie gebruikt die berichten verstuurt via deze printer, schakel dan Third-party message printer in.
- Als u een geldlade met deze printer verbindt, vink dan de instelling Cash drawer attached aan.
- Klik op Opslaan.
5. Verbind uw printer met een template
Voordat u kastickets kunt printen, dient u een template aan uw printer toe te wijzen om het printformaat te bepalen. Het Type template bepaalt de functie van de printer en de lay-out van het kasticket. Gebruik het type Receipt voor kastickets voor klanten en Bar of Keuken voor kastickets voor productie. Ga voor meer informatie en om te lezen hoe u uw templates kunt aanpassen naar Printer template aanmaken.
- Selecteer in het navigatiemenu Printing > Printersjablonen.
- Selecteer een bestaande printertemplate of maak er een aan.
- Klik in de pop-up Bewerk printertemplate naast Printer op Selecteer een printer.
- Selecteer de nieuwe printer op naam om de template aan uw printer toe te wijzen.
- Klik op Ok om de wijzigingen op te slaan.
6. Print een kasticket als test
Print een kasticket als test om er zeker van te zijn dat uw printer verbonden is en dat de template eruitziet zoals verwacht.
- Maak in de Restaurant POS-app een nieuwe bestelling aan. Ga naar Elementair bestellen op een iPad voor hulp.
- Voeg een item toe aan de bestelling.
- Tik afhankelijk van het templatetype (ingesteld in sectie 5) op Stuur-bar, Stuur-keuken of Kasticket om een kasticket of productieticket te printen en te bekijken hoe het eruitziet.
- Annuleer de transactie door op Betalen te tikken en Kasticket annuleren te selecteren. Kies vervolgens een reden voor de annulering.
- Tik op Voltooien om af te ronden.
Gefeliciteerd! Uw Star TSP100 LAN kan nu tickets en kastickets printen vanaf uw Restaurant POS-apparaten.
Ga naar Printer template aanmaken voor meer informatie over het wijzigen van uw printertemplate.
Wat nu?
Ga naar Geavanceerde printertemplate-instellingen voor meer informatie over het personaliseren van uw printertemplates.