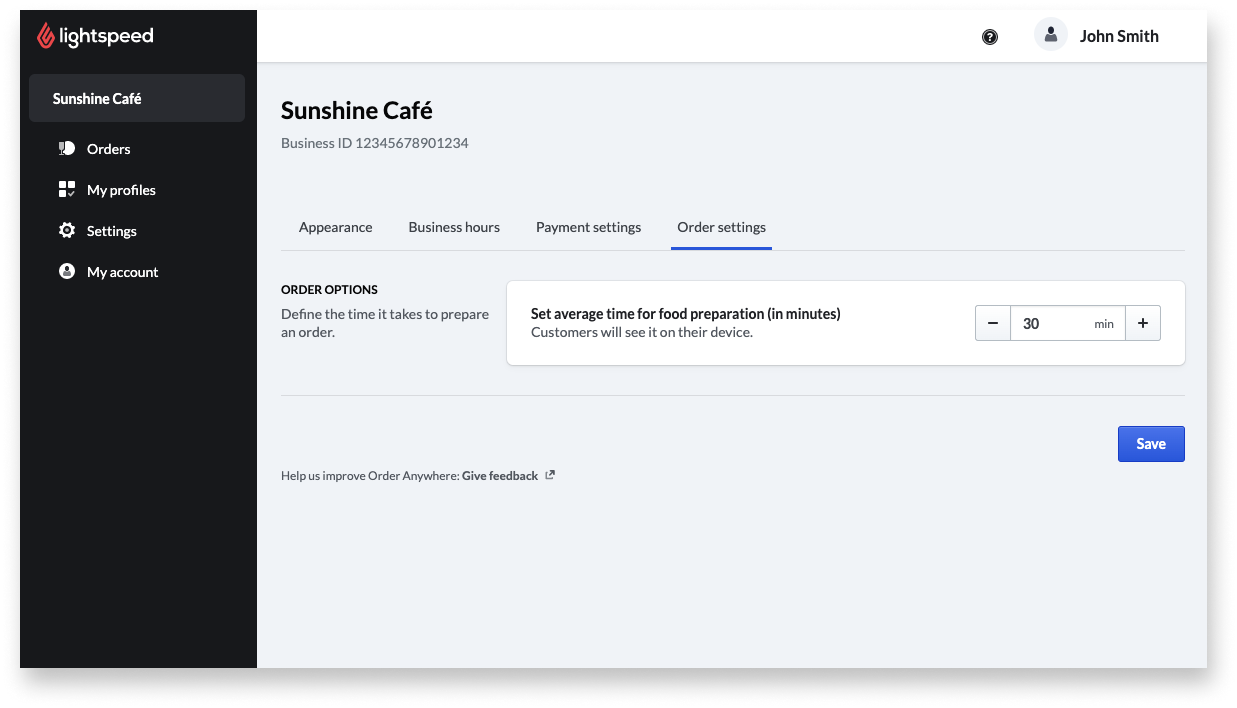Voeg een bereidingstijd en bannerafbeelding aan Order Anywhere-pagina's toe om voor klanten het uiterlijk en de werking te personaliseren. Door de bereidingstijd weten klanten hoelang het gemiddeld duurt om hun bestelling klaar te maken. Met de afbeelding en het logo kunt u het merk van uw restaurant of wat u dan ook wenst aan de klant laten zien.
Bestelinstellingen configureren
Configureer bestelinstellingen om klanten te informeren over de bereidingstijd van hun bestelling, zodat ze weten wanneer ze deze af kunnen halen. Deze informatie verschijnt boven in de klantgerichte Order Anywhere-pagina voor Afhaling-profielen.
- Log in bij de Order Anywhere-backoffice. Zie Inloggen bij Order Anywhere voor hulp.
- Klik op Instellingen in de navigatiebalk.
- Selecteer Bestelinstellingen.
- In het veld Gemiddelde tijd voor maaltijdbereiding instellen voert u het aantal minuten in dat het restaurant nodig heeft om een maaltijd klaar te maken, of maak gebruik van de plus- en minknoppen om veranderingen aan te brengen.
- Als dit groter dan 0 is, zien de klanten het volgende: De voorbereidingstijd is momenteel # min.
- Als dit nul is, zien de klanten: Bestellingen kunnen meteen worden afgehaald.
- Als u dit leeg laat, zien de klanten: Neem contact op met het restaurant voor het tijdstip van afhaling.
- Klik op Opslaan om de wijzigingen op te slaan.
Weergave-instellingen personaliseren
Upload een bannerafbeelding en logo om uw merk aan Order Anywhere-pagina's toe te voegen die uw klanten kunnen zien. Wanneer klanten een bestelling plaatsen, zien ze de afbeeldingen van uw restaurant bovenaan de pagina.
- Log in bij de Order Anywhere-backoffice. Zie Inloggen bij Order Anywhere voor hulp.
- Klik op Instellingen in de navigatiebalk.
- Selecteer Weergave.
- Volg stappen 4a-4c om een bannerafbeelding aan de koptekst van Order Anywhere toe te voegen:
Opmerking: als u geen bannerafbeelding toevoegt of een bestaande bannerafbeelding verwijdert, zien de klanten in plaats daarvan een stockfoto in Order Anywhere.
- Sleep het gewenste bestand naar het vakje naast Bannerafbeelding of klik op het vakje om naar de afbeelding te zoeken.
Belangrijk: bannerafbeeldingen moeten een JPG- of PNG-indeling hebben, kleiner zijn dan 1 MB en een resolutie van 1080 px of hoger hebben.
- (Optioneel) Schakel de instellingen Tafel en/of Door het menu bladeren in om de afbeelding bij die soorten bestelprofielen weer te geven.
Standaard verschijnen bannerafbeeldingen alleen bij bestelprofielen voor afhaling, tenzij u deze aanvullende opties inschakelt.
- (Optioneel) Om de bannerafbeelding te verwijderen, klikt u op Verwijderen.
- Sleep het gewenste bestand naar het vakje naast Bannerafbeelding of klik op het vakje om naar de afbeelding te zoeken.
- Volg stappen 5a-5d om een logo toe te voegen dat op de plek van de naam van uw restaurant in Order Anywhere komt:
Opmerking: u kunt afzonderlijke logo's voor de lichte en donkere modus uploaden. Als u maar één logo uploadt, wordt deze voor beide modi gebruikt. Als u geen logo toevoegt of alle bestaande logo's verwijdert, zullen klanten in Order Anywhere in plaats daarvan de naam van uw bedrijf zien.
- Sleep het gewenste bestand naar het vakje onder Lichte modus of Donkere modus, of klik op het vakje om naar de afbeelding te zoeken.
Belangrijk: logo's moeten een JPG- of PNG-indeling hebben, kleiner zijn dan 5 MB en een resolutie van 1700 px of hoger hebben. In de lichte modus staan de logo's tegen een witte achtergrond en in de donkere modus tegen een zwarte achtergrond.
- (Optioneel) Herhaal stap 5a voor het andere kleurenschema.
- Klik op Een voorbeeld van hoe je logo eruit zal zien om te bekijken hoe klanten het/de logo('s) zullen zien op zowel desktop als mobiele apparaten.
- (Optioneel) Klik op het prullenbakpictogram om een logo te verwijderen.
- Sleep het gewenste bestand naar het vakje onder Lichte modus of Donkere modus, of klik op het vakje om naar de afbeelding te zoeken.
- Klik op Opslaan om de wijzigingen op te slaan.
Wat nu?
- Leer na de configuratie hoe u Order Anywhere kunt gebruiken en beheren.