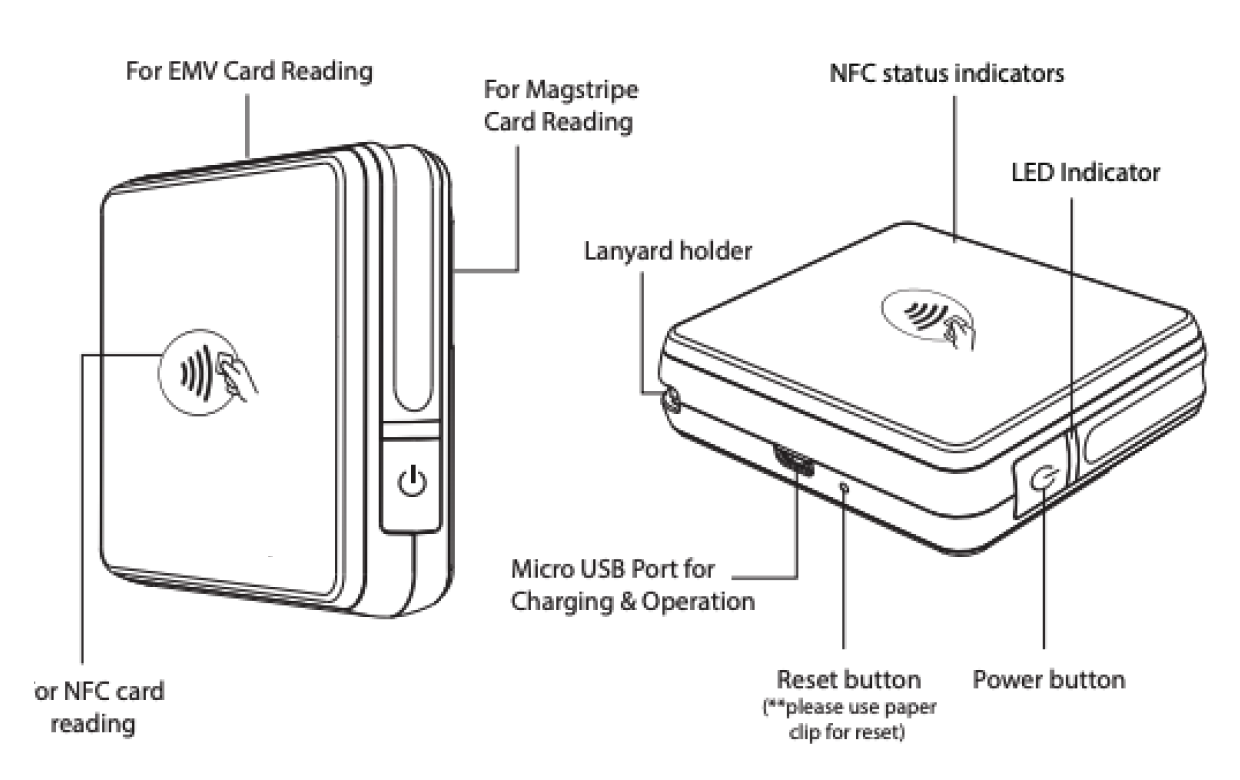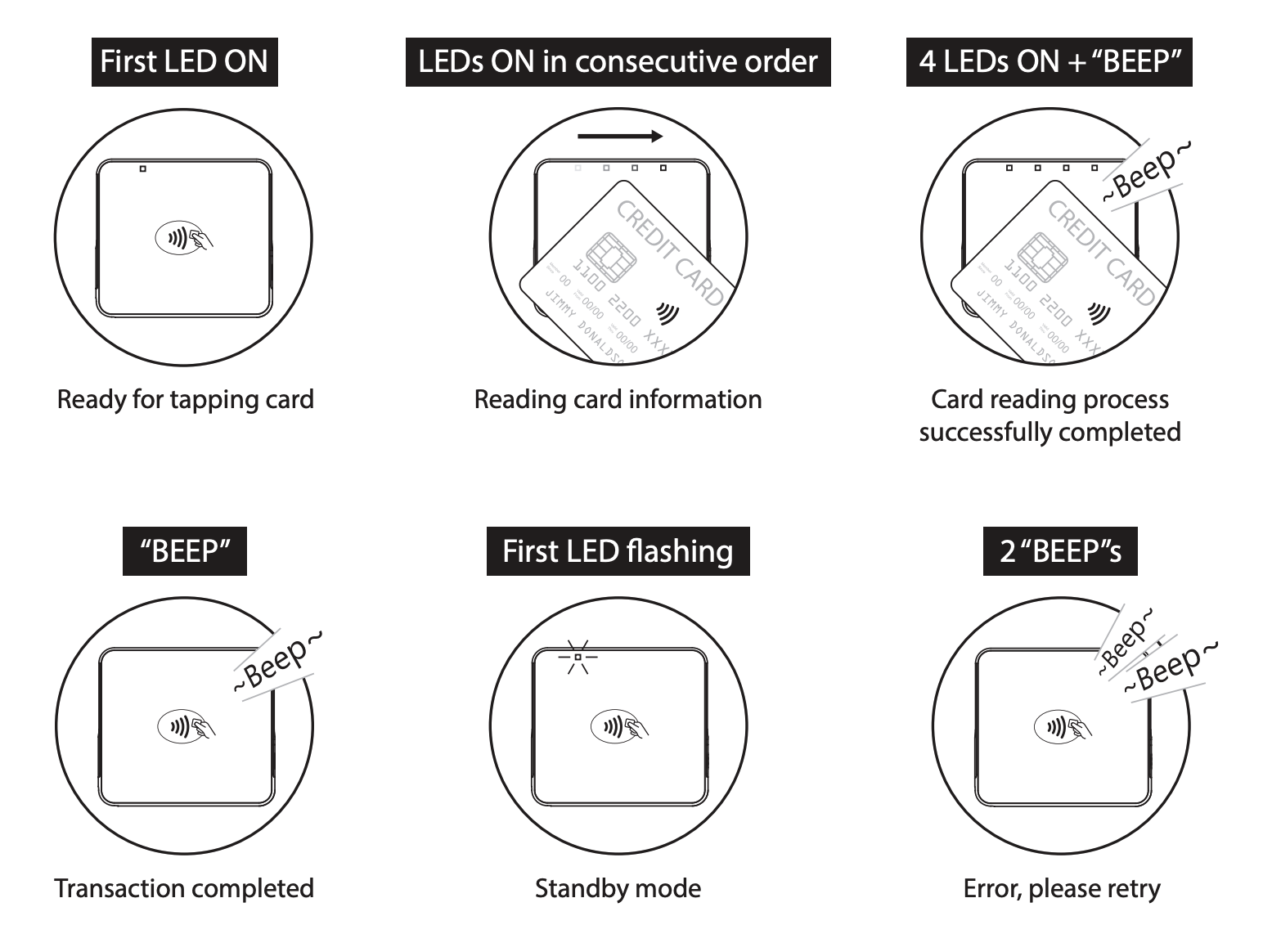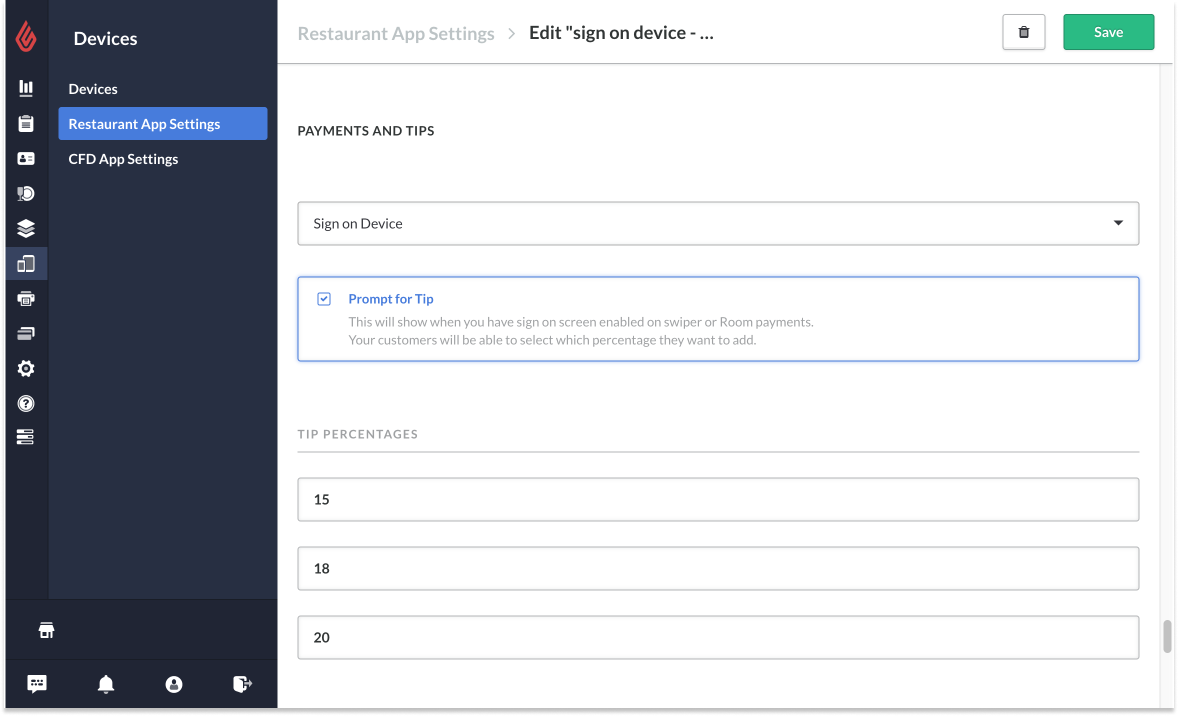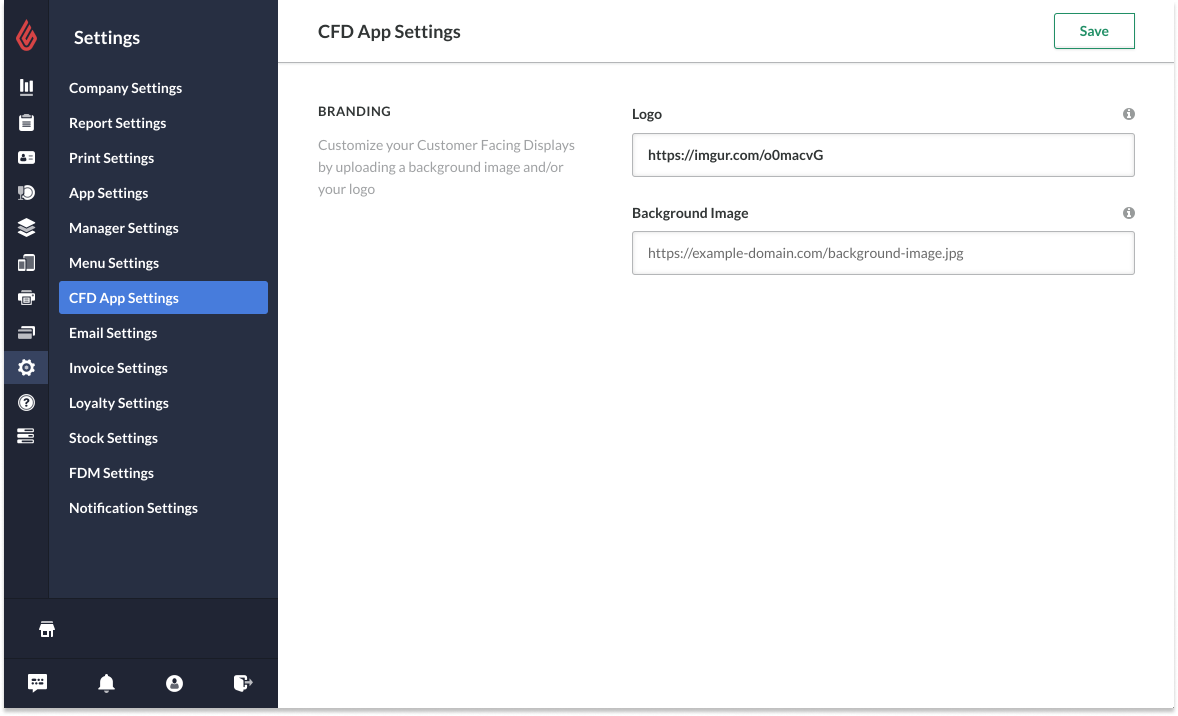De Mobile Tap is beschikbaar in Noord-Amerika en is een handheld kaartlezer die betaalkaarten met EMV evenals contactloze betalingen (zoals via 'tappen', Apple Pay en Android Pay) aanvaardt. Lightspeed Payments in combinatie met de Mobile Tap-lezer is ideaal voor plaatsen waar de klant bij het iOS-apparaatstation betaalt, zoals een Quick Service-restaurant.
In deze sectie wordt u begeleid bij het configureren van instellingen en het configureren van uw terminal, zodat u betalingen kunt verwerken.
- De doos uitpakken
- Uw Mobile Tap opladen
- De Mobile Tap verbinden met uw iOS-apparaat
- Statusnotificaties
- De lezer in- en uitschakelen
- Fooi geven inschakelen
- Een gepersonaliseerd logo en een gepersonaliseerde achtergrond uploaden wanneer Tekenen op apparaat is ingeschakeld
De doos uitpakken
Wanneer u een Mobile Tap via Lightspeed ontvangt, ontvangt u:
- Mobile Tap-lezer
- Micro-USB-oplaadkabel
- Oplaadstation
- Koord
- Kleefpad (om de lezer aan het iOS-apparaat te bevestigen)
De Mobile Tap bevat ook de volgende componenten:
Uw Mobile Tap opladen
Zorg ervoor dat uw kaartlezer volledig is opgeladen voordat u verbinding maakt met Lightspeed Restaurant. Gebruik de micro-USB-oplaadkabel en -poort om de terminal op te laden (let op: de kabel en poort dienen alleen voor het opladen van de terminal en kunnen niet worden gebruikt om verbinding te maken met een ander apparaat). Laad de Mobile Tap gedurende minstens 3 uur op. Eenmaal opgeladen kan de Mobile Tap worden aangezet door de aan-uitknop aan de zijkant van het apparaat in te drukken en los te laten. U kunt het apparaat handmatig uitschakelen door dezelfde aan-uitknop ingedrukt te houden tot de statuslampjes doven.
De Mobile Tap verbinden met uw iOS-apparaat
De Mobile Tap-lezer maakt rechtstreeks verbinding via de Restaurant POS-app. Om de BBPOS-lezer te koppelen met de Restaurant POS-app, moeten Locatieservices en Bluetooth op het iOS-apparaat zijn ingeschakeld. Verbind de Mobile Tap dus niet via de bluetooth-apparatenlijst van uw iOS-apparaat – de terminal maakt automatisch verbinding via de Restaurant POS-app.
De Mobile Tap-lezer kan slechts met één iOS-apparaat tegelijkertijd worden verbonden. Indien uw vestiging betalingen aanvaardt op meer dan één iOS-apparaat, moet elk station een Mobile Tap-lezer hebben.
Locatieservices in de iOS-instellingen inschakelen
Locatieservices moeten zijn ingeschakeld om de Mobile Tap-lezer met uw iOS-apparaat te koppelen via bluetooth.
- Ga naar Instellingen op uw iOS-apparaat.
- Scrol naar beneden en selecteer Privacy.
- Tik op Locatieservices in de lijst met instellingen.
- Schakel Locatieservices in door de schakelaar naar rechts te vegen.
- Locatieservices wordt ingeschakeld wanneer On (Aan) naast de naam van de instelling wordt weergegeven.
Bluetooth in de iOS-instellingen inschakelen
Naast locatieservices, moet ook bluetooth zijn ingeschakeld om de Mobile Tap te kunnen koppelen met uw iOS-apparaat. Houd er rekening mee dat, hoewel Bluetooth moet zijn ingeschakeld op het iOS-apparaat, de lezer rechtstreeks verbinding maakt via de Restaurant POS-app. Maak geen verbinding met de Mobile Tap via de bluetooth-apparatenlijst van uw iOS-apparaat.
- Ga naar Instellingen op uw iOS-apparaat.
- Scrol naar beneden en selecteer Bluetooth.
- Schakel Bluetooth in door de schakelaar naar rechts te vegen.
- Bluetooth is ingeschakeld wanneer On (Aan) naast de naam van de instelling wordt weergegeven.
Locatie en bluetooth inschakelen in de Restaurant POS-instellingen*
Locatie en bluetooth moeten ook in de instellingen van de Restaurant POS-app ingeschakeld zijn om een betaling met de Mobile Tap-lezer te kunnen verwerken.
* Let op: het is mogelijk dat de locatie pas wordt weergegeven in de instellingen van de Restaurant POS-app nadat de Mobile Tap is gekoppeld met het betaalapparaat.
- Ga naar Restaurant in het instellingenmenu van uw iOS-apparaat.
- Selecteer Locatie bovenaan de lijst en tik op Tijdens het gebruik van de app.
- Ga terug naar Restaurant-instellingen.
- Verschuif de schakelaar naast Bluetooth om bluetooth in te schakelen.
Statusnotificaties
Als de lezer verbonden is met een iOS-apparaat waarop Lightspeed POS draait, zal het statuslampje van de lezer blauw oplichten. Als de lezer gedurende meer dan 30 seconden inactief is, gaat deze in stand-bymodus om stroom te besparen. Het statuslampje zal met tussenpozen van vijf seconden knipperen. De lezer blijft verbonden met uw iOS-apparaat terwijl hij in stand-by is en zal automatisch uit de stand-bymodus komen om een transactie te verwerken.
Gangbare statuslampjes zijn onder andere:
- Geen licht: de lezer is uitgeschakeld.
- Blauw knipperend, elke seconde: de lezer is ingeschakeld en klaar om te koppelen.
- Continu blauw licht: de lezer is ingeschakeld en verbonden.
- Blauw knipperend, elke vijf seconden: de lezer is in stand-bymodus om stroom te besparen.
- Rood knipperend: de batterij van de lezer is bijna leeg en moet worden opgeladen.
- Afwisselend rood en magenta: de batterij is aan het opladen.
- Snel knipperend blauw en oranje: de lezer is klaar met het installeren van een software-update.
Naast het statuslampje (in de buurt van de aan-uitknop) heeft de lezer ook vier NFC-statusindicatoren. Als de eerste indicator oplicht, is de lezer klaar om een contactloze betaling ('tap') te ontvangen. Als alle vier de statusindicatoren oplichten en vergezeld gaan van één piep, is de betaling geslaagd en aanvaard.
De lezer in- en uitschakelen
Houd de aan-uitknop ingeschakeld om de Mobile Tap-lezer in te schakelen. Het statuslampje zal oplichten om aan te geven dat de lezer aanstaat. De lezer wacht vijf minuten op een bluetooth-verbinding voordat hij uitschakelt. Als een transactie niet binnen de vijf minuten na het inschakelen van de Mobile Tap-lezer met de Restaurant POS-app wordt verwerkt, moet een gebruiker mogelijk de Mobile Tap-lezer opnieuw inschakelen alvorens een transactie te verwerken.
De lezer schakelt automatisch uit na tien uur inactiviteit. Om de lezer handmatig uit te schakelen, houdt u de aan-uitknop ingedrukt. Het statuslampje gaat uit zodra de lezer is uitgeschakeld.
Om de lezer op te laden, plaatst u deze in zijn oplaadstation. Zorg ervoor dat de stroomkabel van het station in een USB-hub steekt.
Fooi geven inschakelen
Indien u fooien als onderdeel van de betalingsworkflow in uw restaurant wilt, moet u deze instelling inschakelen in de Restaurant Manager. Voer de volgende stappen uit om het geven van fooien mogelijk te maken:
- Log in bij Restaurant Manager.
- Ga in het linkermenu naar Toestellen > Instellingen Restaurant App.
- Scrol naar beneden naar de sectie Betalingen en fooien en selecteer de eerste instellingsoptie Tekenen op apparaat in het vervolgkeuzemenu.
- Vink in dezelfde instellingengroep ook het vakje Betalingsherinnering voor fooi aan. Dit betekent dat klanten zullen worden gevraagd om een fooi toe te voegen wanneer ze een transactie met Lightspeed verwerken.
- Pas de bedragen van de fooi aan door de velden Percentages fooi in te vullen. Gebruikelijke fooipercentages bedragen 15, 18 en 20%.
Een gepersonaliseerd logo en een gepersonaliseerde achtergrond uploaden wanneer Tekenen op apparaat is ingeschakeld
Als u Lightspeed Payments zo hebt ingesteld dat het systeem een betalingsherinnering voor een fooi stuurt, moet Tekenen op apparaat ingeschakeld zijn. Dit betekent dat een gebruiker het iOS-apparaat naar de klant toedraait zodat de klant een eigen bedrag voor de fooi kan invoeren. Wanneer Tekenen op papier is ingeschakeld, voert de POS-gebruiker de transactie van het begin tot het einde zelf uit en zal de gebruiker het iOS-apparaat niet naar de klant toedraaien. Voor Tekenen op apparaat kunt u ervoor kiezen om een bedrijfslogo weer te geven op het scherm, zodat klanten het kunnen zien wanneer ze een transactie voltooien. Het logo zal worden weergegeven vanaf het bevestigingsscherm van het bedrag. Voer de volgende stappen uit om een gepersonaliseerd logo te uploaden:
- Log in bij Restaurant Manager.
- Ga in het linkermenu naar Instellingen > CFD App Instellingen.
- Voeg in de pagina met instellingen voor de CFD-app een URL van de afbeelding in het logo-veld toe.
OPMERKING: u kunt alleen een gepersonaliseerd logo toevoegen aan het scherm van Lightspeed Payments – het is op dit moment niet mogelijk om een achtergrondafbeelding toe te voegen.