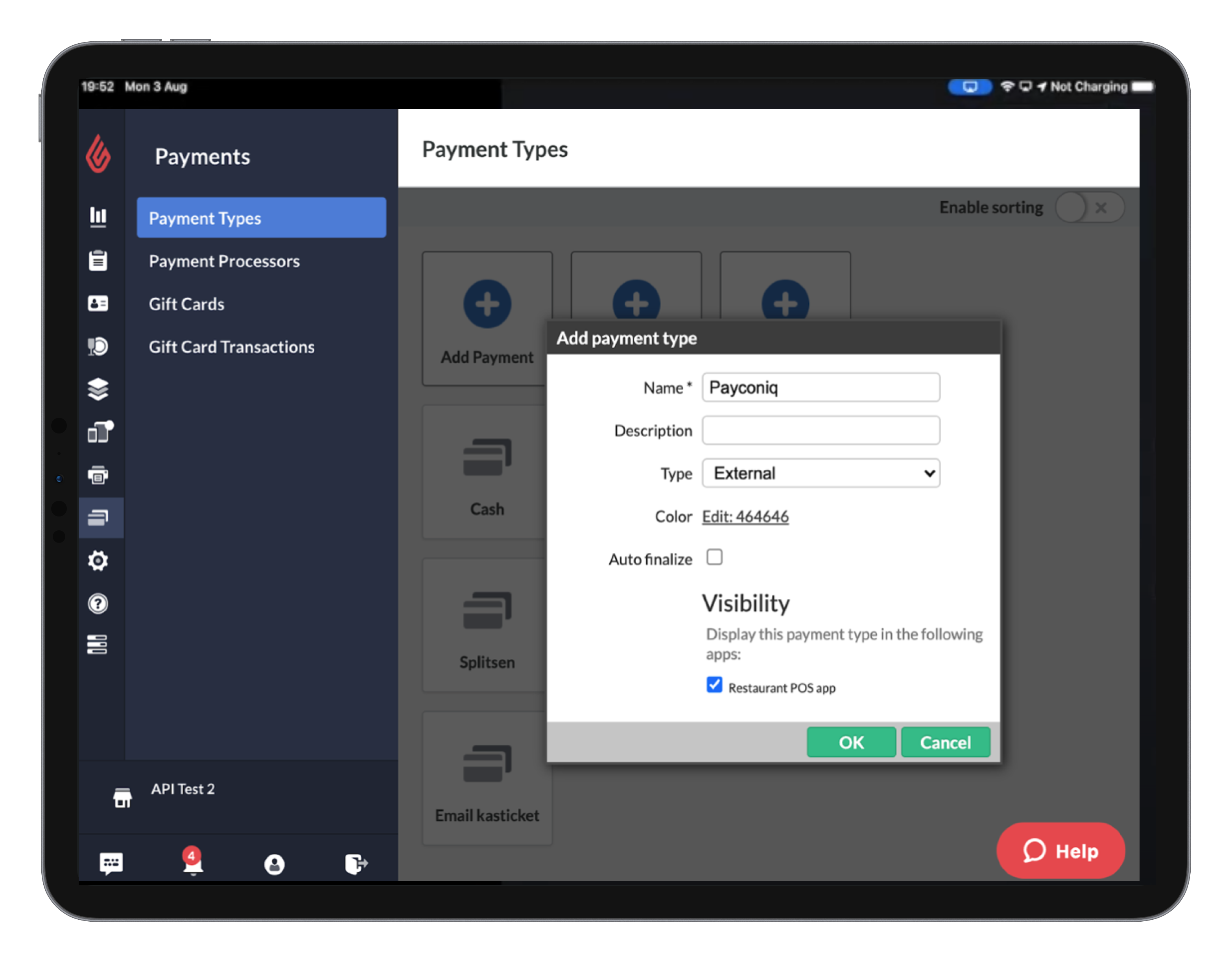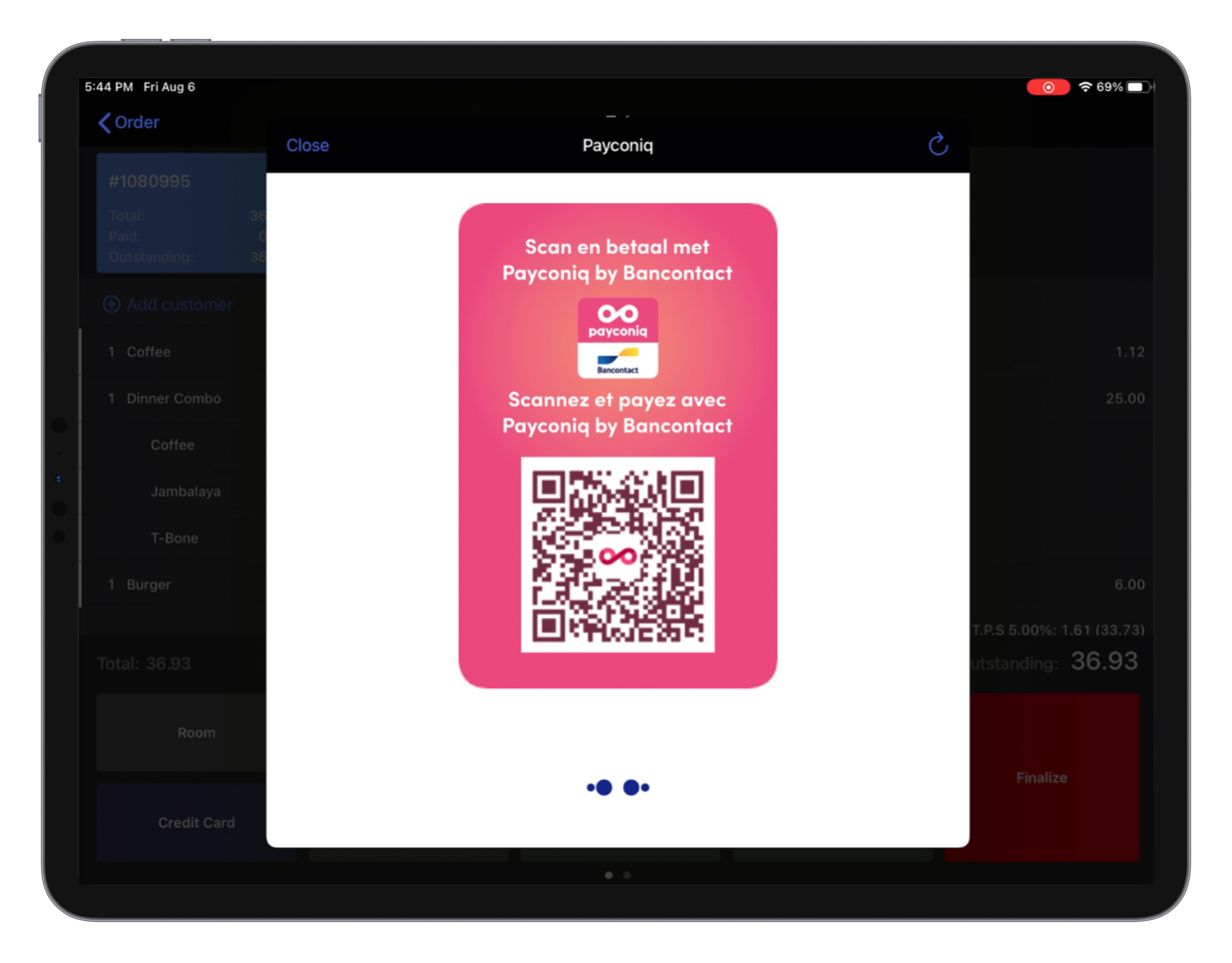L’intégration Payconiq pour Lightspeed Restaurant prend en charge un système de paiement par code QR dynamique que vous pouvez ouvrir dans Restaurant POS. Une fois le code QR affiché à l’écran, les clients peuvent le scanner avec l’application Payconic by Bancontact ou toute autre application de services bancaires prenant en charge Payconiq, puis confirmer le paiement avec un balayage de visage, une empreinte digitale ou un NIP. Une fois le paiement approuvé, l’écran présentant le code QR disparaît et la commande est marquée comme payée.
Cette intégration est uniquement disponible pour les utilisateurs en Belgique.
Consultez les sections suivantes pour activer, configurer et utiliser l’intégration Payconiq :
- Activer l’intégration Payconiq
- Ajouter le type de paiement Payconiq
- Utiliser Payconiq dans Restaurant POS
Activer l’intégration Payconiq
Saisissez vos identifiants Lightspeed pour confirmer l’identité de votre restaurant et relier Lightspeed à Payconiq.
- Identifiants administrateur de Lightspeed Restaurant : Si vous avez plusieurs établissements, veillez à utiliser les identifiants disposant de droits d’administrateur pour l’établissement que vous souhaitez associer à Payconiq. N’utilisez pas les identifiants de votre compte principal.
- Identifiant de profil Payconiq : L’identifiant sera fourni par Bancontact Payconiq Company après la validation de votre inscription (voir la remarque ci-dessus).
- Clé API Payconiq : La clé API sera fournie par Bancontact Payconiq Company après la validation de votre inscription (voir la remarque ci-dessus).
Pour activer l’intégration, suivez les étapes ci-dessous :
- Accédez à la page Introduction.
- Lisez les instructions et cliquez sur Start pairing (commencer le jumelage).
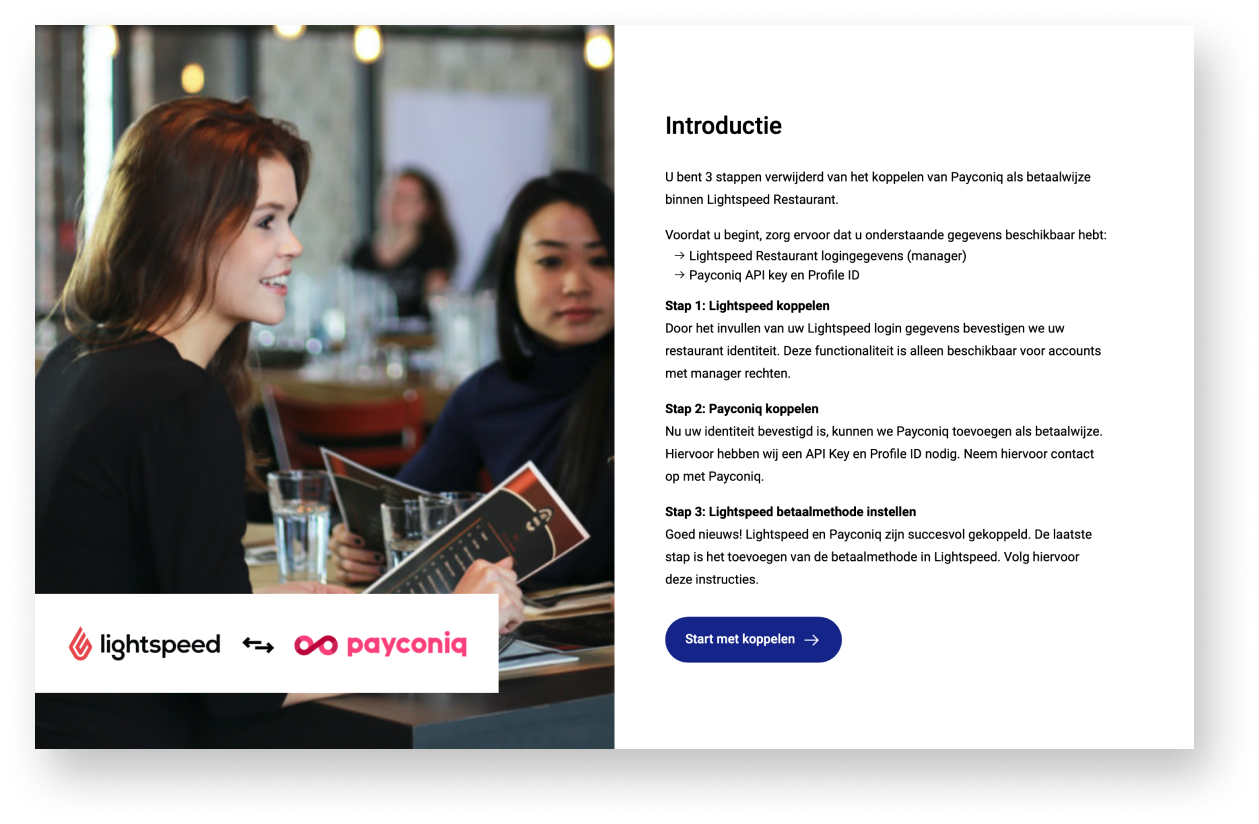
- Saisissez vos identifiants administrateur Lightspeed (courriel et mot de passe).
- Si vous avez plusieurs établissements, veillez à utiliser les identifiants disposant de droits d’administrateur pour l’établissement que vous souhaitez associer à Payconiq. N’utilisez pas les identifiants de votre compte principal.
- Cliquez sur Se connecter.
- Cliquez sur Autoriser sur le formulaire de consentement pour autoriser Payconiq à accéder à votre compte.
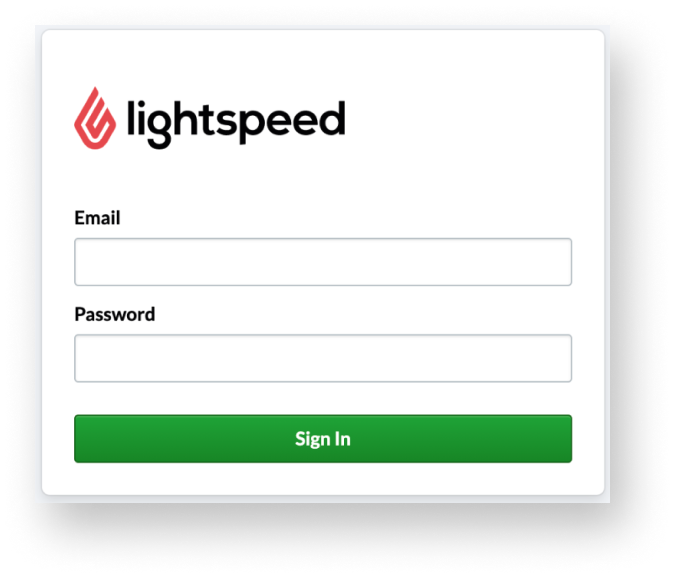
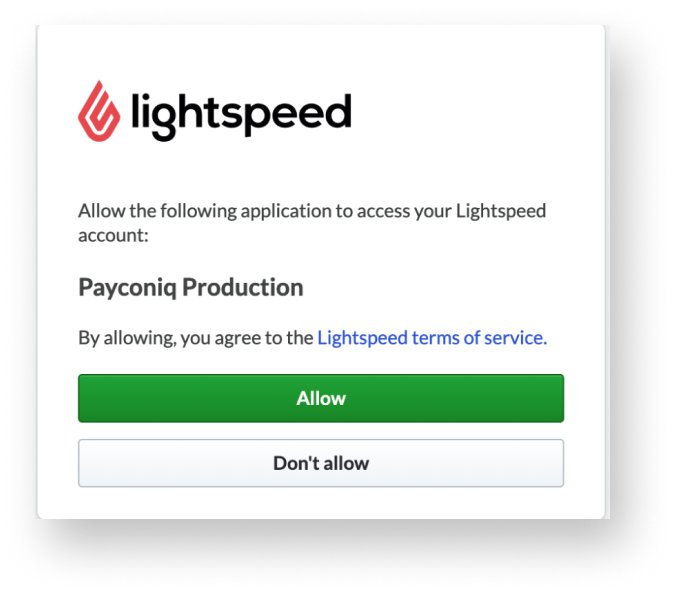
- Sur la page suivante, saisissez votre identifiant de profil Payconiq et votre clé API dans les champs disponibles.
- Cliquez sur Confirm Payconiq details (confirmer les données Payconiq). Une fois la connexion établie, vous recevrez une notification indiquant Good news! (bonne nouvelle !).
- Continuez par l’ajout du type de paiement Payconiq.
Ajouter le type de paiement Payconiq
Une fois l’intégration activée, ajoutez Payconiq comme type de paiement dans Restaurant Manager pour utiliser l’intégration dans Restaurant POS.
- Connectez-vous à Restaurant Manager avec vos identifiants Lightspeed.
- Accédez à Paiements > Types de paiement.
- Cliquez sur Ajouter un paiement.
- Saisissez les paramètres du type de paiement. Reportez-vous au tableau ci-dessous pour plus d’informations.
- Cliquez sur OK pour enregistrer le type de paiement.
Le type de paiement Payconiq pourra désormais être utilisé dans Restaurant POS.
Paramètres des types de paiements
| Nom du paramètre | Description |
| Nom | Nom du paiement (par exemple, Payconiq) qui s’affichera dans Restaurant POS et dans les rapports. |
| Description (facultatif) | Une note interne du type de paiement. |
| Type | Pour l’intégration Payconiq, sélectionnez External (externe) dans le menu déroulant. Cela détermine la fonction du type de paiement dans Restaurant POS. Les types de paiements disponibles varient selon votre région. |
| Couleur | La couleur du bouton de paiement dans Restaurant POS est saisie sous la forme d’un code couleur hexadécimal. |
| Auto-finalize (finalisation automatique) | Si cette option est activée, l’addition sera validée et imprimée une fois que le paiement aura été traité. |
| Visibilité | Si cette option est activée, le type de paiement sera affiché dans Restaurant POS. Assurez-vous que l’option Visibilité est activée pour l’intégration Payconiq. |
Utiliser Payconiq dans Restaurant POS
Après avoir activé l’intégration Payconiq et ajouté le type de paiement Payconiq, vous pourrez utiliser le paiement Payconiq dans l’application Restaurant POS. Assurez-vous que les règles d’utilisateur requises sont activées pour la connexion à Restaurant POS et son utilisation.
- Connectez-vous à l’application Restaurant POS.
- Lancez une nouvelle commande et ajoutez des articles.
- Cliquez sur le bouton Payer.
- Cliquez sur le type de paiement Payconiq pour lancer le générateur de code QR.
- Présentez le code QR au client pour qu’il le scanne sur son appareil mobile.
- Le client confirme le paiement avec son empreinte digitale ou son NIP.
- Une fois le paiement confirmé, l’écran présentant le code QR disparaît et la commande est marquée comme payée.