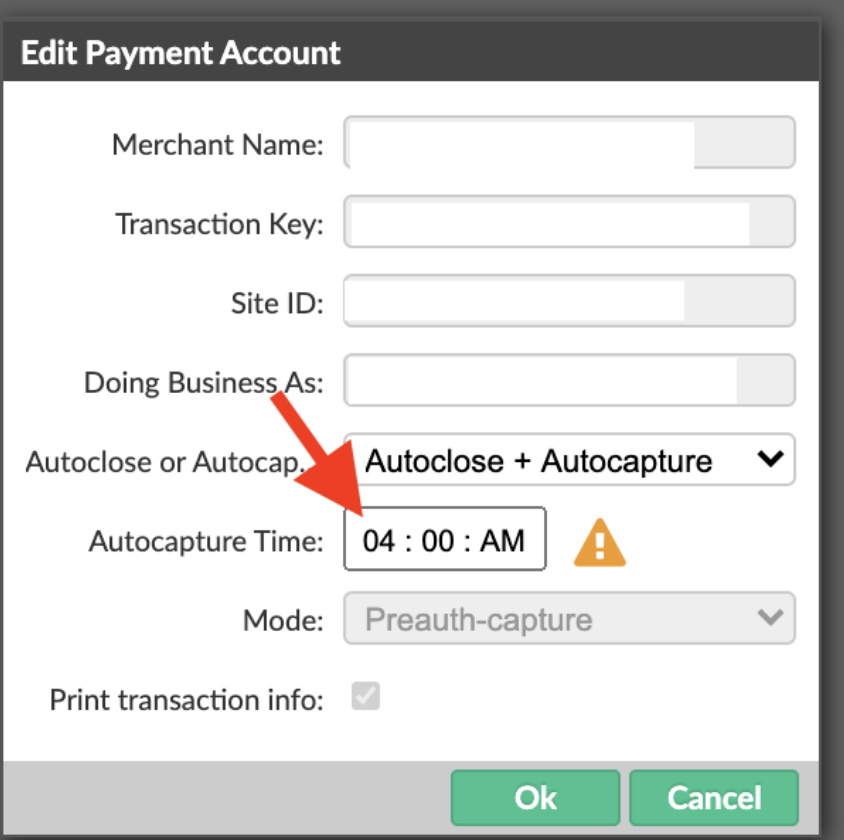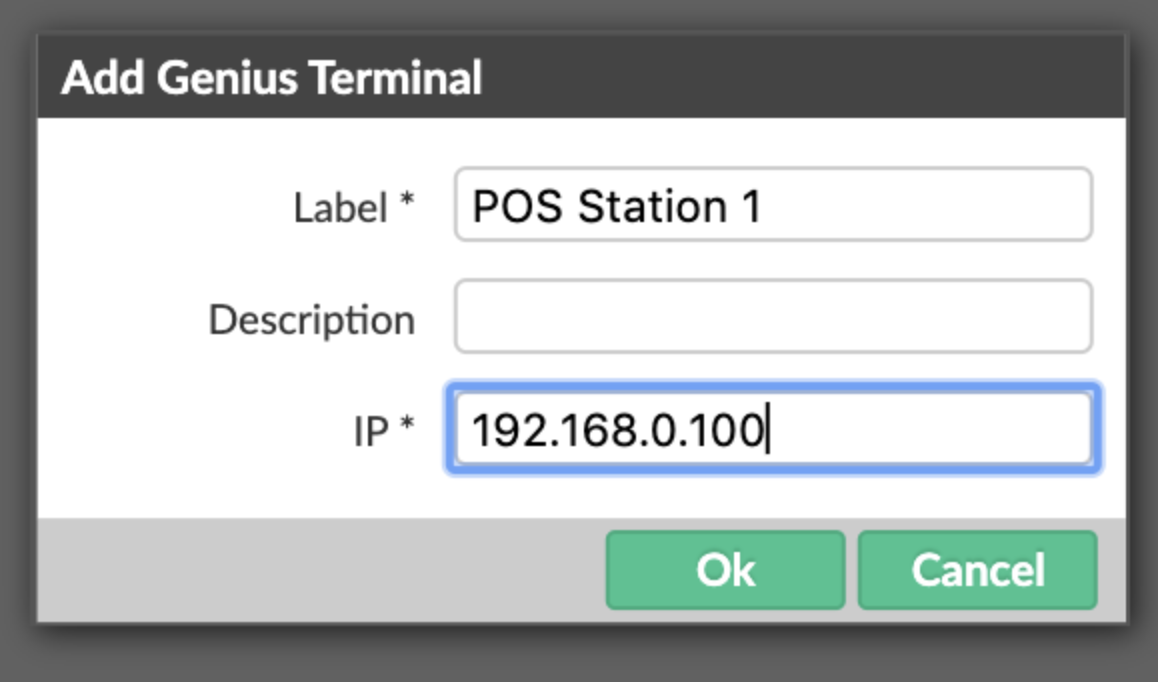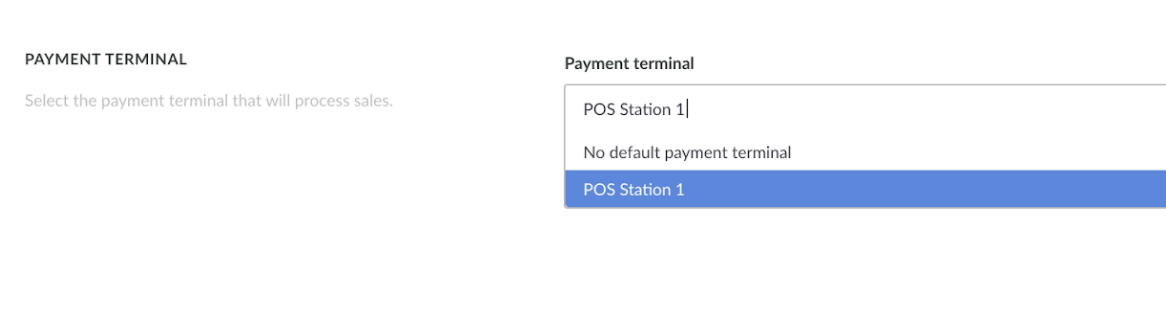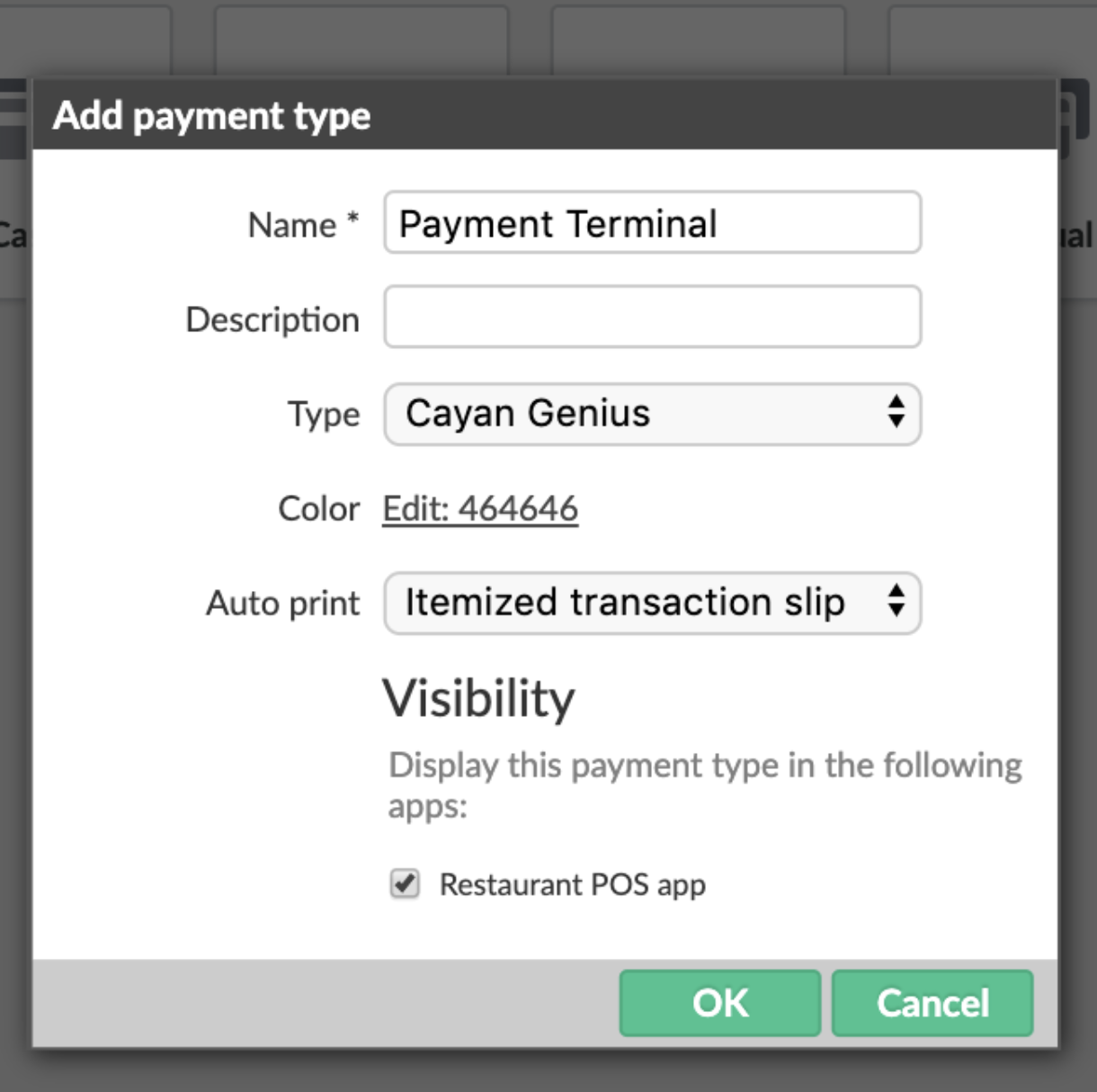Dans cet article
Il est facile et rapide de configurer le terminal Verifone P400+ avec Lightspeed Payments. Lorsque vous recevrez ce terminal de Lightspeed, il sera déjà configuré et associé à votre compte ; il ne vous restera qu’à le brancher et à l’associer.
Il est important que vous utilisiez uniquement le terminal que vous fournira Lightspeed, car les terminaux provenant de tiers pourraient ne pas être configurés correctement en fonction de votre compte et présenter un risque pour la sécurité.
Branchement du terminal
Pour configurer votre terminal de paiement, vous aurez besoin des éléments suivants :
- Câble d’alimentation
- Terminal Verifone P400+
- Câble adaptateur
- 1 câble Ethernet (non inclus)
Pour configurer le terminal :
- Ouvrez le compartiment au dos du terminal en faisant glisser la languette pour la retirer.
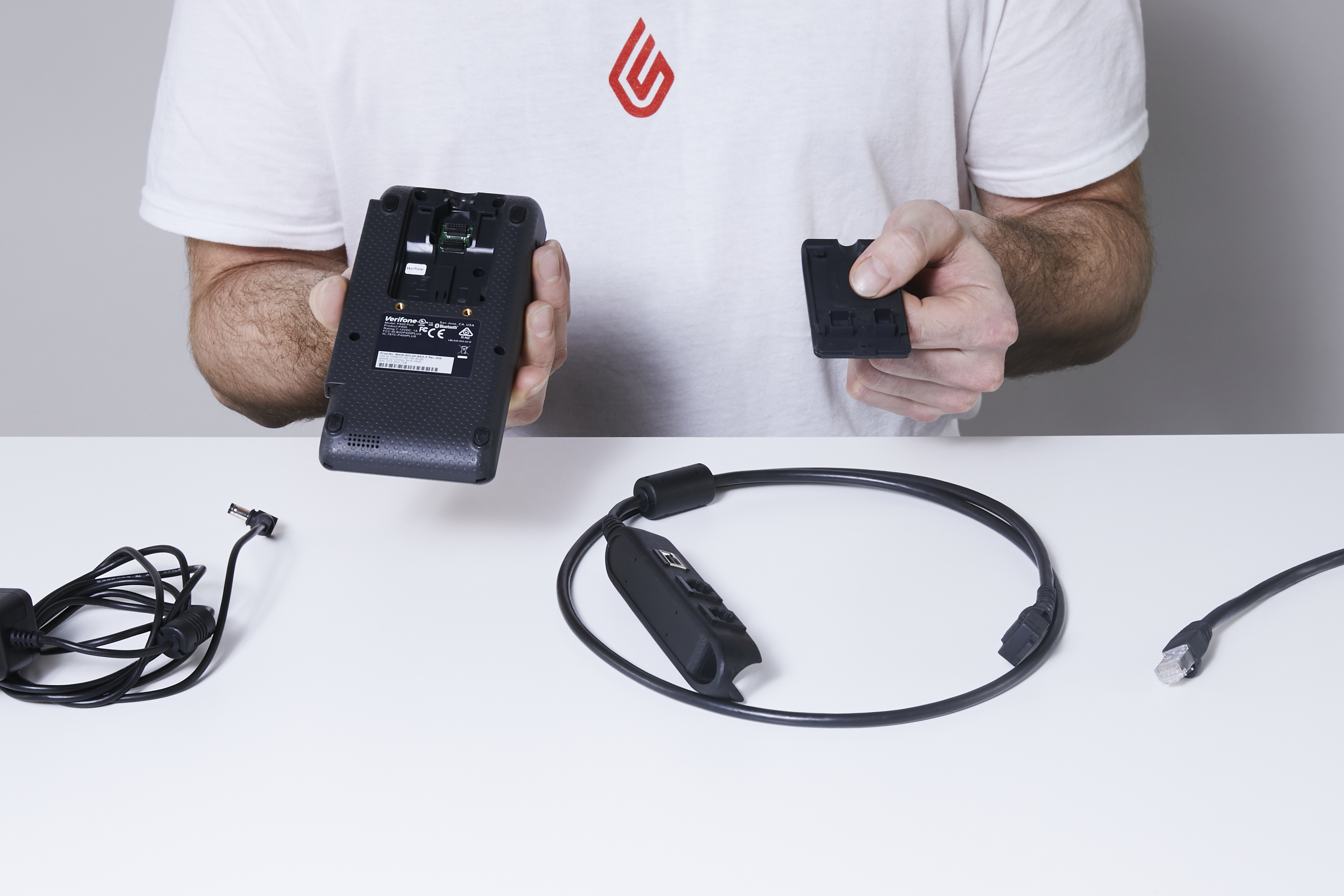
- Branchez le câble adaptateur au dos du terminal.

- Replacez la languette.

- Branchez le câble d’alimentation dans le port d’alimentation du câble adaptateur.


- Branchez le câble Ethernet dans le port ETH du câble adaptateur.


- Branchez l’autre extrémité du câble d’alimentation dans une prise de courant.
Le terminal démarrera immédiatement; il n’est pas doté d’un bouton marche/arrêt. Si le terminal est branché, il est en marche.
Appairage du terminal à Lightspeed Payments
Lorsque le terminal est allumé, vous devez le jumeler avec votre compte. Le processus de jumelage varie selon le micrologiciel exécuté par votre terminal. Certains terminaux afficheront le logo Lightspeed Payments au démarrage, tandis que d’autres afficheront le logo Genius.
Pour poursuivre le processus de jumelage, veuillez sélectionner le logo qui s’affiche lorsque votre terminal est allumé.
Si vous n’avez pas encore ajouté le type de paiement Lightspeed Payments, suivez les instructions dans notre article Configuration de Lightspeed Payments et ajoutez-le avant de jumeler votre terminal.
Le processus de jumelage nécessite des renseignements que vous pourrez trouver sur la page Informations de l’appareil du terminal. Pour accéder à cette page, appuyez sur 5, puis sur la touche avec un cercle vert sur le pavé numérique du terminal.
Veillez à noter les renseignements suivants :
- Le modèle
- Le numéro de série
- L’adresse IP
Une fois que vous possédez ces renseignements, vous pouvez démarrer le processus d’appairage. Pour cela :
- Accédez à l’arrière-boutique, puis cliquez sur Paiements > Terminaux de paiement.
- Cliquez sur Ajouter un terminal.
- Saisissez le nom du terminal qui servira à identifier ce dernier sur votre compte. Vous pouvez le nommer comme bon vous semble, du moment qu’il se différencie des autres terminaux présents dans votre établissement. Par exemple, choisissez un nom indiquant son emplacement, comme « Comptoir à emporter ».
- Saisissez l’adresse IP du terminal sur votre réseau.
- Saisissez l’ID du terminal. Celui-ci se compose du modèle et du numéro de série, au format suivant : P400Plus-#########, les symboles dièse représentant le numéro de série du terminal. Par exemple, si le numéro de série de votre terminal est 123-456-789, l’ID de votre terminal sera P400Plus-123456789.
- Ne cochez pas la case Print transaction slip (imprimer le coupon de transaction). Ce terminal ne possède pas d’imprimante intégrée.
- Cliquez sur Enregistrer.
Le terminal est maintenant appairé à votre compte, et vous pouvez commencer à traiter des paiements par carte à l’aide de votre terminal de paiement.
Le processus de jumelage nécessite des renseignements que vous pourrez trouver sur la page Administration du terminal.
Pour accéder à la page administrateur :
- Composez 000 sur le pavé numérique.
- Saisissez le mot de passe 9416557.
- Appuyez sur le bouton vert de confirmation ou touchez OK sur l’écran tactile.
La page d’aperçu administrateur affichera l’adresse IP du terminal. Notez bien cette adresse, elle vous sera utile plus tard. Appuyez sur le bouton rouge d’annulation pour revenir à l’écran principal.
Ensuite, il vous faudra ajouter le terminal à Restaurant Manager.
Vérification des paramètres du processeur de paiement
- Accédez à Restaurant Manager, puis cliquez sur Paiements > Processeurs de paiement dans le menu de gauche.
- Depuis la page Processeurs de paiement, sélectionnez le bouton Lightspeed Payments.
- Une fenêtre contextuelle Modifier le compte de paiement s’ouvrira. Les identifiants de votre compte sont déjà saisis (nom d’utilisateur, mot de passe et ID du site), mais à partir de là, vous pouvez ajuster votre calendrier de saisie de paiement.
- Nous vous recommandons de paramétrer Fermer ou saisir le lot automatiquement sur Fermer et saisir le lot automatiquement. Ce réglage vous permet de spécifier une heure de saisie automatique (par défaut, il s’agit de 4 h du matin). Jusqu’à l’heure de saisie automatique, vous pouvez ajuster manuellement les paiements et les pourboires dans Restaurant POS via la liste des commandes. Au-delà de l’heure de saisie automatique, vous ne pourrez plus modifier les paiements dans Restaurant POS ou Restaurant Manager. Juste après l’heure de saisie automatique, le lot sera fermé automatiquement, et les paiements seront alors archivés dans Lightspeed Restaurant.
- Appuyez sur OK pour enregistrer et quitter.
Ajout du terminal de paiement
- Accédez à Restaurant Manager, puis cliquez sur Paiements > Terminaux de paiement dans le menu de gauche.
- Cliquez sur Ajouter un appareil Genius. Une fenêtre contextuelle Ajouter un terminal Genius apparaît.
- Saisissez le nom qui servira à identifier ce terminal sur votre compte. Vous pouvez le nommer comme bon vous semble, du moment qu’il se différencie des autres terminaux présents dans votre établissement. Par exemple, choisissez un nom indiquant son emplacement, comme « Comptoir à emporter ».
- Saisissez l’adresse IP du terminal sur votre réseau, telle que notée précédemment.
- Cliquez sur OK.
Attribution du terminal à une caisse
- Dans Restaurant Manager, accédez à Appareils > Appareils.
- Sélectionnez un appareil de point de vente dans la liste.
- Utilisez le menu déroulant Terminaux de paiement pour sélectionner le terminal que vous venez d’ajouter.
- Appuyez sur Sauvegarder lorsque vous avez terminé.
Ajout d’un type de paiement
Enfin, nous aurons besoin de créer un bouton de type de paiement qui figurera à l’écran du système de point de vente.
- Dans Restaurant Manager, accédez à Paiements > Types de paiements.
- Cliquez sur + paiement.
- Saisissez un nom et une description pour le bouton. Il s’agit du nom qui apparaîtra à l’écran Paiements pour vos utilisateurs de Restaurant POS.
- Choisissez Cayan Genius comme type de paiement.
- Appuyez sur OK pour enregistrer et quitter.
Vous pouvez à présent traiter des paiements par carte à l’aide de votre terminal P400+.