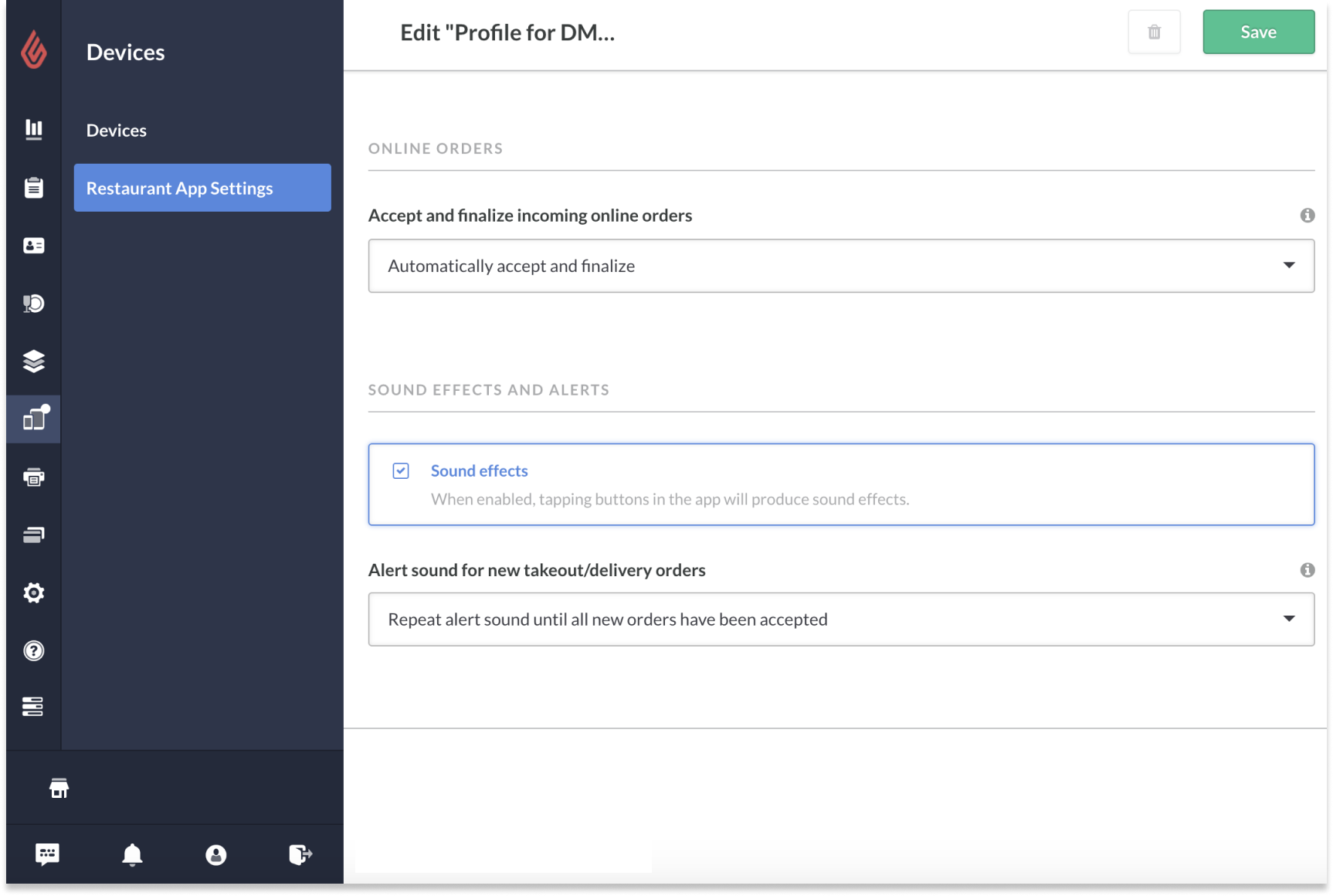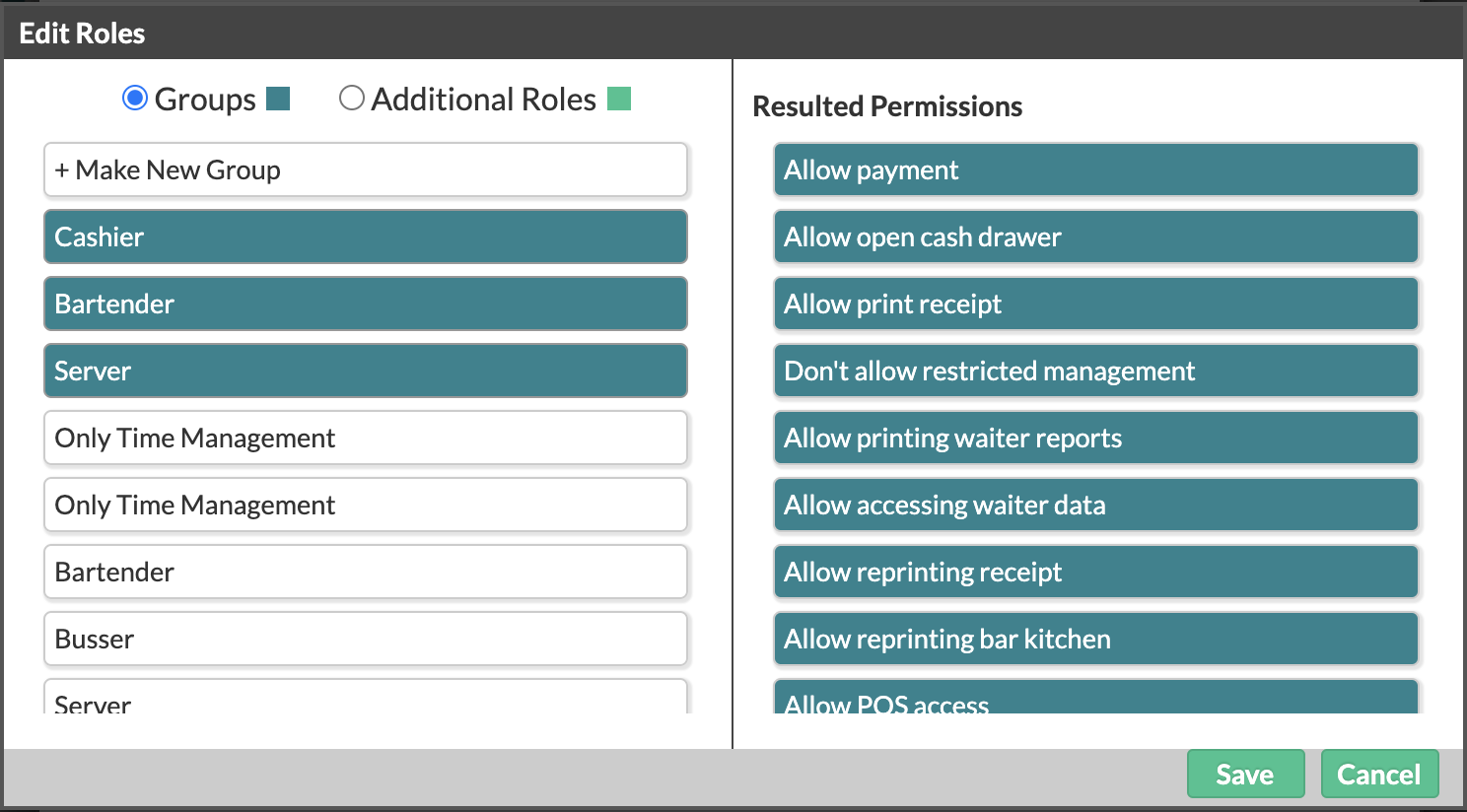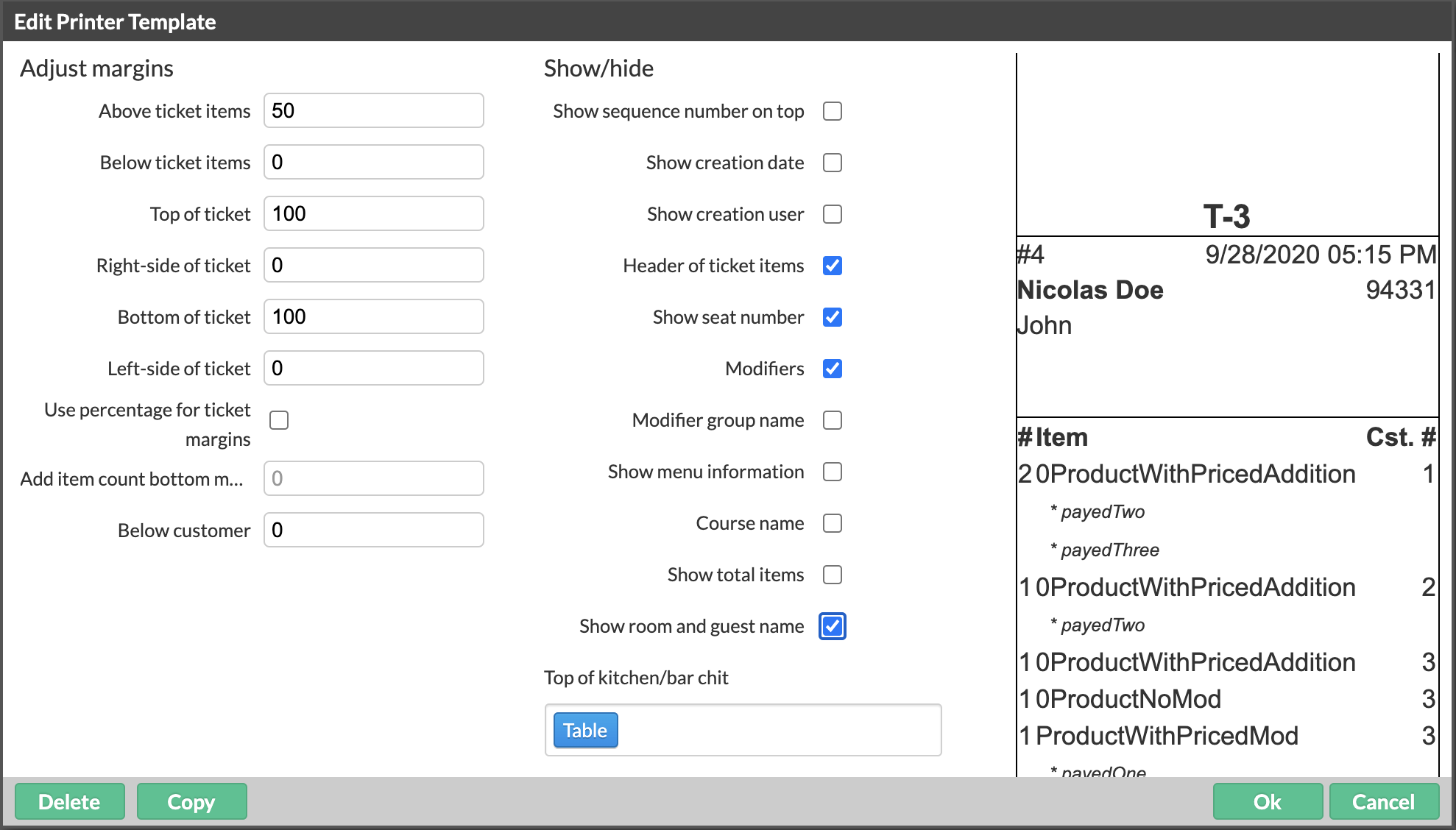Votre menu en ligne est prêt ? Vous devez maintenant régler quelques paramètres importants dans Restaurant Manager. Pouvant être adaptés à vos préférences en matière de processus, ils permettront de définir la manière dont les utilisateurs de votre système de point de vente interagissent avec Order Ahead.
Paramètres de commande en ligne
Vous avez la possibilité de choisir si votre système de point de vente accepte automatiquement les commandes Order Ahead que vous recevez ou si vous devez le faire manuellement. Nous vous recommandons d’accepter automatiquement les commandes entrantes afin de réduire le nombre d’étapes manuelles requises dans votre système de point de vente. Veuillez noter que vous devez régler ces paramètres sur tous les appareils de point de vente de votre établissement.
- Connectez-vous à Restaurant Manager avec vos identifiants d’administrateur.
- Accédez à Appareils > Paramètres de l’application Restaurant dans le menu de gauche.
- Sélectionnez le profil d’appareil auquel vous souhaitez appliquer ces paramètres.
- Faites défiler la page des paramètres de l’application Restaurant jusqu’à la section Paramètres généraux.
- Sélectionnez la façon dont vous voulez que vos commandes soient traitées sous le paramètre Accepter et finaliser les commandes en ligne entrantes. À titre d’exemple, si vous choisissez l’option Accepter et finaliser automatiquement, vos commandes entrantes seront automatiquement acceptées et finalisées. Les utilisateurs de votre système de point de vente n’auront donc pas besoin d’accepter manuellement les commandes.
- Cochez la case Désactiver le mode veille de l’appareil dans le même groupe de paramètres pour vous assurer que l’appareil ne se met pas en veille pendant que vous utilisez l’application Restaurant POS. Cela vous permettra de bien recevoir vos commandes en ligne.
- Cochez la case Effets sonores si vous souhaitez que votre appareil émette un son de cloche chaque fois que vous recevez une commande en ligne. Ensuite, dans le menu déroulant, précisez l’effet sonore voulu.
💡 Qu’est-ce qui distingue les différents paramètres de commande en ligne ?
L’état d’une commande (commande passée, commande en préparation, commande terminée) dépend des paramètres de commande en ligne qui sont configurés dans Restaurant Manager :
- Si vous avez activé le paramètre Accepter et finaliser automatiquement les commandes en ligne sur votre appareil, l’application Restaurant POS recevra automatiquement les commandes et enverra presque d’office le message « Votre commande vous attend ! » aux clients.
- Si vous avez activé le paramètre Accepter automatiquement les commandes en ligne sur votre appareil, l’application Restaurant POS recevra automatiquement les commandes. Le message « Le restaurant prépare votre commande » s’affichera alors automatiquement dans Order Ahead à l’intention des clients. Une fois que l’utilisateur du système de point de vente a finalisé la commande, le message « Votre commande vous attend » s’affiche dans Order Ahead.
- Si vous avez activé le paramètre Accepter et finaliser manuellement les commandes en ligne sur votre appareil, ces dernières devront être acceptées et finalisées manuellement par un utilisateur de Restaurant POS. Une fois la commande acceptée et finalisée, le client voit l’état mis à jour dans Order Ahead.
Autorisations des utilisateurs
En fonction de vos préférences en matière de processus dans Restaurant POS, vous voudrez peut-être vérifier certains paramètres utilisateur. Par exemple, si vous avez choisi d’accepter et de finaliser manuellement les commandes en ligne, nous vous recommandons d’activer les autorisations utilisateur suivantes :
- Allez à Utilisateurs > Groupe d’utilisateurs dans Restaurant Manager. Sélectionnez le groupe d’utilisateurs pour lequel vous souhaitez modifier les autorisations.
- Pour permettre aux utilisateurs d’accepter et de finaliser les commandes entrantes, sélectionnez les paramètres Permettre de modifier une addition finalisée et Permettre de modifier les additions des autres utilisateurs.
- Pour permettre aux utilisateurs d’annuler ou d’effectuer un remboursement, sélectionnez le paramètre Permettre d’annuler une addition. Nous recommandons de sélectionner ce paramètre pour les utilisateurs de type gestionnaire.
Pour en savoir plus sur les groupes d’utilisateurs et les autorisations, veuillez consulter les articles Attribution de groupes d’utilisateurs et Attribution des rôles d’utilisateurs.
Billets de commande
Lorsqu’un client passe une commande par l’intermédiaire de la plateforme Order Ahead, son nom et ses coordonnées de base sont joints à la transaction. Si vous souhaitez que le nom du client figure sur les billets de préparation, assurez-vous que le paramètre Show guest and room name (afficher le nom du client et le numéro de chambre) est activé dans votre modèle d’impression pour les billets de cuisine ou de bar.
- Accédez à Impression > Modèles d’impression dans Restaurant Manager. Sélectionnez le modèle d’impression associé à votre station de préparation (p. ex., modèle d’imprimante Bar ou Cuisine).
- Faites défiler la fenêtre contextuelle du modèle d’addition jusqu’aux paramètres avancés et activez Show guest et room name (afficher le nom du client et le numéro de chambre).
- Une fois les modifications apportées, appuyez sur Sauvegarder.
Pour en savoir plus sur les modèles d’impression, consultez l’article Paramètres avancés des modèles d’impression.
Prochaines étapes
Avez-vous configuré votre menu Order Ahead ? Pour en savoir plus, consultez l’article Création ou modification de votre menu en ligne.
Accédez ensuite à Order Ahead Manager pour configurer Stripe, indiquer votre adresse et vos heures d’ouverture, et personnaliser l’apparence de votre interface Order Ahead.
Vous êtes déjà prêt ? Obtenez plus d’informations sur l’utilisation de la plateforme Order Ahead avec Restaurant POS.