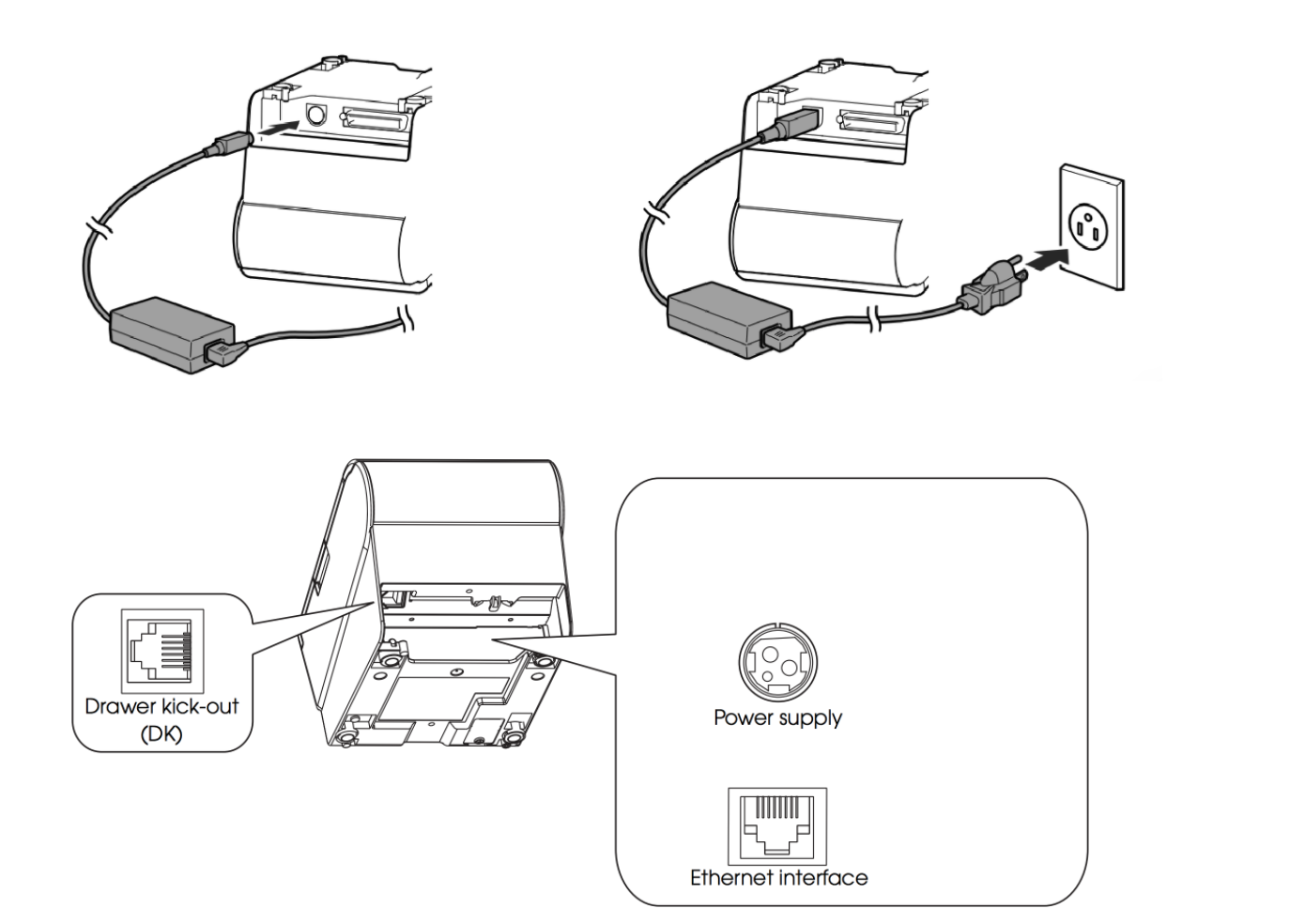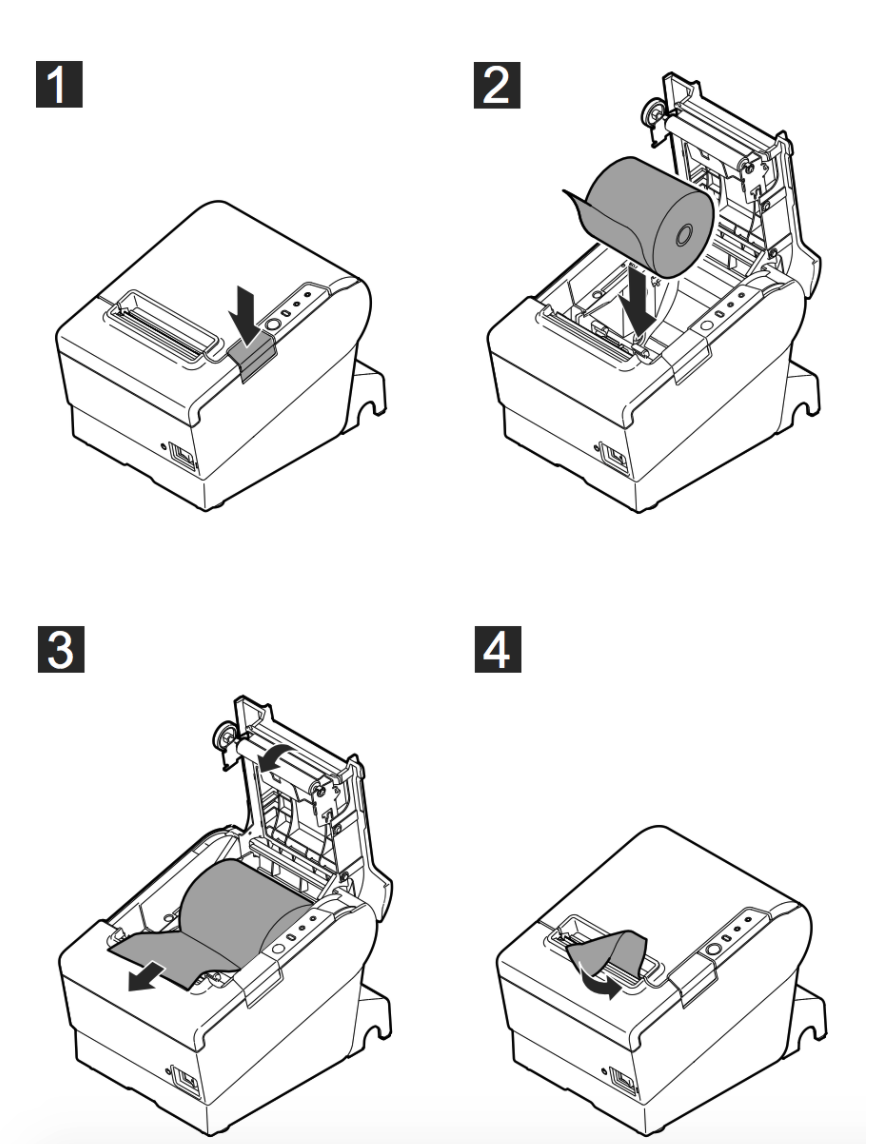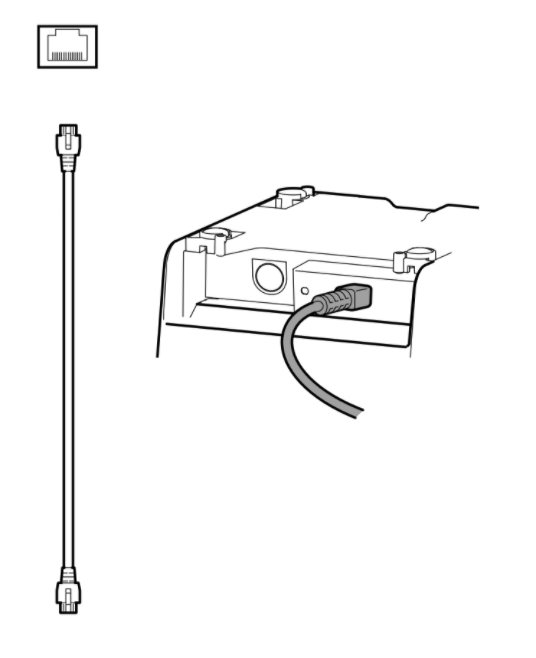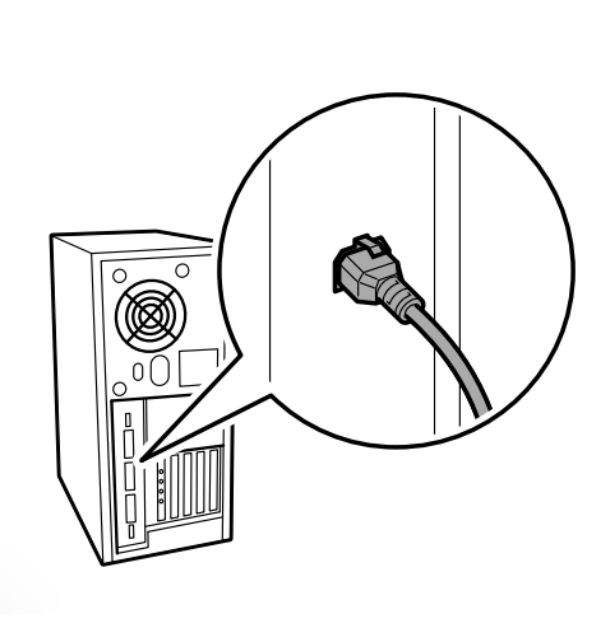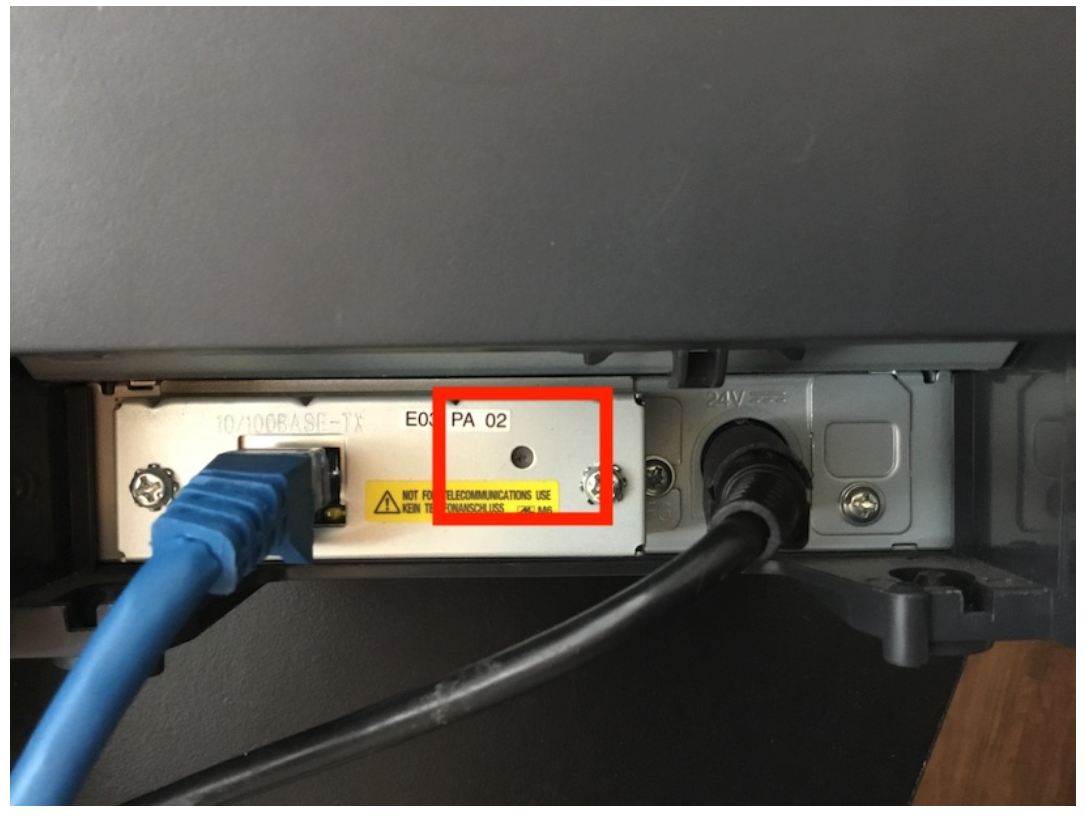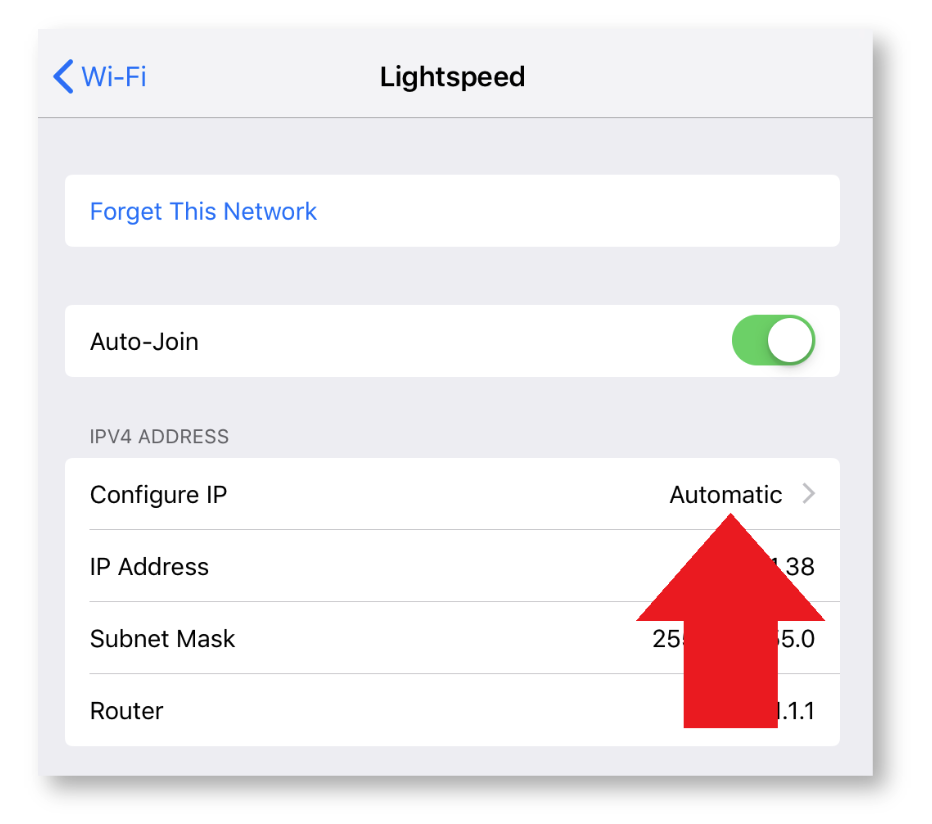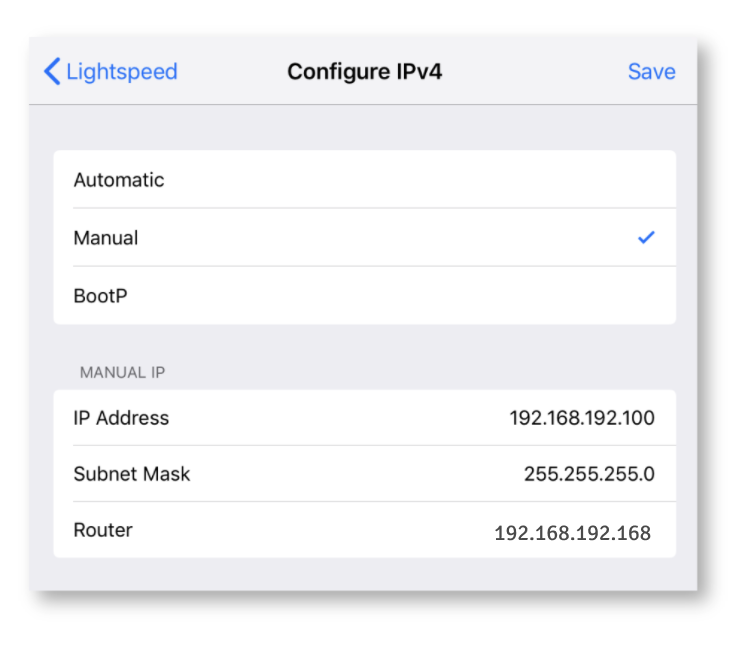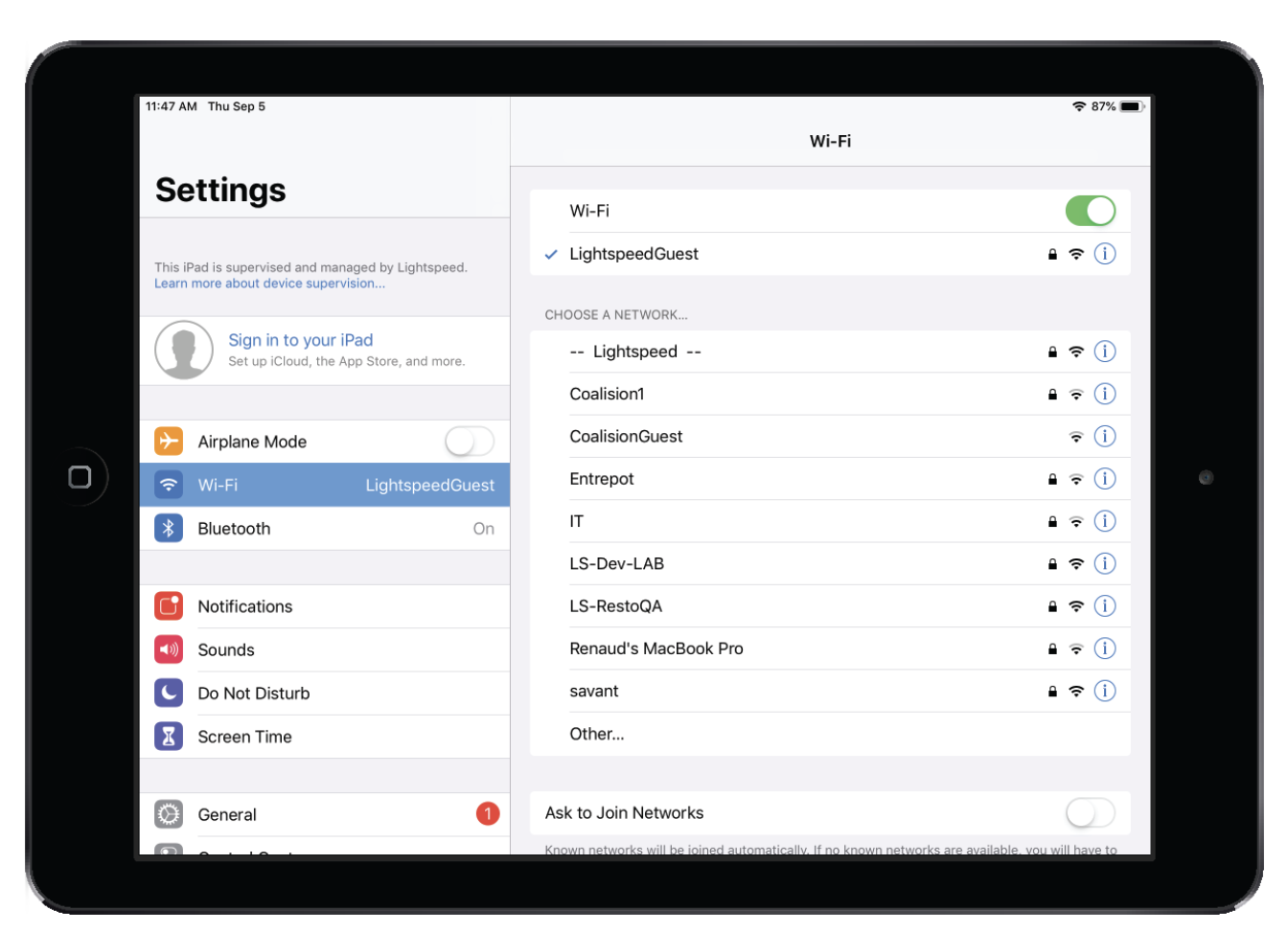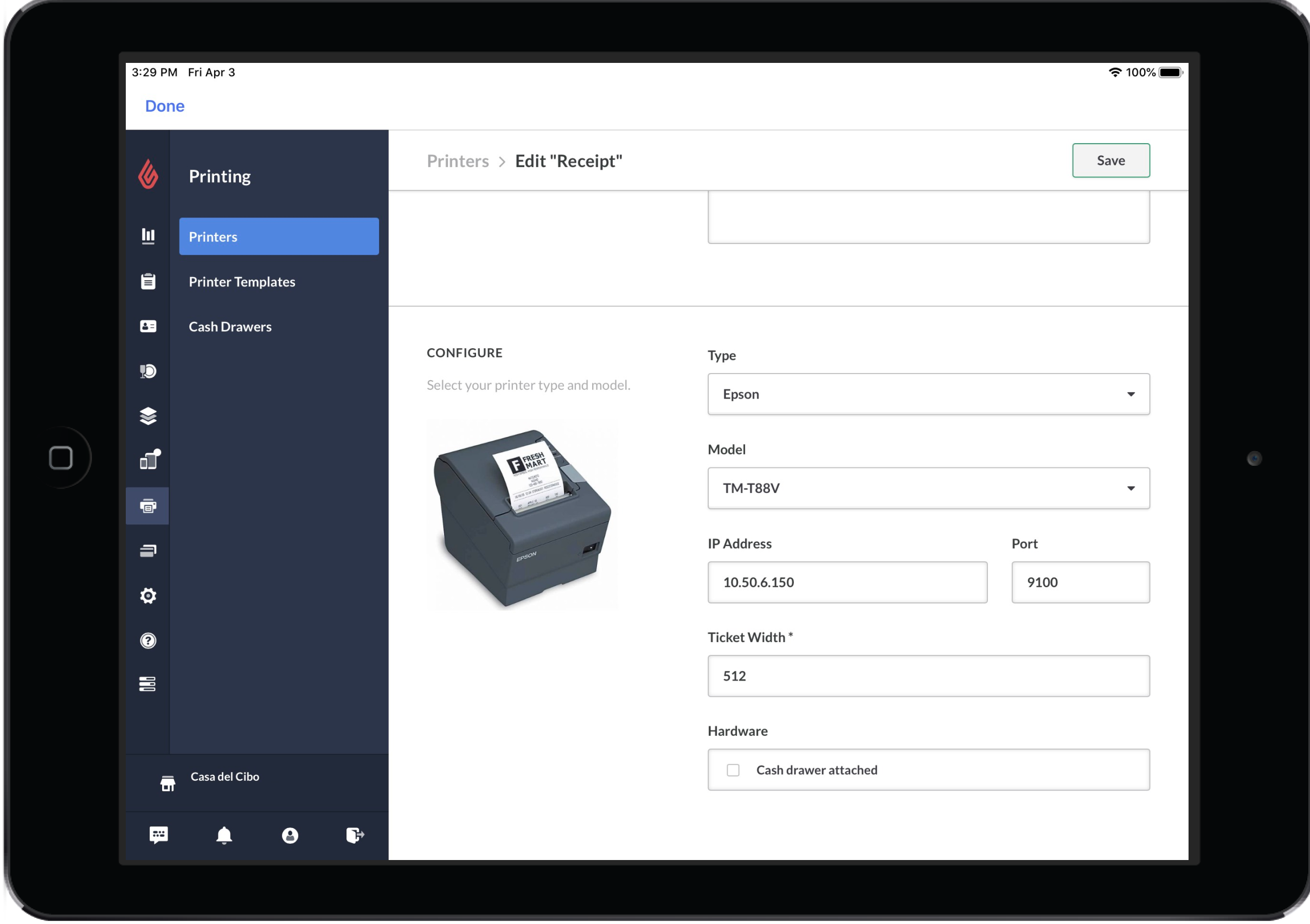Dans cet article
Pour une utilisation sur un réseau local, l’imprimante de reçus thermique Epson TM-T88VI se connecte directement à un routeur à l’aide d’un câble Ethernet et d’une configuration DHCP. Les utilisateurs peuvent ensuite imprimer des reçus avec l’imprimante TM-T88VI à partir d’un appareil iOS par l’intermédiaire d’une connexion réseau partagée.
Suivez les étapes ci-dessous lors de la configuration de votre imprimante de reçus Epson TM-T88VI sur un réseau local :
- Vérifier la configuration matérielle requise
- Brancher l’imprimante à une source d’alimentation
- Insérer un rouleau de papier
- Imprimer un rapport d’état
- Connecter l’imprimante au réseau
- Ajouter l’imprimante à Lightspeed Restaurant
- Faire un test d’impression de reçu
Configuration matérielle requise
Voici ce dont vous avez besoin pour configurer votre imprimante de reçus :
- Imprimante de reçus Epson TM-T88VI
- Bloc d’alimentation Epson PS-180
- Câble d’alimentation
- Câble Ethernet pour réseau local (assez long pour relier l’imprimante à votre routeur)
- Rouleau de papier (largeur de 58 ou 80 mm)
et :
- Routeur (nous recommandons que les routeurs soient installés à proximité de votre matériel et de vos imprimantes)
- Appareil iOS doté de la plus récente application Lightspeed Restaurant POS
Brancher l’imprimante de reçus à une source d’alimentation
- Assurez-vous que le câble d’alimentation n’est pas branché à une source d’alimentation électrique (le cas échéant, débranchez-le).
- Branchez l’extrémité mâle du bloc d’alimentation externe au port d’alimentation circulaire au bas de votre imprimante.
- Branchez l’extrémité femelle du câble d’alimentation à la fiche à broches du bloc d’alimentation externe.
- Branchez l’extrémité à broches du câble d’alimentation à une source d’alimentation électrique.
- Appuyez sur le bouton de mise en marche sur le dessus de l’imprimante et attendez que le témoin d’alimentation bleu s’allume.
Insérer un rouleau de papier
- Pour ouvrir le couvercle de l’imprimante, poussez vers l’extérieur le levier situé du côté droit, puis soulevez le couvercle.
- Insérez un rouleau de papier en tirant le papier vers le bas et vers l’extérieur (voir image ci-dessous). Au même moment, assurez-vous que le rouleau de papier demeure tendu et qu’il ne se déroule pas.
- Tirez le papier par-dessus la coupeuse sur le devant de l’imprimante.
- Fermez le couvercle pour remettre le levier en place.
Imprimer un rapport d’état
Afin que l’appareil exécutant Restaurant POS puisse envoyer des tâches d’impression à l’imprimante Epson TM-T88VI, l’appareil iOS et l’imprimante doivent être connectés au même réseau. Votre iPad doit être connecté à Internet (par Wi-Fi ou réseau local), mais l’imprimante de reçus TM-T88VI doit être connectée directement à votre routeur. Une fois que votre imprimante est connectée à votre routeur, vous pouvez configurer les paramètres DHCP pour vous assurer que l’imprimante et votre appareil iOS pourront communiquer ensemble.
Connecter l’imprimante à un routeur
- Éteignez l’imprimante en appuyant sur le bouton d’alimentation.
- Branchez une extrémité du câble Ethernet au port Ethernet situé au bas de votre imprimante.
- Branchez l’autre extrémité du câble Ethernet à un port Ethernet de votre routeur.
Effectuer une réinitialisation d’usine sur l’imprimante
Avant de commencer la configuration réseau DHCP, il est important de vous assurer que l’imprimante n’est pas connectée à un autre réseau à l’aide d’une autre adresse IP. Afin de vous assurer que l’imprimante n’est pas connectée à un autre réseau, suivez les instructions ci-dessous pour réinitialiser les paramètres réseau de l’imprimante à leur valeur d’usine :
- Éteignez l’imprimante en appuyant sur le bouton d’alimentation.
- Retournez l’imprimante et, avec la pointe d’un stylo ou d’un crayon, appuyez pendant quatre secondes sur le bouton de réinitialisation situé à l’arrière de l’imprimante.
- Pendant que vous maintenez le bouton de réinitialisation enfoncé, allumez l’imprimante en appuyant sur le bouton d’alimentation.
- Après un délai de cinq secondes, un billet s’imprimera pour confirmer que la réinitialisation d’usine a été effectuée. Relâchez le bouton de réinitialisation.
- Après environ cinq secondes supplémentaires, un billet de configuration réseau devrait s’imprimer automatiquement, indiquant l’adresse IP 192.168.192.168. Cette adresse IP est l’identifiant d’imprimante Epson par défaut dont vous aurez besoin afin de configurer l’imprimante pour votre réseau.
Imprimer un rapport d’état
Si votre imprimante est neuve, il est possible que la réinitialisation d’usine ne soit pas requise. Suivez les instructions ci-dessous pour imprimer un rapport d’état ou un billet de configuration réseau. Ce billet est requis pour confirmer les paramètres réseau de votre imprimante. Il s’agit d’une fonction utile si vous devez vérifier les paramètres réseau de votre imprimante à un moment ultérieur.
- Assurez-vous que l’imprimante est allumée.
- Retournez l’imprimante et, avec la pointe d’un stylo ou d’un crayon, appuyez pendant quatre secondes sur le bouton de réinitialisation situé à l’arrière de l’imprimante.
- Un rapport d’état devrait s’imprimer automatiquement, indiquant l’adresse IP 168.192.168.168. Il s’agit de l’adresse IP par défaut de l’imprimante Epson, dont vous aurez besoin afin de configurer les paramètres réseau de l’imprimante.
Connecter l’imprimante au réseau
Afin de relier l’imprimante à votre réseau Internet, vous devrez modifier temporairement l’adresse IP sur votre appareil iOS en indiquant l’adresse IP par défaut de l’imprimante. Vous devrez ensuite activer la configuration DHCP afin d’attribuer une adresse IP à l’imprimante sur votre réseau.
Connecter temporairement un appareil iOS à l’adresse IP de l’imprimante
-
- Sur l’appareil iOS que vous utiliserez pour l’impression, accédez à Réglages > Wi-Fi.
- Appuyez sur l’icône d’information à côté du réseau auquel l’appareil est connecté.
- Appuyez sur Configurer l’IP et sélectionnez Manuel.
5. Modifiez l’adresse IP, le masque de sous-réseau et le routeur en fonction des renseignements indiqués sur le billet de configuration réseau imprimé précédemment.
6. Appuyez sur Enregistrer dans le coin supérieur droit.
7. Votre appareil iOS est maintenant configuré de manière à pouvoir communiquer avec votre imprimante. Cette étape est requise pour que vous puissiez configurer l’adresse IP de votre imprimante à partir de l’appareil iOS.
Activer la configuration DHCP
Vous y êtes presque ! Maintenant que votre imprimante et votre appareil iOS partagent la même adresse IP, vous pouvez effectuer la configuration DHCP. Cette configuration est requise pour que vous puissiez attribuer une adresse IP dynamique à l’imprimante à partir de votre réseau.
- À partir de l’appareil iOS, ouvrez une nouvelle fenêtre de navigateur et entrez192.168.192.168/webconfig dans la barre d’adresse.
- Une fenêtre de connexion pour la configuration de l’imprimante Epson s’affichera. Pour vous connecter, entrez epson dans le champ du nom d’utilisateur. Dans le champ du mot de passe, entrez epson.
- Dans le menu de gauche, accédez à la catégorie de paramètres TCP/IP pour configurer les paramètres IP.
- Modifiez la valeur du champ Get IP address (obtenir l’adresse IP) en sélectionnant Auto. Cela remplira le champ de l’adresse IP. L’adresse IP est l’adresse dynamique attribuée à votre imprimante.
Reconnecter l’appareil iOS à un réseau local
- Accédez à Réglages > Wi-Fi à partir de votre iPad.
- Sélectionnez le réseau auquel vous voulez vous connecter dans le panneau Wi-Fi à droite.
- Saisissez le mot de passe du réseau Wi-Fi et appuyez sur Se connecter. Votre réseau Wi-Fi devrait maintenant figurer sous l’option Wi-Fi.
Confirmer la configuration DHCP de l’imprimante
- Retournez l’imprimante et, avec la pointe d’un stylo ou d’un crayon, appuyez pendant quatre secondes sur le bouton de réinitialisation situé à l’arrière de l’imprimante.
- Un rapport d’état indiquant l’adresse IP déterminée en fonction de la configuration DHCP s’imprimera automatiquement. Si les paramètres réseau correspondent aux paramètres définis sur la page TCP/IP, l’imprimante sera connectée à votre réseau Internet et sera prête à être associée à Lightspeed Restaurant.
Ajouter l’imprimante sur l’appareil exécutant Restaurant POS
- À partir de votre appareil iOS, ouvrez l’application Restaurant POS et connectez-vous. Allez à la page Gestionnaire.
- Dans le menu de navigation de Restaurant Manager, sélectionnez Impression > Imprimantes.
- Appuyez sur le bouton Ajouter une nouvelle imprimante dans la partie supérieure droite de l’écran.
- Donnez un nom à l’imprimante selon sa fonction (par exemple, imprimante de reçus).
- Sélectionnez Epson comme type et TM-T88V comme modèle dans les menus déroulants.
- Activez le paramètre Cash drawer attached (tiroir-caisse connecté) si vous reliez un tiroir-caisse à l’imprimante.
- Appuyez sur le bouton Sauvegarder en haut à droite de l’écran.
- Sélectionnez Modèles d’impression dans le menu de gauche.
- Créez ou sélectionnez un modèle d’imprimante de reçus existant.
- Dans la fenêtre contextuelle Modifier le modèle d’impression, à côté du paramètre Imprimante, choisissez Sélectionner une imprimante.
- Sélectionnez le nom de la nouvelle imprimante.
- Appuyez sur OK pour enregistrer.
Imprimer une addition à titre d’essai
Il est recommandé d’effectuer un test d’impression et de confirmer la connexion entre l’imprimante et l’appareil exécutant Restaurant POS. Pour ce faire :
- Sélectionnez Outils à l’écran Utilisateurs de Restaurant POS.
- Appuyez sur Test d’impression.
- Toutes les imprimantes configurées dans Restaurant Manager s’afficheront.
- Vert : L’imprimante est connectée.
- Rouge : L’imprimante n’est pas connectée.
- Si l’imprimante est connectée (en vert), appuyez sur celle-ci pour effectuer un test d’impression rapide.
Pour en savoir plus, consultez l’article Réalisation d’un test d’impression.
Tout est prêt ! Vous pouvez maintenant imprimer des additions avec l’imprimante de reçus Epson TM-T88VI à partir de l’appareil exécutant Restaurant POS, par l’intermédiaire de votre réseau local.
Prochaines étapes
Avez-vous connecté votre tiroir-caisse ? Il est possible de connecter un tiroir-caisse directement à une imprimante de reçus. Pour en savoir plus, consultez l’article À propos des tiroirs-caisses.