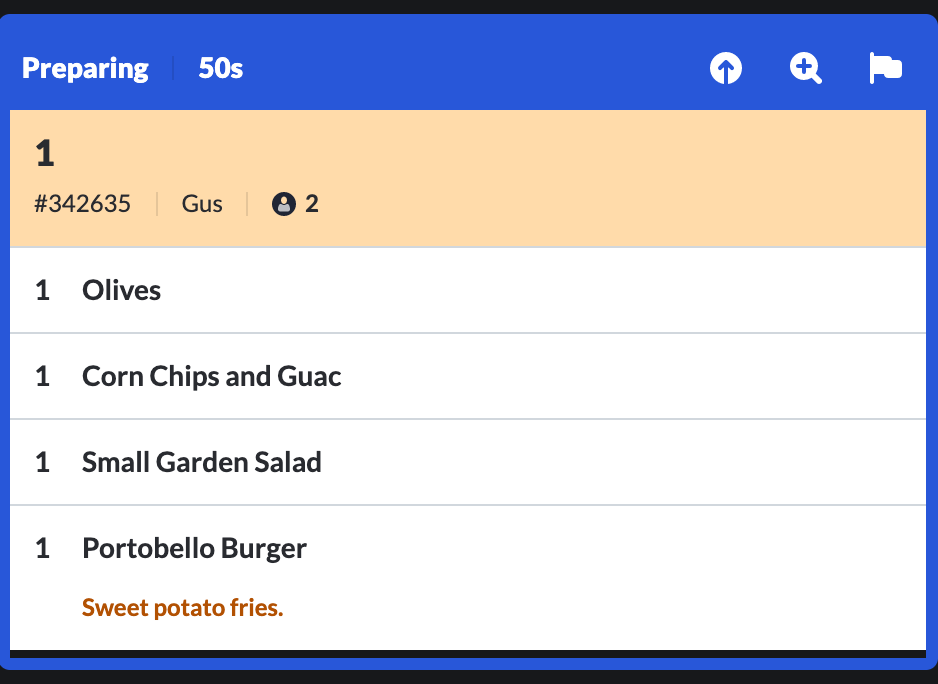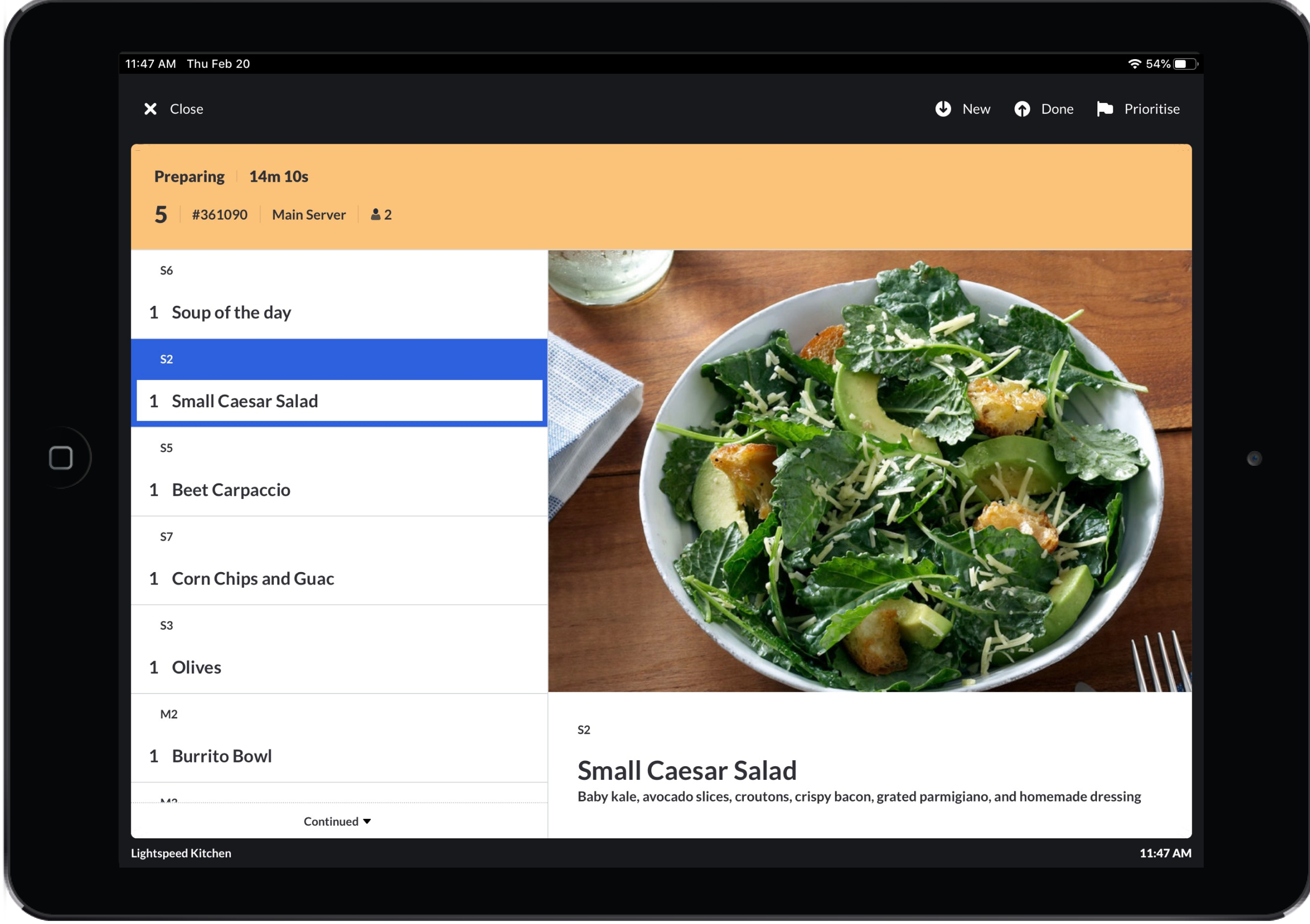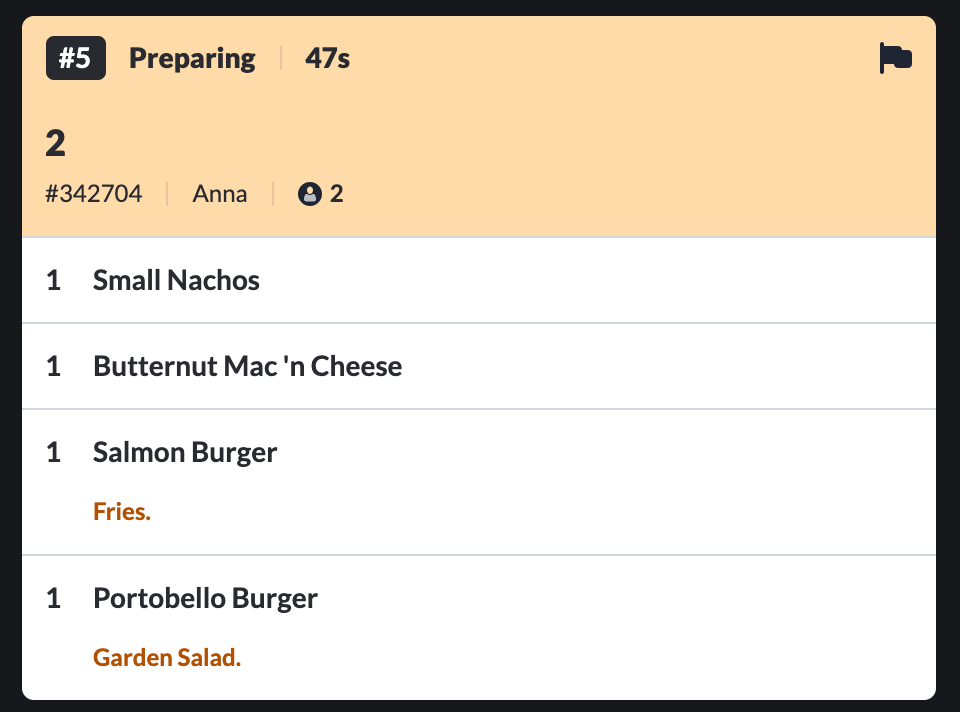Lorsqu’un billet est sélectionné, il devient bordé de bleu et présente quelques raccourcis utiles. L’onglet des raccourcis est offert aux utilisateurs d’écran tactile seulement. Situé dans le haut du billet, l’onglet des raccourcis comprend les symboles suivants : la flèche montante permet à l’utilisateur de faire passer le billet à l’état de préparation suivant ; le symbole d’addition lui permet de voir l’image et la description (Show and Tell) ; et le drapeau sert à prioriser le billet. Les utilisateurs qui n’ont pas d’écran tactile peuvent faire les mêmes actions avec un clavier ou un Bumpbar.
Envoyer un billet à l’étape suivante (ou précédente)
Lorsqu’un billet s’affiche à l’écran Kitchen, il apparaît initialement en gris (New), jusqu’à ce que l’utilisateur sélectionne un état de préparation. La fonction Bump fait passer un billet à l’état de préparation suivant, tandis que la fonction Unbump permet de retourner le billet à l’état de préparation précédent. Le passage d’un billet de New (nouveau) à Preparing (en préparation), à Done (terminé) et à Archived (archivé) se fait manuellement.
Si vous utilisez un écran Kitchen tactile, vous pouvez faire passer un billet à l’étape suivante en appuyant deux fois dessus. Vous pouvez également procéder à l’aide de l’onglet des raccourcis : sélectionnez le billet, puis déplacez-le à l’étape suivante en utilisant la flèche montante.
Pour retourner un billet à l’étape précédente sur un écran tactile, sélectionnez le billet et appuyez sur la loupe dans l’onglet des raccourcis. Le billet sera affiché en mode plein écran (mode Show and Tell), et l’utilisateur pourra sélectionner l’état de préparation suivant ou précédent dans les raccourcis, dans le haut de l’écran.
Pour faire passer un billet à l’étape suivante ou le retourner à l’étape précédente à l’aide d’un clavier ou d’un boîtier de commande, consultez l’article Utilisation d’un clavier comme boîtier de commande ou Utilisation d’un Bumpbar.
Fonction Show and Tell (image et description)
Lorsqu’un billet apparaît à l’écran Kitchen, les éléments commandés sont affichés par nom de produit et par quantité. La fonction Show and Tell permet à l’équipe de cuisine de consulter l’image et la description d’un produit.
Pour utiliser la fonction Show and Tell (image et description) à l’écran tactile, sélectionnez un billet et appuyez sur le symbole d’addition dans le coin supérieur droit de l’onglet des raccourcis. Ainsi, le billet sera affiché en mode plein écran : les noms de produits figurent à gauche, et l’image et la description des produits, à droite. Pour voir l’image et la description d’un produit, appuyez sur son nom dans la liste de gauche.
Il est important de noter que les images et les descriptions de produits doivent être ajoutées dans Restaurant Manager pour être visibles à l’écran Show and Tell de Kitchen. Consultez les articles Création de produits et Ajout d’images pour obtenir plus d’information.
Pour en savoir plus sur l’activation de la fonction Show and Tell (image et description) avec un clavier ou un boîtier de commande, voir l’article Utilisation d’un clavier comme boîtier de commande ou Utilisation d’un Bumpbar.
Fonction Prioritize (prioriser)
Selon la disposition Kitchen sélectionnée, les billets sont affichés en mode grille ou dynamique. En affichage dynamique, la taille des billets varie en fonction du nombre de produits commandés, tandis qu’en affichage statique, les billets ont tous la même taille.
En affichage grille ou dynamique, il est possible de déplacer les billets en tête de file grâce à la fonction Prioritize (prioriser). Cette fonction peut s’avérer utile si un billet doit être traité avant d’autres commandes. Lorsqu’un billet est placé en priorité, un drapeau s’affiche dans le coin supérieur droit du billet, même s’il n’est pas directement sélectionné.
Pour utiliser la fonction Prioritize (prioriser) à l’écran tactile, sélectionnez un billet et appuyez sur le drapeau dans le coin supérieur droit de l’onglet des raccourcis. Une fois que cette fonction est sélectionnée, le billet se place en tête de file. Un drapeau sera également affiché dans le coin supérieur droit du billet pour indiquer qu’il doit être priorisé par les personnes qui prépareront la commande.
Les utilisateurs peuvent également mettre en priorité une commande en sélectionnant un billet, puis en appuyant sur la loupe pour le voir en mode plein écran. À l’écran Show and Tell (image et description), l’utilisateur peut déplacer le billet à l’état de préparation approprié ou le prioriser à l’aide de la fonction Prioritize (prioriser).
Prochaines étapes
Pour en savoir plus sur l’iPad et les commandes tactiles, veuillez consulter l’article Utilisation d’un écran tactile.
Pour plus d’information sur la navigation dans Kitchen à l’aide d’un clavier ou d’un boîtier de commande, voir l’article Utilisation d’un clavier comme boîtier de commande ou Utilisation d’un Bumpbar.