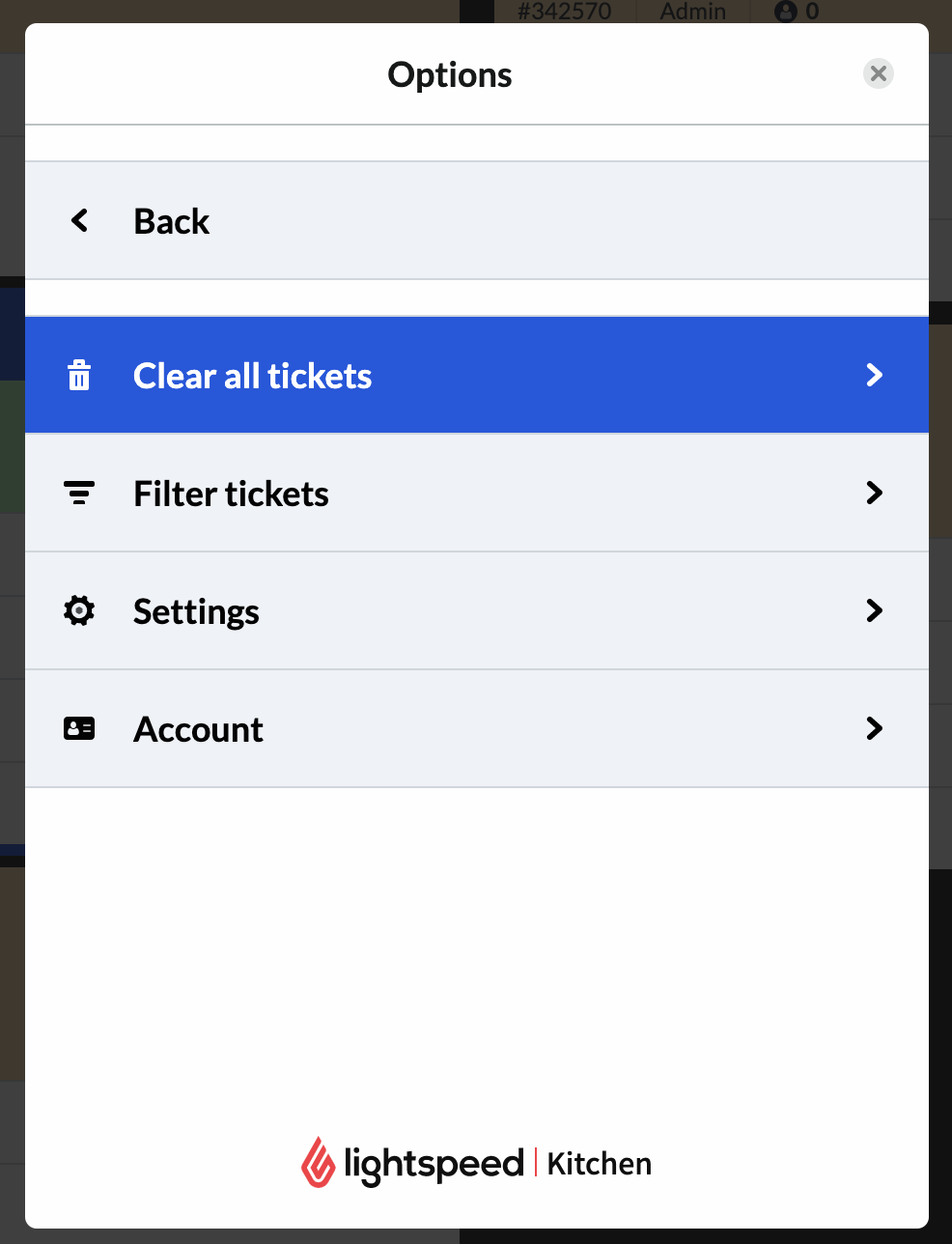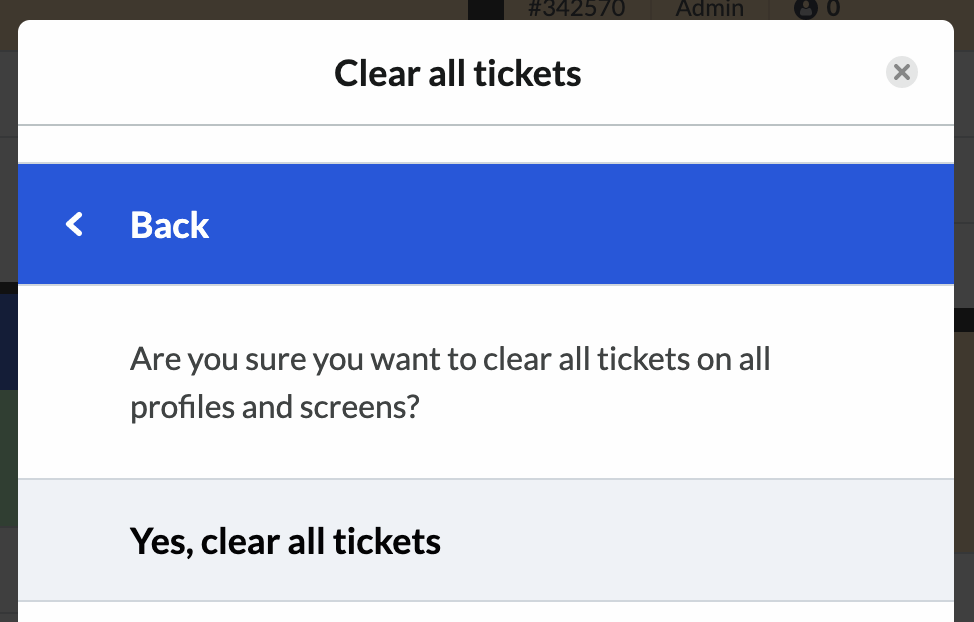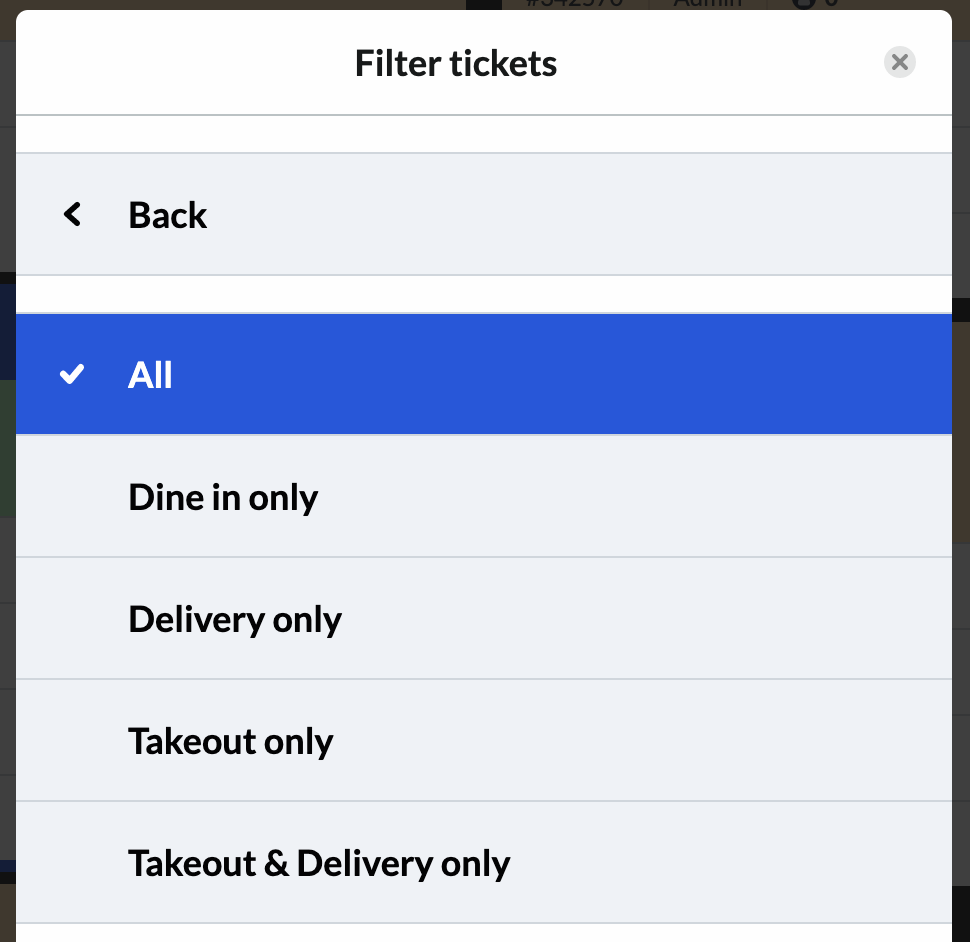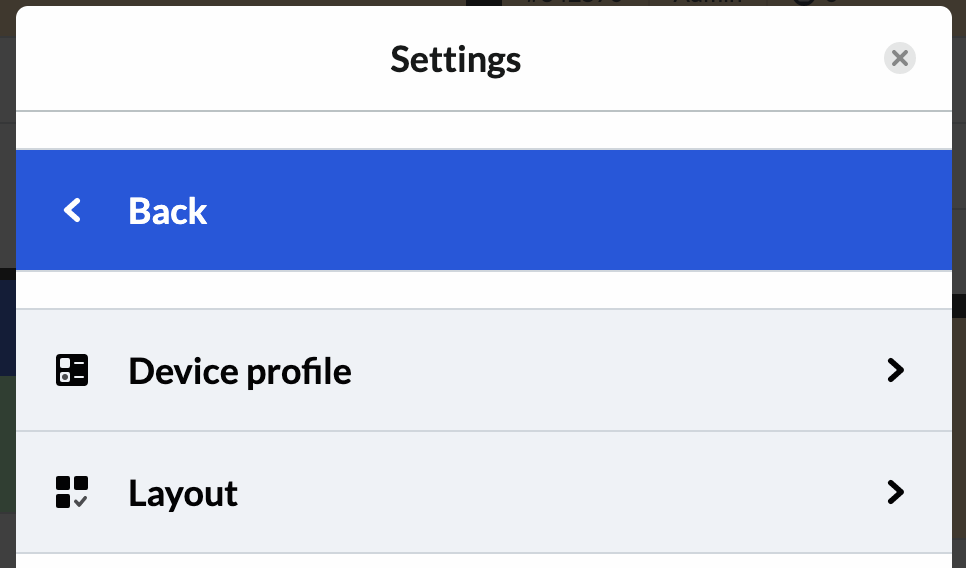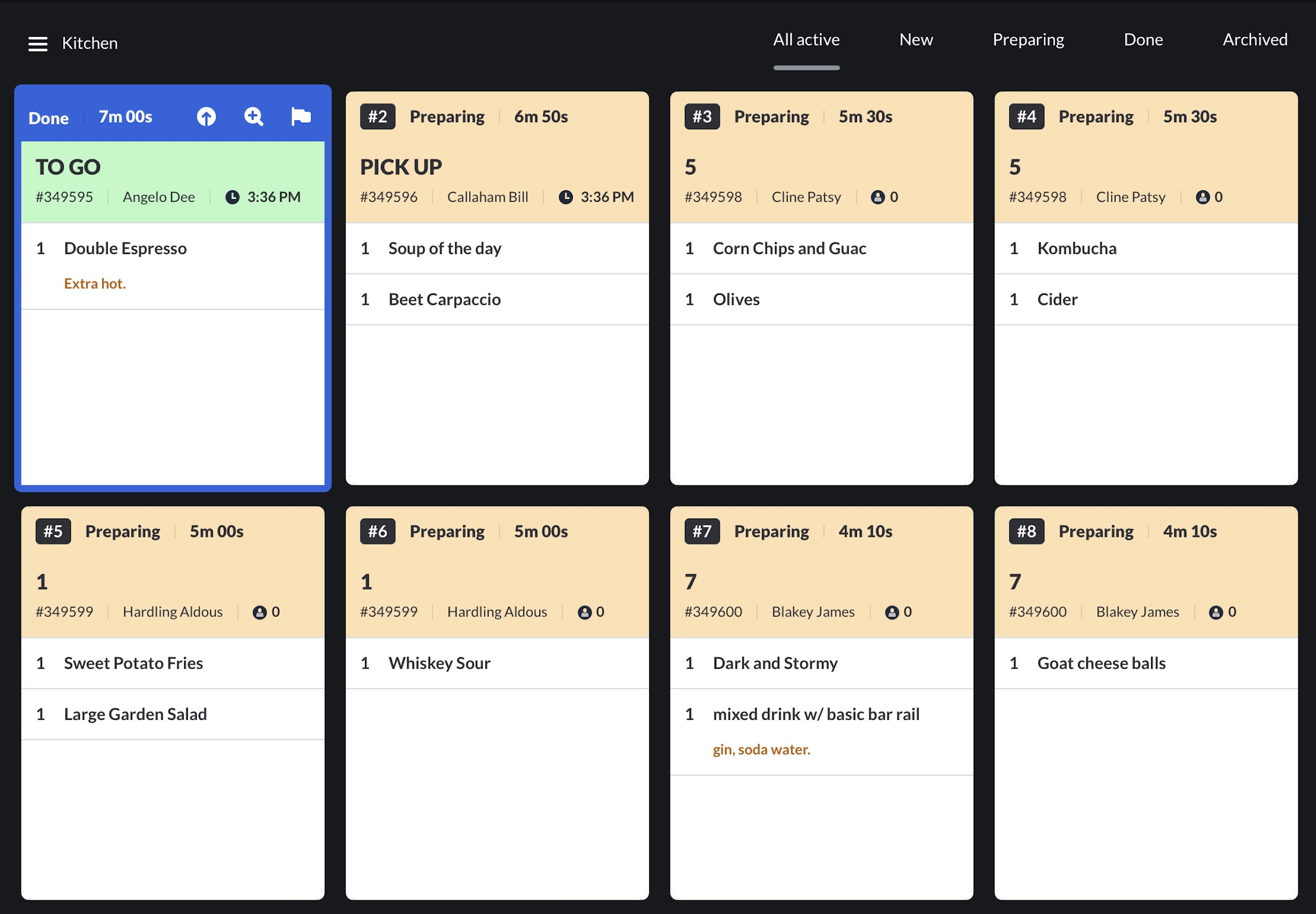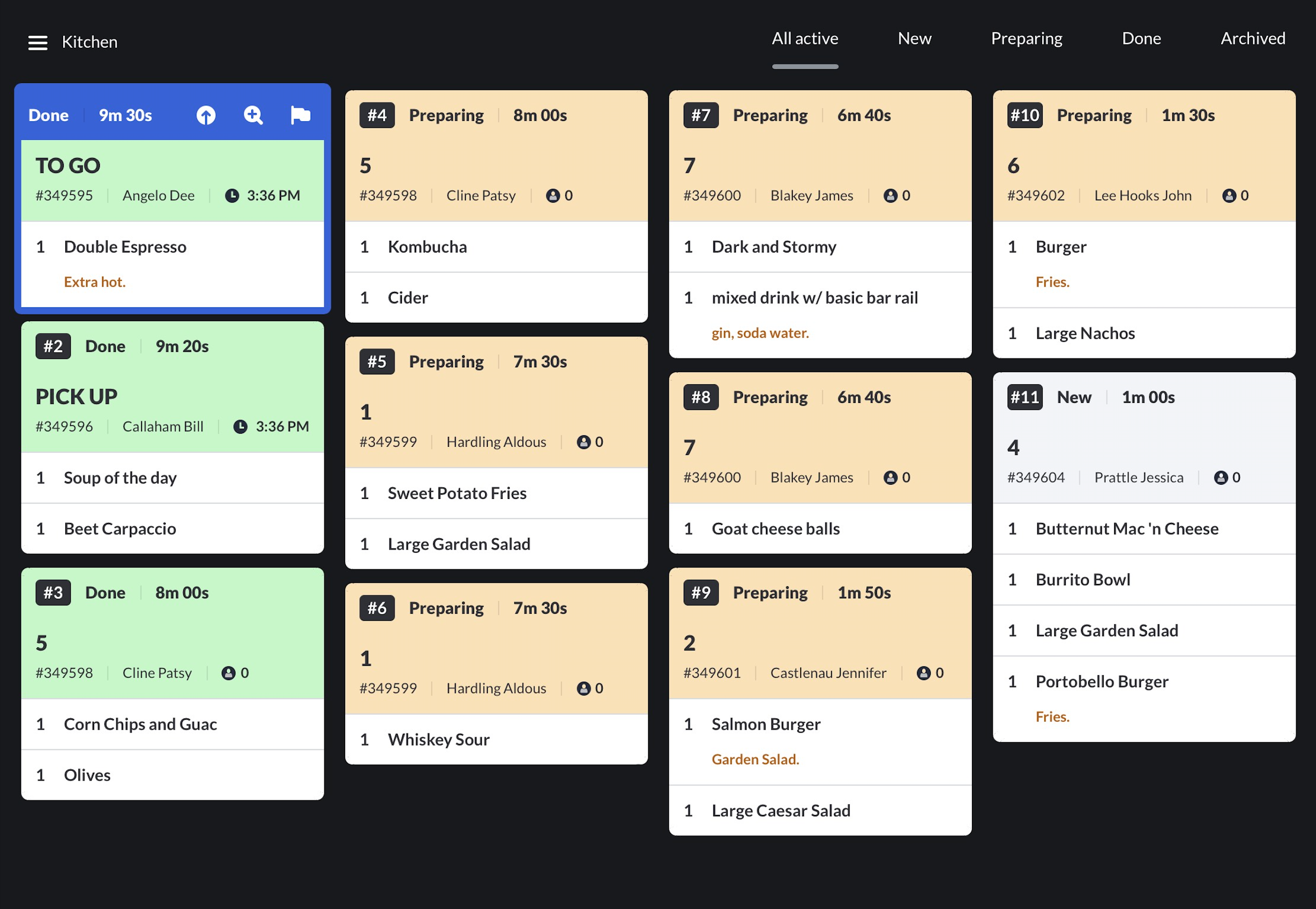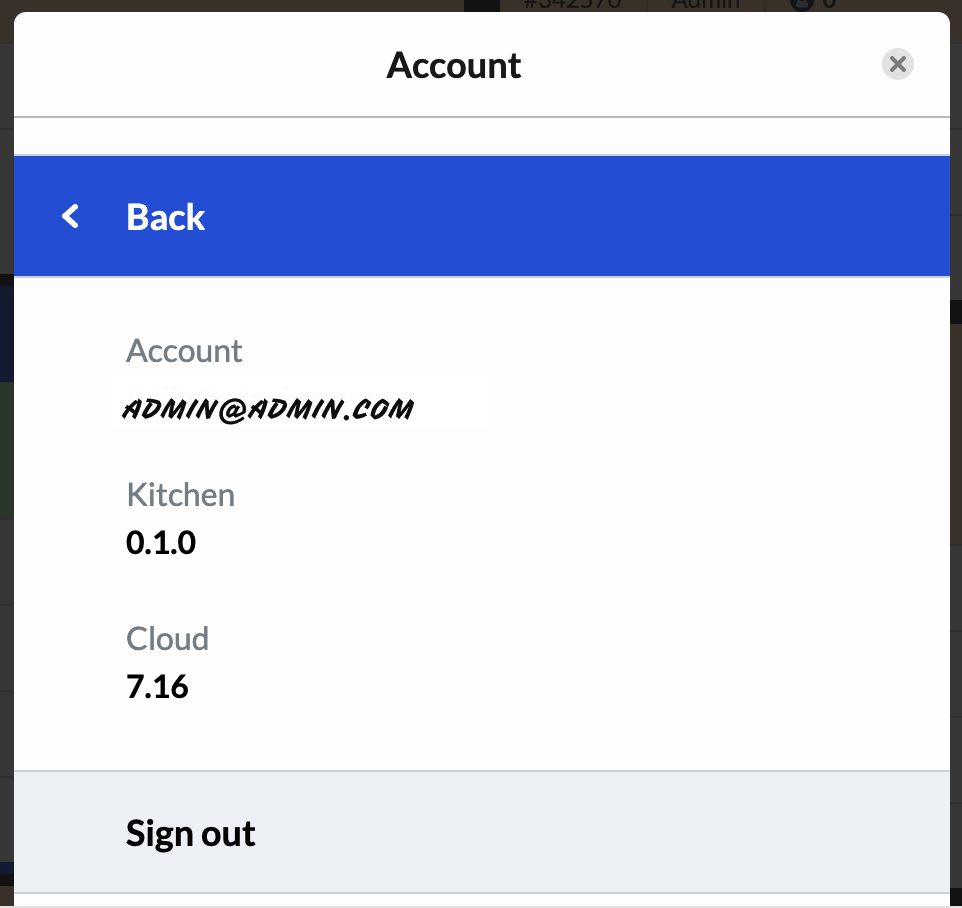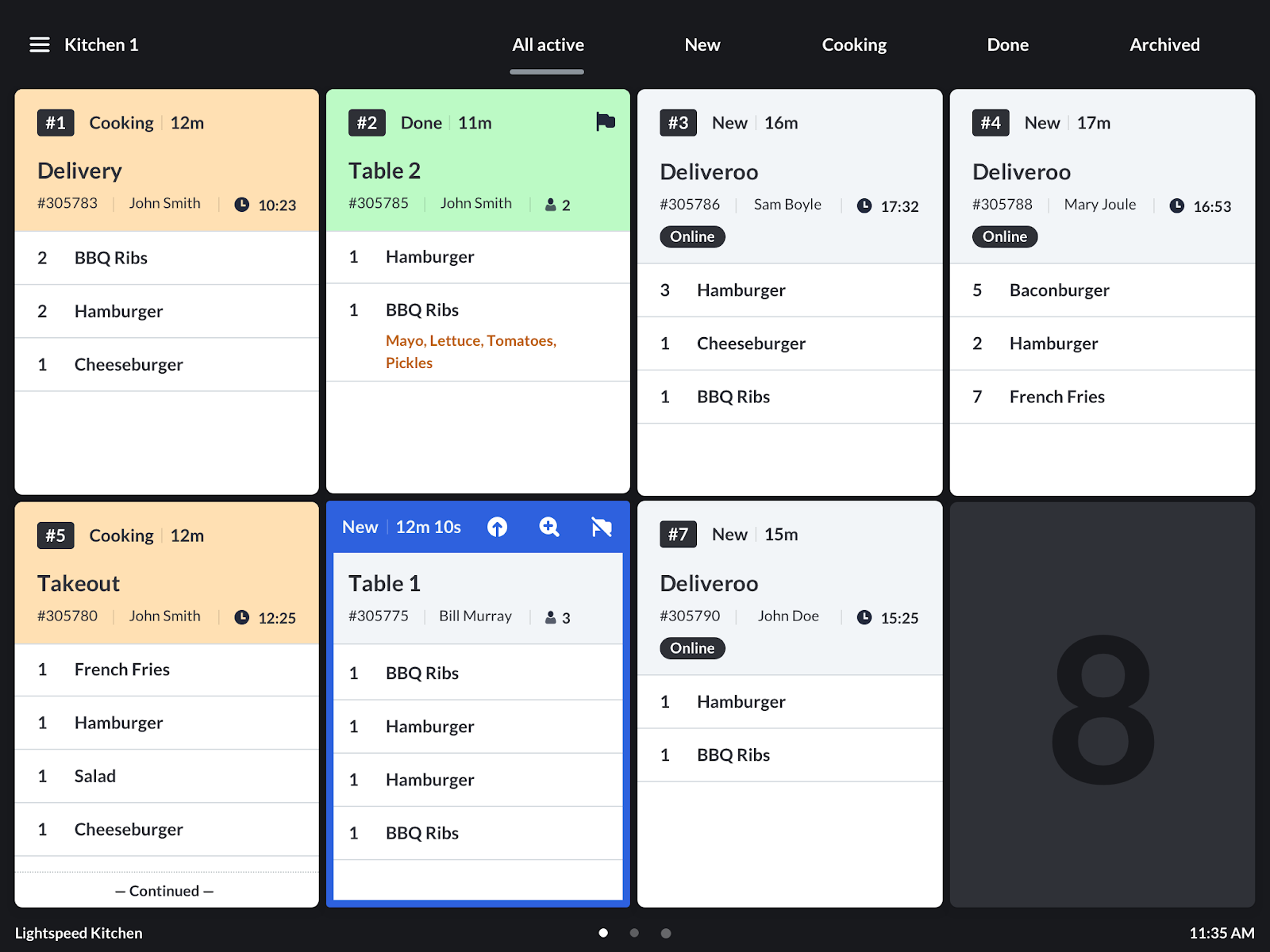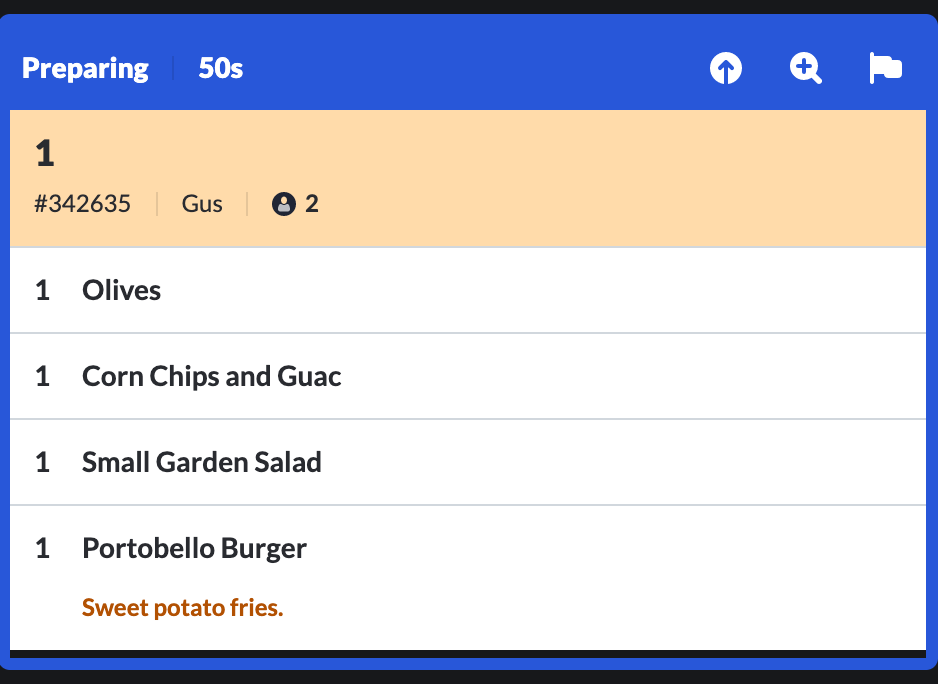Dans cet article
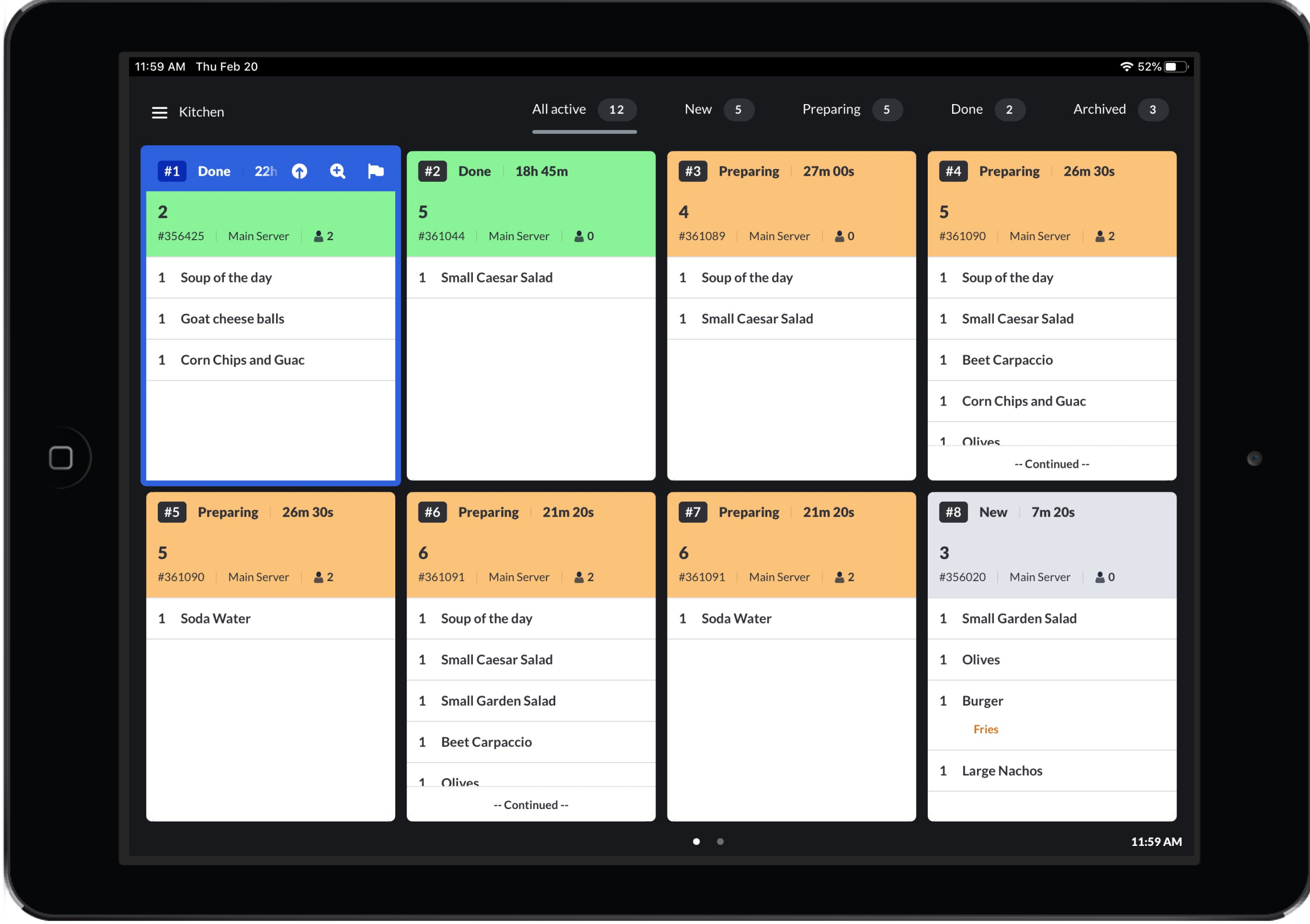
L’écran Kitchen affiche l’information suivante : un menu Options dans le coin supérieur gauche de l’écran, des filtres d’état de préparation dans le coin supérieur droit de l’écran et, évidemment, les billets de commande au centre de l’écran. Si les billets à l’écran Kitchen sont trop nombreux pour être affichés sur la même page, ils sont répartis sur plusieurs pages que l’utilisateur peut consulter.
Menu Options
Le menu Options donne accès aux paramètres de base de votre profil Kitchen. Pour ouvrir le menu Options, cliquez sur le nom du profil Kitchen dans le coin supérieur gauche de l’écran.
Fonction Clear all tickets (effacer tous les billets)
Si vous sélectionnez Clear all Tickets (effacer tous les billets), les billets de tous les profils et de tous les écrans seront archivés. Cette fonction peut être utile lorsqu’il y a très peu de clients et qu’il n’est pas nécessaire d’utiliser Lightspeed Kitchen. Cependant, nous recommandons d’utiliser cette fonction avec précaution, car elle efface les billets sur tous les appareils connectés à Lightspeed Kitchen.
Fonction Filter tickets (filtrer les billets)
La fonction Filter tickets vous permet de filtrer les billets en fonction des besoins de votre restaurant. Vous pouvez également choisir parmi cinq filtres, selon le type de commande recherché : Dine in only (sur place seulement), Take out only (à emporter seulement), Delivery only (à livrer seulement), Takeout & Delivery only (à emporter et à livrer seulement) ou All (Tout). Le filtrage des commandes est fondé sur les types de commandes que vous sélectionnez dans l’application POS et les types de tables connexes.
Paramètres
- Sélectionnez le Device profile (profil de l’appareil) à afficher à l’écran. Les profils Kitchen sont configurés dans les paramètres de l’application Kitchen.
- Sélectionnez ensuite un Layout (disposition) pour votre écran. Vous pouvez sélectionner la disposition Grid (grille) ou Dynamic (dynamique).
L’affichage Grid (grille) fait en sorte que les billets sont tous de la même taille et affichés en rangées. Les billets prioritaires ou les plus anciens sont affichés dans le haut. L’ordre de priorité des commandes à livrer ou à emporter est établi en fonction de l’heure de livraison ou de cueillette. Le nombre de billets affichés par page à l’écran dépend du nombre configuré dans les paramètres de l’application Kitchen.
L’affichage Dynamic (dynamique) fait en sorte que la taille des billets varie selon le nombre d’éléments commandés et qu’ils sont affichés en colonnes. Les billets prioritaires ou les plus anciens figurent dans les colonnes de gauche. L’ordre de priorité des commandes à livrer ou à emporter est établi en fonction de l’heure de livraison ou de cueillette.
Account (compte)
Ici, vous pouvez voir les informations du compte connecté à Kitchen et la version de Kitchen utilisée. La page Account comprend une fonction Sign out (déconnexion) qui vous permet de vous déconnecter de Kitchen.
États de préparation
Dans le coin supérieur droit de l’écran, vous pouvez filtrer les billets en fonction de leur état de préparation. Pour voir tous les billets actifs, sélectionnez All Active (tous les billets actifs). New (nouveaux) affiche les nouveaux billets de commande ; Preparing (en préparation) affiche les billets de commande en cours de préparation ; Done (terminé) affiche les billets de commande terminés récemment ; et Archived (archivé) affiche les billets finalisés. Les billets archivés demeurent à l’écran pendant 48 heures, mais ils ne figurent pas à l’écran All Active (tous les billets actifs).
Le nombre de billets correspondant à chaque état est indiqué à côté de l’état de préparation.
Billets
En plus d’afficher les éléments d’une commande, les billets affichent le nom de la table ou le type de commande, le numéro de l’addition, le nom du serveur ou du client, l’heure de cueillette et le temps écoulé depuis que la commande a été passée. Pour ce qui est des commandes en ligne, un onglet Online (en ligne) s’affichera sur le billet, au-dessus des éléments de la commande.
Les billets de cuisine peuvent se situer dans un des quatre états de préparation active :
- New (gris) : nouvelle commande reçue dans Restaurant POS.
- Preparing (orange) : commande en cours de préparation.
- Done (vert) : commande prête pour le client.
- Voided (rouge) : commande annulée à l’écran Paiement du point de vente.
Les nouveaux (New) billets qui ne sont pas passés à la prochaine étape de préparation peuvent se mettre à clignoter après un certain délai d’inactivité. Ce paramètre est établi dans les paramètres du profil Kitchen. Pour en savoir plus, veuillez consulter l’article Configuration des paramètres de l’application Kitchen.
Les billets archivés (état Archived, après l’état de préparation Done) sont grisés et passeront à l’écran Archived.
Lorsqu’un utilisateur sélectionne un billet, celui-ci est bordé de bleu et assorti d’un onglet de raccourcis. Mentionnons que l’onglet des raccourcis s’affiche uniquement pour les utilisateurs d’écran tactile. Toutes les options de raccourci à l’écran tactile sont accessibles sur le Bumpbar.
Les éléments commandés sont affichés sur le billet par nom, en ordre descendant. Le montant de chaque élément commandé figure à la gauche du nom de l’élément. Les options sont affichées en texte orange, sous le nom de l’élément.
Prochaines étapes
Voyez comment interagir avec les billets, c’est-à-dire faire passer un billet à l’étape suivante ou le faire revenir en arrière, prioriser un billet ou voir les détails de la commande.