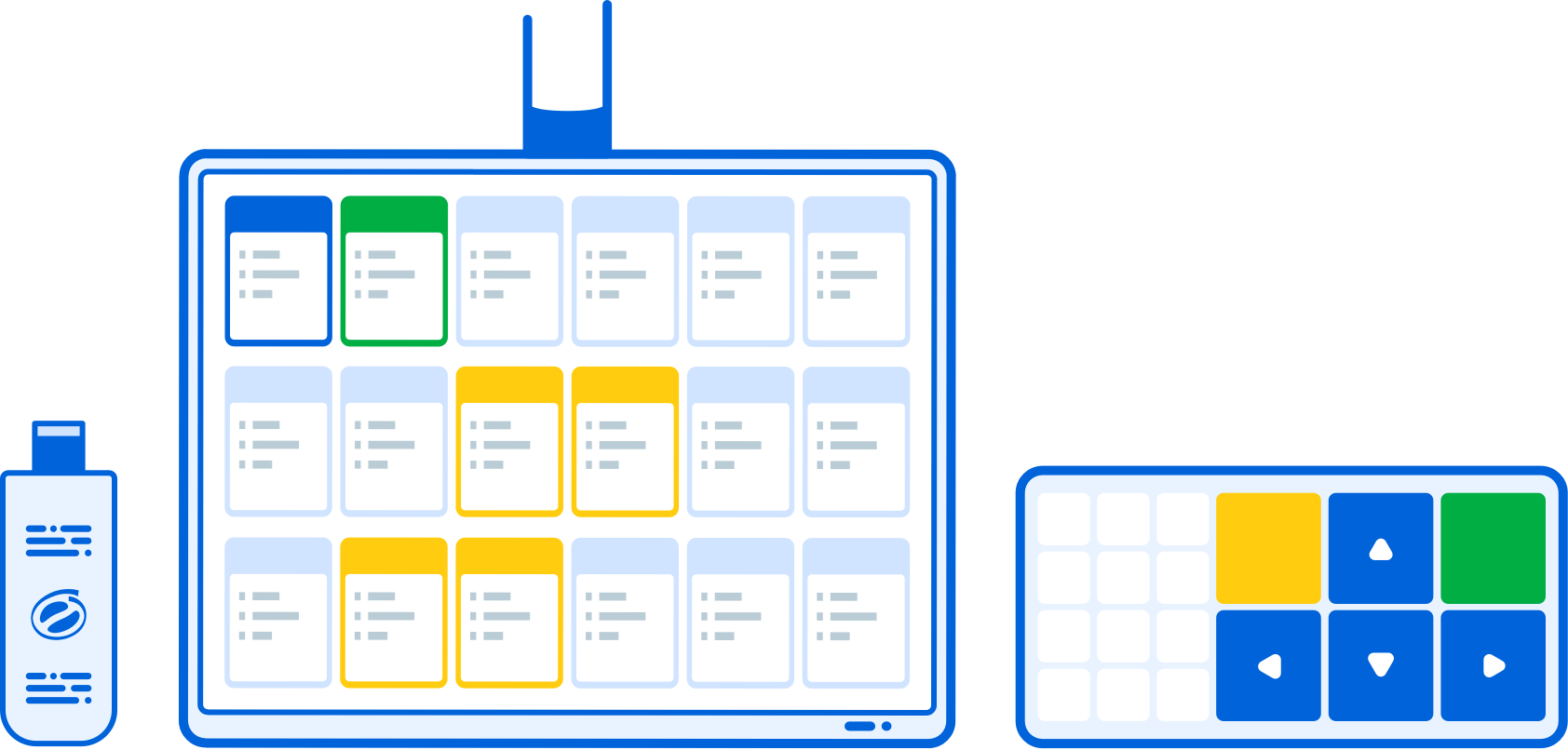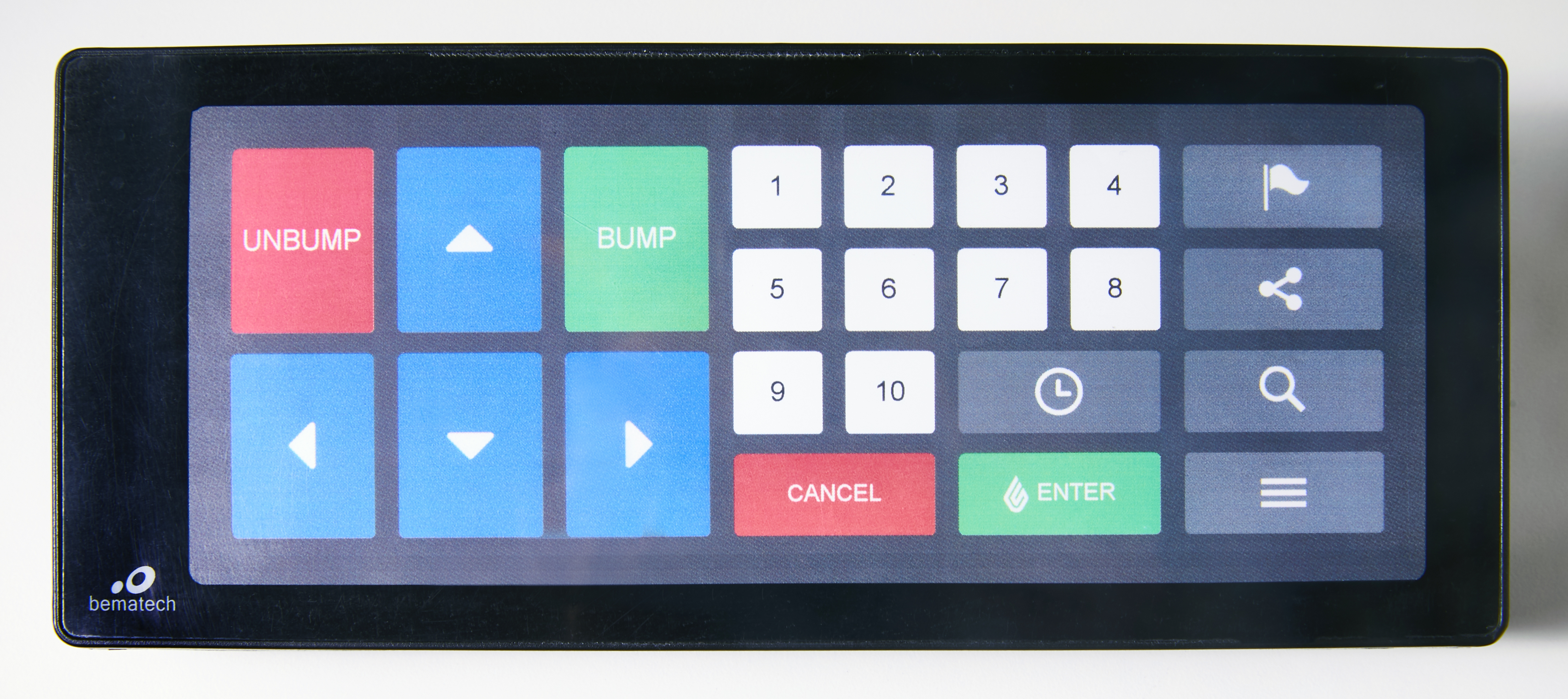Dans cet article
L’application Kitchen peut être utilisée avec un écran, un processeur et un boîtier de commande. Le processeur est connecté à l’écran et fait fonctionner un système d’exploitation permettant aux utilisateurs d’accéder à Lightspeed Kitchen. Un boîtier de commande est également connecté au processeur pour aider les employés à naviguer et à traiter les commandes. Le Bumpbar de Lightspeed est un mini clavier personnalisé et configuré pour Lightspeed Kitchen.
Lightspeed prend en charge deux types de processeurs : Chromebit (en Amérique du Nord) et Intel Stick (en Europe). Le présent article vous explique comment configurer un écran avec un processeur Intel Stick et le Bumpbar de Lightspeed.
À propos du processeur Intel Stick
Intel Stick est un micro-ordinateur portable qui fonctionne avec un système d’exploitation Windows. Ce processeur possède également une connexion Internet afin que vous puissiez utiliser Lightspeed Kitchen sur votre appareil d’affichage. Au moment de connecter l’Intel Stick, il faut également brancher une souris et un clavier aux fins de la configuration initiale du compte Kitchen. Une fois que Lightspeed Kitchen est installé sur votre écran par l’intermédiaire de l’Intel Stick, il faut connecter un boîtier de commande pour que les employés de cuisine puissent naviguer sur l’application et traiter les commandes. Le Bumpbar de Lightspeed est l’outil de navigation privilégié pour l’application Kitchen, mais il est également possible d’utiliser un clavier. Voir l’article Utilisation d’un clavier comme boîtier de commande pour plus d’information.
Nous recommandons d’utiliser un processeur Intel Stick acheté directement de Lightspeed, car celui-ci sera déjà configuré pour être utilisé avec Lightspeed Kitchen.
Connexion du processeur Intel Stick
- Sortez de la boîte le processeur Intel Stick, le câble de rallonge HDMI, le câble d’alimentation mini-USB, les adaptateurs universels et le bloc d’alimentation.
- Branchez l’Intel Stick au port HDMI de votre écran ou branchez-le au câble de rallonge HDMI au besoin.
- Branchez la souris et le clavier* aux ports USB de l’Intel Stick (ces périphériques sont requis pour la configuration initiale du compte).
- Branchez l’extrémité mini-USB du câble d’alimentation au port mini-USB de l’Intel Stick. Ensuite, sélectionnez l’adaptateur qui convient à votre région et connectez-le au connecteur d’alimentation.
- Branchez l’adapteur à une prise de courant.
* Remarque importante : Lightspeed Kitchen est offert en anglais seulement, et le clavier (requis pour la configuration initiale du compte) est automatiquement configuré en QWERTY.
Configuration de Lightspeed Kitchen
- Démarrez l’Intel Stick en appuyant sur le bouton latéral.
- Démarrez l’écran selon les instructions du modèle que vous utilisez.
- Windows (système d’exploitation de l’Intel Stick) démarrera automatiquement.
- Une fois que le démarrage du système d’exploitation est terminé, connectez-vous à votre réseau Wi-Fi ou directement à votre routeur*.
- Une invite apparaîtra à l’écran pour vous rendre à Lightspeed Kitchen. Saisissez vos informations de compte infonuagique ou LiteServer :
- Nuage : [nom du serveur].posios.com/kitchen/.
- LiteServer : [adresse IP de votre compte LiteServer]:8080/kitchen/.
- Une fois que vous avez saisi vos informations de compte infonuagique ou LiteServer, appuyez sur Entrée. Google Chrome s’ouvrira en mode plein écran et vous dirigera vers Lightspeed Kitchen.
- Connectez-vous à votre compte Lightspeed Kitchen avec les renseignements de connexion que vous utilisez dans Lightspeed Manager.
* Remarque importante : nous recommandons une connexion filée directe entre votre routeur et l’Intel Stick. Pour avoir une connexion Internet filée, vous aurez besoin d’un adaptateur USB vers Ethernet et d’un câble Ethernet pour connecter l’Intel Stick à votre routeur.
Connexion d’un Bumpbar
Vous avez l’option d’utiliser le Bumpbar de Lightspeed pour naviguer dans Lightspeed Kitchen. Le Bumpbar est l’outil de navigation privilégié pour utiliser l’application Kitchen avec un écran, mais il est également possible de le remplacer par un clavier. Voir l’article Utilisation d’un clavier comme boîtier de commande pour plus d’information.
Marche à suivre pour connecter un Bumpbar :
- Branchez l’Intel Stick et configurez Lightspeed Kitchen en suivant les instructions ci-dessus.
- Une fois la configuration terminée, débranchez le clavier et la souris des deux ports USB de l’Intel Stick.
- Branchez le Bumpbar dans un des ports USB de l’Intel Stick.
Prochaines étapes
Configurez les paramètres de l’application Kitchen dans Restaurant Manager.
Tout est prêt ? Voyez comment naviguer dans Lightspeed Kitchen et interagir avec les billets.