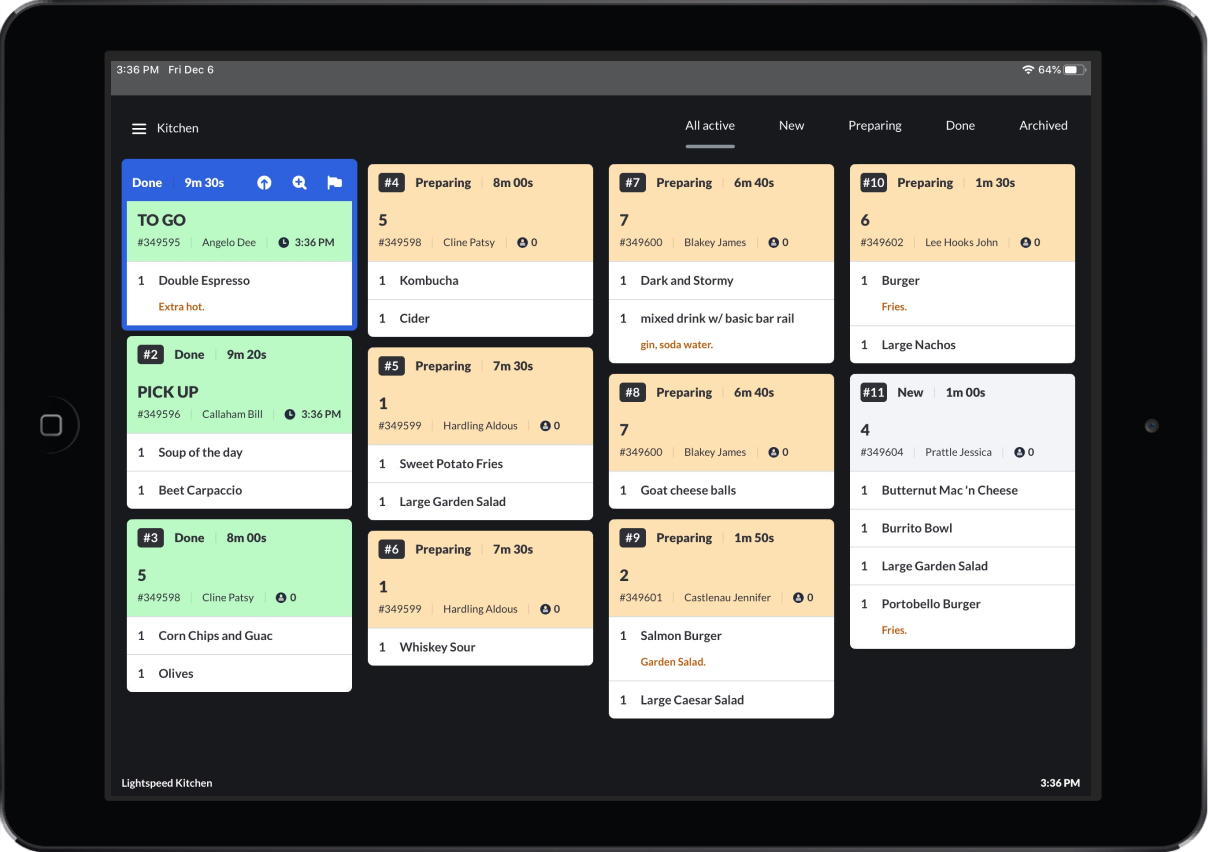Lightspeed prend en charge un iPad Pro (avec iOS 12.2 ou une version ultérieure) comme écran de Lightspeed Kitchen. Nous recommandons d’utiliser un iPad assez grand pour que les employés puissent visualiser les commandes et naviguer parmi celles-ci. Les iPad sont habituellement fixés à un mur pour assurer leur protection et faciliter le travail.
Connecter l’iPad à l’application Web Lightspeed Kitchen
- Pour commencer, assurez-vous que votre iPad est connecté à votre réseau local. Si vous utilisez le nuage, connectez l’iPad au même réseau que les iPad utilisés pour Restaurant POS. Si vous utilisez un serveur LiteServer, assurez-vous que l’iPad est connecté au même réseau que ce dernier.
- Téléchargez le navigateur Chrome sur votre appareil. Ensuite, connectez-vous à votre compte Google. Vous pouvez également utiliser Safari, le navigateur par défaut pour iOS.
- Naviguez jusqu’à l’application Lightspeed Kitchen au moyen de Chrome ou de Safari.
- Nuage : [nom du serveur].posios.com/kitchen
- LiteServer : [adresse IP de LiteServer]:8080/kitchen/.
Enregistrer un raccourci Lightspeed Kitchen sur votre appareil (navigateur Safari)
- À la droite de l’adresse Web du navigateur, appuyez sur le bouton Download/Save app (Télécharger/enregistrer l’application).
- Dans le menu déroulant, appuyez sur Add to Home Screen (Ajouter à l’écran d’accueil).
- Dans le coin droit, appuyez sur Ajouter. Un raccourci avec l’icône de l’application Web Lightspeed Kitchen sera ajouté à votre écran d’accueil.
S’assurer que l’appareil Kitchen n’entre pas en veille durant son utilisation
Une fois que vous êtes prêt à utiliser Kitchen dans votre restaurant, nous vous recommandons de désactiver le mode veille afin que votre personnel puisse utiliser l’application Web sans interruption.
- Rendez-vous à Réglages > Affichage et luminosité > Verrouillage auto.
- Réglez Verrouillage auto. à Jamais.
- Assurez-vous que le iPad est branché à une source d’alimentation pendant que le mode veille est désactivé.
- Ouvrez l’application Web Kitchen et connectez-vous à votre compte.
- L’application Kitchen utilise les mêmes renseignements de connexion que Lightspeed Restaurant Manager.
Prochaines étapes
Configurez les paramètres de l’application Kitchen dans Restaurant Manager.
Tout est prêt ? Voyez comment naviguer dans Lightspeed Kitchen et interagir avec les billets.