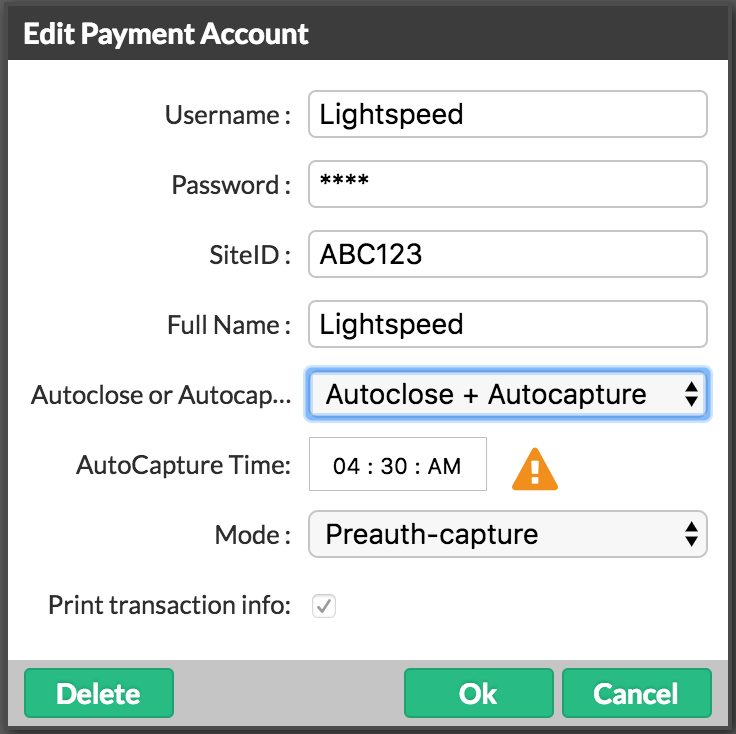Le lecteur de carte MagTek iDynamo est un lecteur à fente permettant de balayer des cartes de crédit. Il est relié à votre appareil iOS au moyen d’un connecteur Lightning. Le lecteur de carte iDynamo ne prend pas en charge le paiement sans contact ni le paiement par carte à puce. Veillez à ce que votre lecteur de carte soit correctement crypté en vous le procurant auprès de votre fournisseur de services de paiement. Les fournisseurs de services de paiement s’intégrant à Lightspeed, soit Cayan, Worldpay (anciennement Vantiv) et Bridgepay, prennent en charge le lecteur de carte iDynamo aux États-Unis.
Configurer votre fournisseur de services de paiement dans Restaurant Manager
Pour être en mesure de configurer un fournisseur de services de paiement dans Lightspeed Restaurant, vous devez connaître vos identifiants de point de vente. Ces identifiants vous sont généralement envoyés par courriel. Veuillez communiquer avec votre fournisseur de services de paiement si vous ne connaissez pas vos identifiants.
- Dans le Restaurant Manager, cliquez sur Paiements > Processeurs de paiement.
- Cliquez sur votre processeur de paiement.
- Dans la fenêtre Modifier le compte de paiement, saisissez vos identifiants de point de vente en fonction de votre processeur de paiement.
-
En ce qui concerne le paramètre Fermer ou saisir le lot automatiquement, il est conseillé de sélectionner Fermeture + Saisie. Vous serez ainsi en mesure d’indiquer une Heure de saisie automatique. Avant l’heure de saisie automatique, il est possible d’ajuster manuellement les paiements et les pourboires dans Restaurant Manager ou depuis la Liste des commandes dans Restaurant POS. Après l’heure de saisie automatique, il n’est plus possible de modifier les paiements dans Restaurant POS et dans Restaurant Manager. Peu de temps après l’heure de saisie automatique, le lot se ferme automatiquement et les paiements s’archivent dans Lightspeed Restaurant. Il est cependant nécessaire d’indiquer une heure de fermeture automatique à votre processeur de paiement pour que les fonds recueillis soient déposés dans votre compte bancaire.
Remarque : Dans le cas où vous préférez saisir et fermer vos lots de façon manuelle, consultez l’article Saisie et fermeture manuelles des lots de paiements. -
En ce qui concerne le Mode, il est conseillé de sélectionner Saisie préautorisée. Si vous sélectionnez Vente, les pourboires et les montants payés ne pourront être modifiés après avoir été traités.
-
Cliquez sur OK pour enregistrer les paramètres et fermer la fenêtre.
| Identifiants de Worldpay POS | |
| Nom d’utilisateur |
Identifiant du marchand |
| Mot de passe | Mot de passe du service en ligne (votre code ZIP + les trois premières lettres de votre ville en majuscules). |
Créer un type de paiement pour le lecteur de carte
Pour être en mesure de recevoir un paiement au moyen du lecteur de carte, il faut tout d’abord créer un type de paiement qui y est dédié. Le type de paiement s’affichera ensuite sous forme de bouton dans l’écran Paiement de Restaurant POS.
- Dans le Restaurant Manager, cliquez sur Paiements > Types de paiement.
- Cliquez sur + Paiement.
- Dans la fenêtre Ajouter un type de paiement, réglez les paramètres et cliquez sur OK.
Paramètres
| NOM | Nommez le type de paiement (par exemple, « Carte » ou « Lecteur »). |
| DESCRIPTION | Saisissez une description (facultatif). |
| TYPE | Dans le menu déroulant, sélectionnez Lecteur. |
| COULEUR | Choisissez la couleur du bouton dans Restaurant POS. |
| FINALISER AUTOMATIQUEMENT | Lorsqu’activé, les reçus se finalisent une fois le paiement traité. |
| IMPRIMER AUTOMATIQUEMENT |
Une fois que le « Lecteur à fente » est sélectionné en tant que Type, un menu déroulant affiche ces options : Reçu de transaction : Un reçu comprenant uniquement certains renseignements concernant la transaction, tels que le nom du titulaire de carte et le numéro de la carte. Reçu détaillé de transaction : Un reçu comprenant les renseignements de la transaction ainsi qu’une liste détaillée des produits commandés. Sélectionnez l’option que vous préférez. |