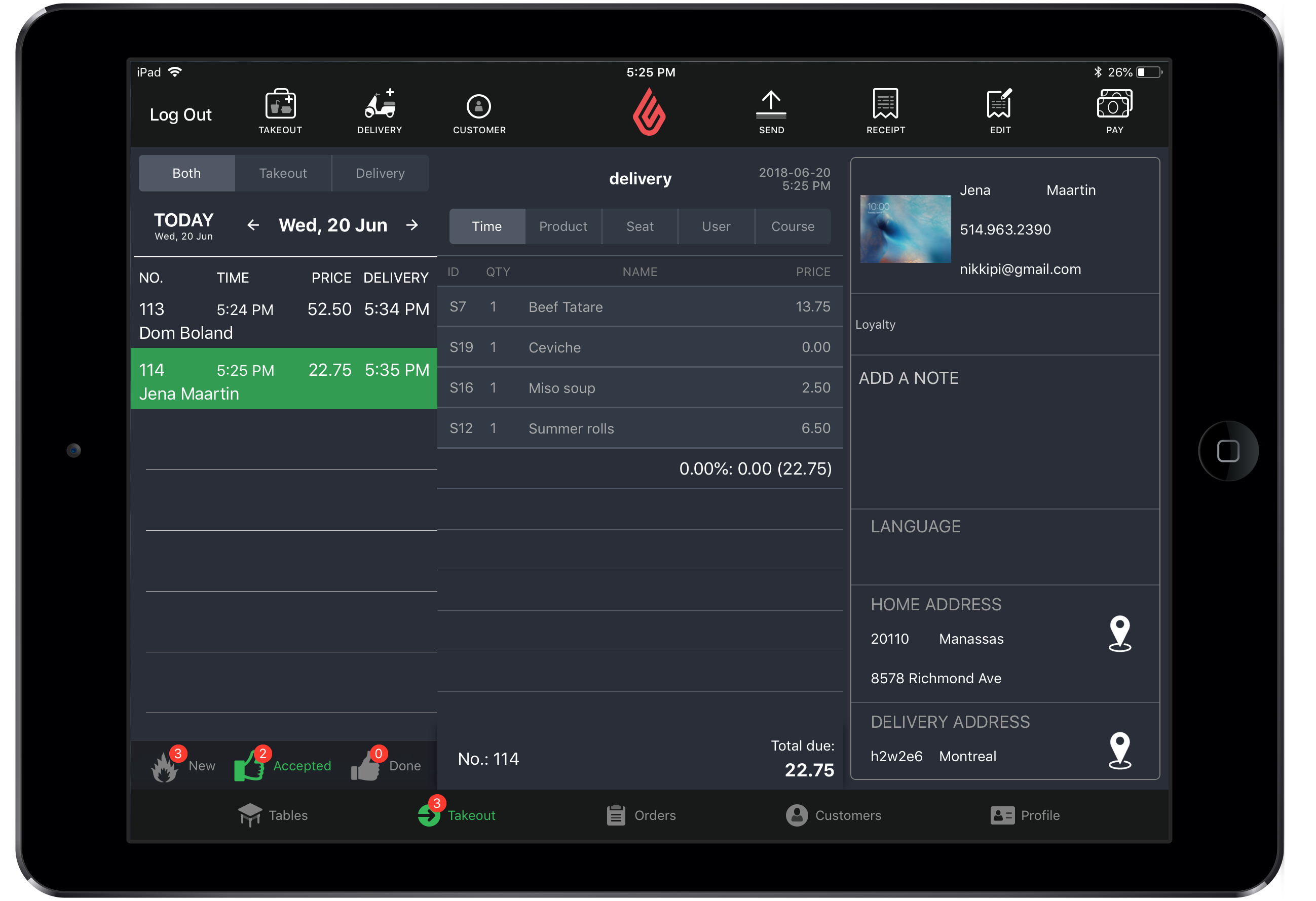L’écran Commande à emporter et livraison vous permet de créer, de suivre et de finaliser les commandes à emporter et les livraisons à partir d’un seul écran. Lightspeed Restaurant utilisera le prix et les taux de taxe de livraison ou de commande à emporter, tels que définis dans les détails du produit (consultez l’article Création de produits).
Des tables consacrées aux commandes à emporter et aux livraisons sont requises pour être en mesure de créer des commandes à emporter et des livraisons (consultez l’article Création de tables).
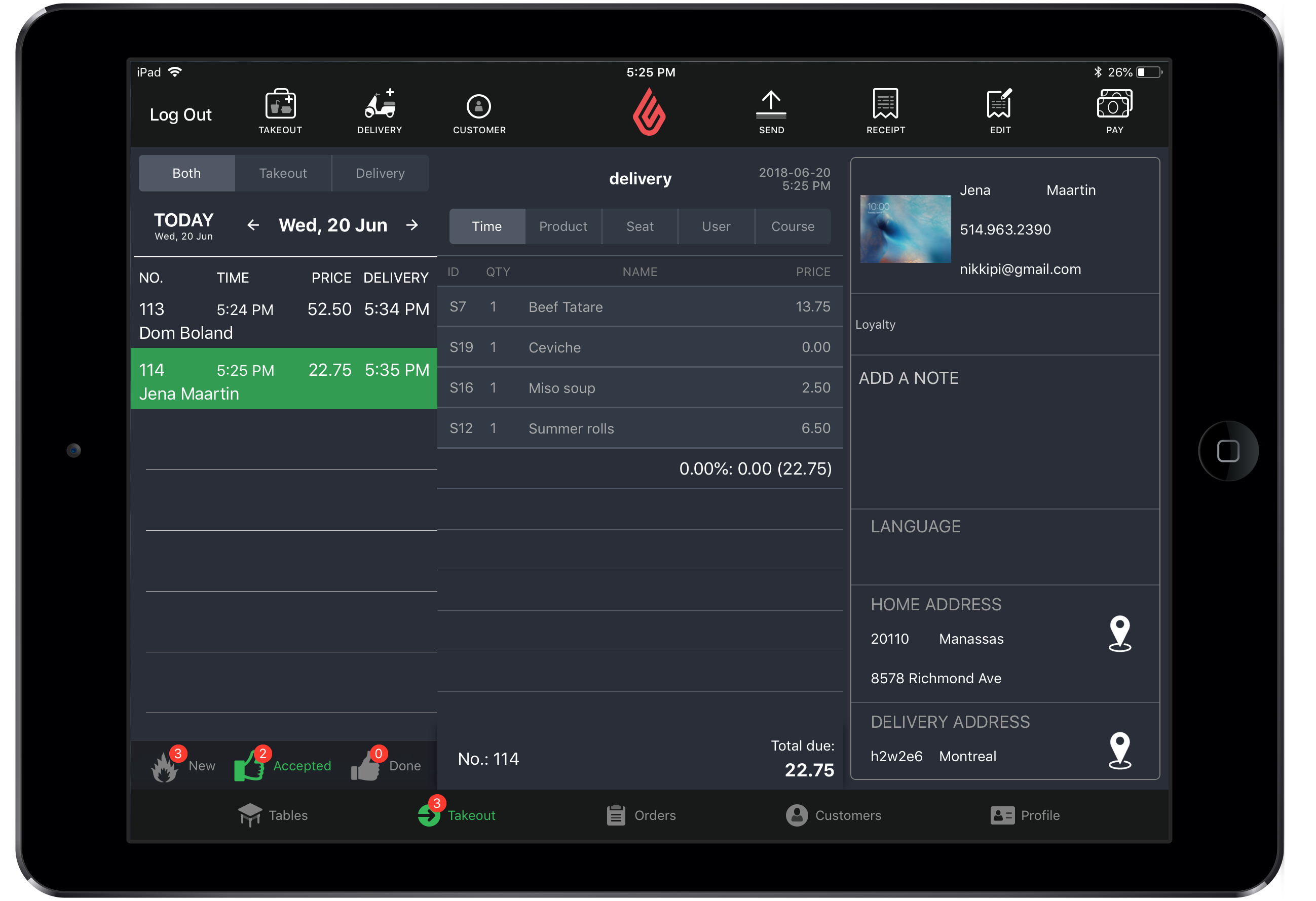
Créer de nouvelles commandes à emporter et de nouvelles livraisons
- Touchez la mention Commande à emporter située dans la barre de navigation en bas de l’écran.
- Touchez l’icône À emporter ou Livraison dans le coin supérieur gauche de l’écran.
- Sélectionnez un client et indiquez une heure de collecte. Remarque : Sélectionnez un client à partir de la liste Client existant ou créez un nouveau client en touchant Nouveau client. Il est possible de modifier les coordonnées d’un client existant en touchant le bouton Modifier.
- Ajoutez des éléments à la commande.
- Recevez le paiement. Pour plus d’informations, consultez l’article Réception des paiements et des pourboires.
- Finalisez la commande.
Autres actions offertes sur l’écran Commande à emporter et livraison
| Filtrer par type de commande |
Il est possible de filtrer les commandes en fonction de leur type en touchant les filtres À emporter ou Livraison situés dans le coin supérieur gauche de l’écran.
|
| Filtrer par état de commande |
Il est possible de filtrer les commandes en fonction de leur état en touchant les boutons d’état situés dans le coin inférieur gauche de l’écran Commande à emporter et livraison.
- Nouveau : La commande a été créée mais n’a toujours pas été imprimée ou envoyée à la cuisine ou au bar.
- Accepté : La commande a été imprimée ou envoyée à la cuisine ou au bar, OU la commande a été imprimée et le paiement a été reçu, mais elle n’a pas été finalisée.
- Prêt : La commande a été payée et elle est finalisée.
|
| Envoyer des commandes à la cuisine ou au bar |
- Sélectionnez la commande.
- Touchez le bouton Envoyer situé dans le coin supérieur droit de l’écran.
|
| Imprimer un reçu |
- Sélectionnez la commande.
- Touchez le bouton Reçu situé dans le coin supérieur droit de l’écran.
|
| Recevoir un paiement |
- Touchez le filtre Accepté et sélectionnez la commande.
- Touchez le bouton Payer situé dans le coin supérieur droit de l’écran.
- Recevez le paiement.
|
| Finaliser une commande |
- Touchez le filtre Accepté et sélectionnez la commande.
- Touchez le bouton Payer situé dans le coin supérieur droit de l’écran.
- Recevez le paiement.
- Touchez Finaliser. L’état de la commande passera à Prêt.
|
| Afficher l’adresse de livraison |
L’écran Commande à emporter et livraison vous permet de visualiser rapidement l’emplacement d’une adresse de livraison sur Google Maps ou sur Apple Maps.
- Sélectionnez la commande.
- Dans la section ADRESSE DE LIVRAISON, touchez l’icône
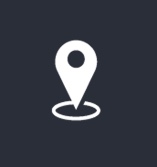 . .
- Sélectionnez l’application que vous souhaitez utiliser pour en visualiser l’emplacement.
REMARQUE : Vous devez activer le réglage de confidentialité d’iOS nommé Service de localisation sur votre iPad.
|