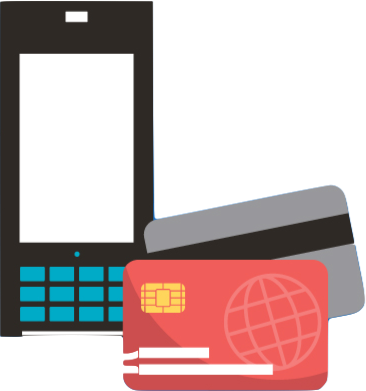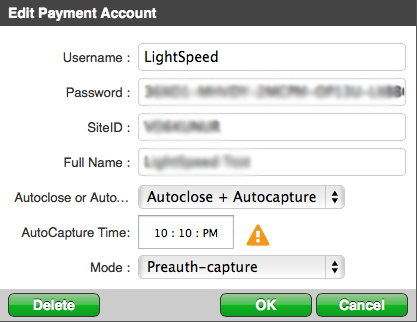Dans cet article
- 1. Obtenir vos renseignements de connexion de PDV auprès de Cayan
- 2. Ajouter Cayan comme fournisseur de services de paiement dans Lightspeed Restaurant
- 3. Mettre à jour l’application Genius Handheld
- 4. Connecter le terminal au réseau.
- 5. Déterminer l’adresse IP du terminal
- 6. Ajouter l’appareil Genius Handheld dans Restaurant Manager
Configurez un terminal de paiement EMV Genius Handheld pour le traitement intégré des paiements avec Cayan dans Lightspeed Restaurant POS.
La configuration comprend les étapes suivantes :
- Obtenir vos renseignements de connexion de PDV auprès de Cayan
- Désigner Cayan comme passerelle de paiement dans Lightspeed Restaurant
- Mettre à jour le terminal
- Connecter le terminal au réseau
- Déterminer l’adresse IP du terminal
- Ajouter le terminal de paiement à votre iPad
1. Obtenir vos renseignements de connexion de PDV auprès de Cayan
Afin de configurer Cayan comme type de paiement dans Lightspeed Restaurant, vous devez d’abord obtenir auprès de Cayan vos renseignements de connexion au PDV. Normalement, Cayan vous a déjà envoyé vos renseignements de connexion par courriel. Si vous n’avez pas ces renseignements en main, veuillez communiquer avec le service d’assistance de Cayan.
| Renseignements de connexion de PDV de Cayan | |
| Nom d’utilisateur |
C’est le nom du compte tel qu’il est inscrit dans Cayan. REMARQUE : Il ne s’agit pas du nom d’utilisateur qui sert à se connecter à un terminal virtuel. |
| Mot de passe | Il s’agit de la clé de transaction. |
| Identifiant du site | Il s’agit de l’identifiant du site. |
| Nom complet |
Il s’agit du nom du compte, tel qu’il est inscrit dans Cayan. REMARQUE : Il est identique au nom d’utilisateur. |
2. Ajouter Cayan comme fournisseur de services de paiement dans Lightspeed Restaurant
REMARQUE : Vos paramètres de localisation doivent correspondre à une région prise en charge par Cayan.
- Dans Restaurant Manager, cliquez sur Payments > Payment processors (Paiements > Fournisseurs de services de paiement).
- Cliquez sur Cayan.
- Dans la fenêtre indépendante Edit Payment Account (modifier le compte de paiement), entrez les renseignements d’identification pour Cayan.
-
Pour le paramètre Autoclose or Autocapture (fermeture ou saisie automatiques), il est recommandé de sélectionner Autoclose + Autocapture (fermeture automatique + saisie automatique). Ce paramètre vous permet de préciser un moment de saisie automatique. Jusqu’au moment de la saisie automatique, les paiements et les pourboires peuvent être manuellement ajustés dans Restaurant Manager ou dans Restaurant POS dans la Liste des commandes. Après le moment de la saisie automatique, les paiements ne seront plus modifiables dans Restaurant POS ou dans Restaurant Manager. Peu de temps après le moment de la saisie automatique, le lot se fermera automatiquement, ce qui signifie que les paiements seront archivés dans Lightspeed Restaurant. Toutefois, pour que les fonds soient déposés dans votre compte, vous devez configurer une heure de clôture automatique avec votre fournisseur de services de paiement.
Remarque : Si vous préférez saisir et fermer manuellement votre lot, consultez la section Saisie et clôture manuelles des paiments par lots. -
Pour le Mode, il est recommandé de sélectionner Preauth-capture (saisie préautorisée). Veuillez noter que si vous sélectionnez Sale (vente), vous ne serez pas en mesure d’ajuster les pourboires ou les montants payés après qu’ils ont été traités.
- Cliquez sur OK pour enregistrer et quitter.
3. Mettre à jour l’application Genius Handheld
Assurez-vous que votre appareil Genius Handheld est doté de la dernière version du logiciel.
- Sur l’écran d’accueil de l’appareil Genius Handheld, appuyez sur l’icône Cayan Files (fichiers Cayan).
- Appuyez sur l’icône
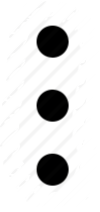 .
. - Appuyez sur Update Repos (mettre à jour le logiciel) dans le menu déroulant.
- Si une mise à jour est disponible, appuyez sur Update (mettre à jour).
- Appuyez sur Install (installer).
4.Connecter le terminal au réseau.
Le terminal de paiement Genius Handheld est connecté à votre réseau sans fil.
- Connectez votre terminal de paiement Genius Handheld à votre réseau sans fil.
- Pour mettre sous tension le terminal, appuyez sur le bouton d’alimentation situé sur le dessus de l’appareil.
- Sur l’écran d’accueil de l’appareil, appuyez sur Settings > W-Fi (paramètres > Wi-Fi).
- Si le Wi-Fi n’est pas activé, activez-le.
- Sélectionnez le bon réseau.
- Entrez le mot de passe du réseau sans fil.
- Appuyez sur Connect (Connexion).
- Vous pouvez maintenant revenir à l’écran d’accueil.
5. Déterminer l’adresse IP du terminal
Vous aurez besoin de connaître l’adresse IP de votre appareil Genius Handheld pour le configurer avec Lightspeed Restaurant.
REMARQUE : Pour vous assurer que l’adresse IP de l’appareil Genius Handheld ne change pas, il est recommandé d’attribuer une adresse IP statique au terminal Genius avec les paramètres de votre routeur.
- À partir de l’écran d’accueil de l’appareil, appuyez sur l’icône Genius.
- Appuyez sur le bouton d’information
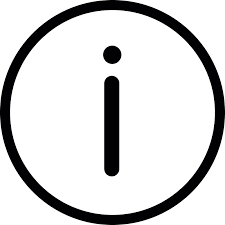 .
. - Notez l’adresse IP affichée sous My IP Address (mon adresse IP). Vous en aurez besoin pour terminer le processus de configuration.
- Appuyez sur le bouton retour pour revenir à l’écran de veille Genius by Cayan.
6. Ajouter l’appareil Genius Handheld dans Restaurant Manager
Ajouter l’appareil comme terminal de paiement dans Restaurant Manager
- Dans Restaurant Manager, cliquez sur Payments > Payment Terminals (paiements > terminaux de paiement).
- Cliquez sur Add Genius (Ajouter Genius).
- Entrez une étiquette et une description pour votre appareil Genius. Par exemple, « Genius 1 ».
-
Entrez l’adresse IP du terminal Genius Handheld.
Créer un type de paiement pour Genius dans Restaurant Manager:
- Dans Restaurant Manager, cliquez sur Payments > Payment Types (paiements > types de paiements).
- Cliquez sur Add Payment (ajouter un paiement).
- Entrez le nom et de la description du type de paiement que vous souhaitez afficher dans Restaurant POS.
- Sélectionnez Cayan Genius dans le menu déroulant Type.
- Cliquez sur OK pour enregistrer et quitter.
Les prochaines étapes
Videz votre mémoire cache dans Restaurant POS et consultez la section Réception des paiements et des pourboires pour apprendre comment traiter les paiements à l’aide de votre terminal Genius Handheld.