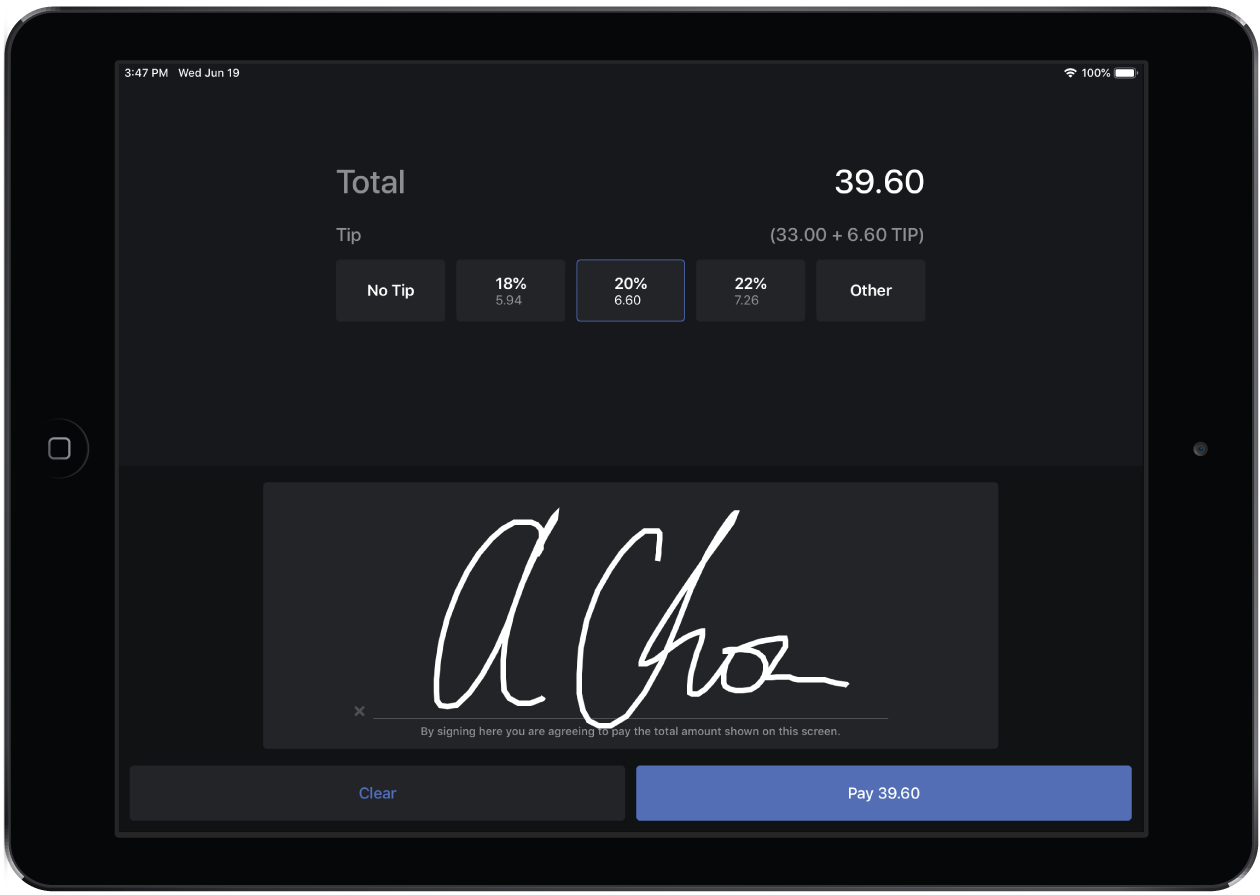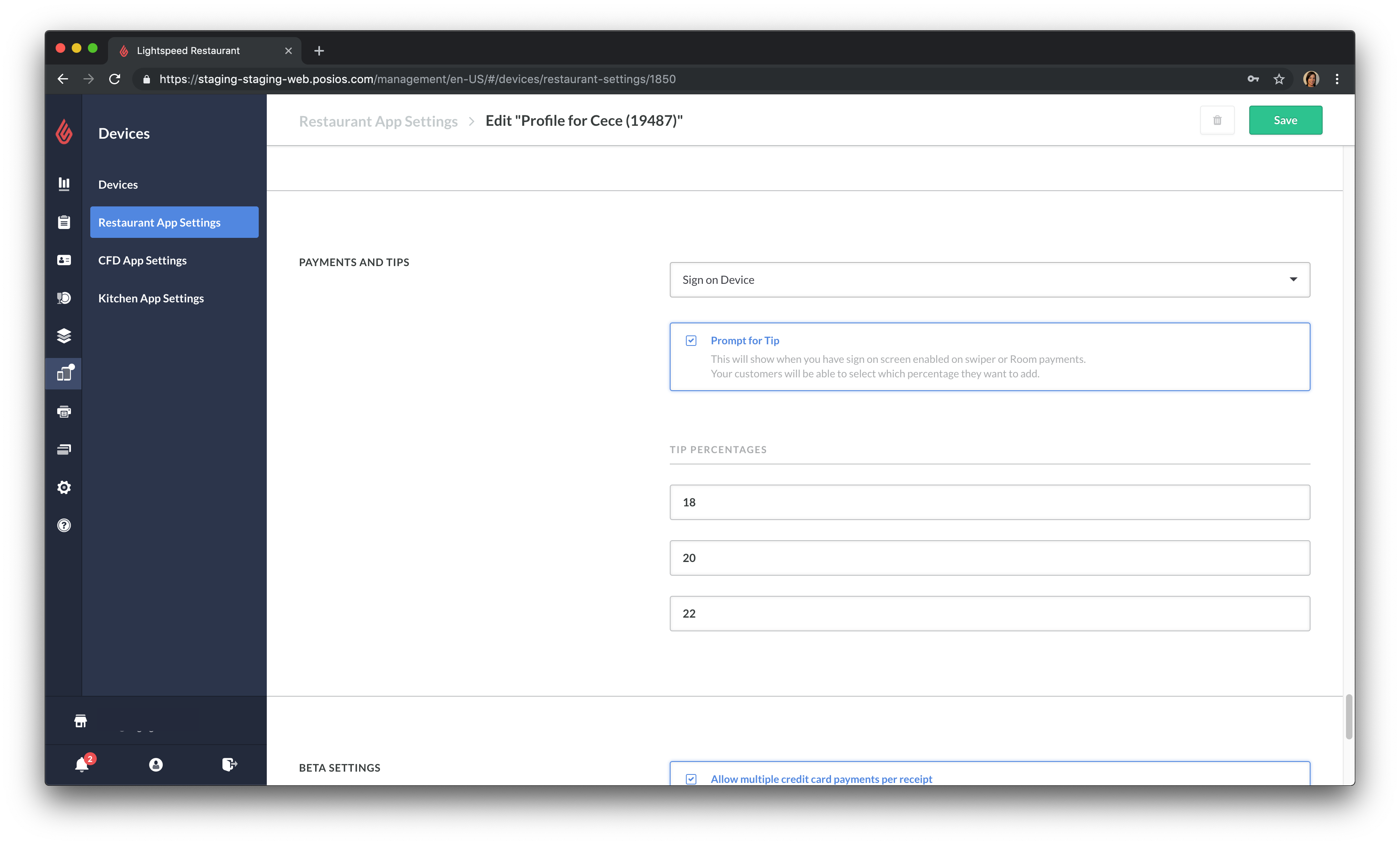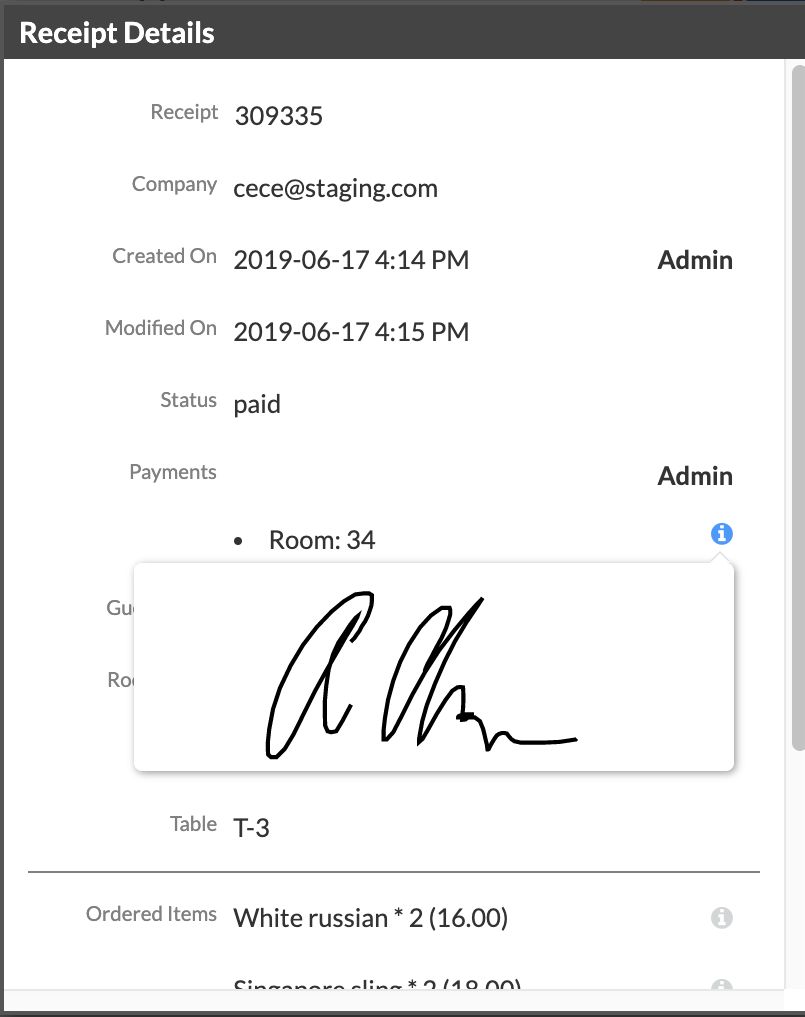The Sign on Device feature allows customers to select a tip percentage and sign their name directly on the POS device after a payment is processed. Sign on Device can be used in conjunction with card swipers, room payments and Lightspeed Payments transactions.
Enabling the "Sign on Device" setting
To enable Sign on Device:
- In Restaurant Manager, click Devices > Restaurant App Settings.
- Select the device profile you want to use for Sign on Device.
- Scroll down to Payments and Tips.
- Click the drop-down menu and select Sign on Device.
- Optionally, click the checkbox to enable Prompt for Tip. Once enabled, you can edit the tip percentage values by clicking on the amount field. These suggested tip amounts will appear above the signature field on the Sign on Device screen in the Restaurant POS app.
Using Sign on Device
After processing a credit card (swiper) or room payment, the Sign on Device screen will appear. Give the device to the customer and allow them to select a tip percentage (if Prompt for Tip is enabled) and sign on the device using their finger.
Viewing a signature
To view a signature after it has been captured:
- In Restaurant Manager, click Reports > Receipts.
- Locate the receipt with the signature you want to view and click View.
- Hover over the i icon to see the signature.