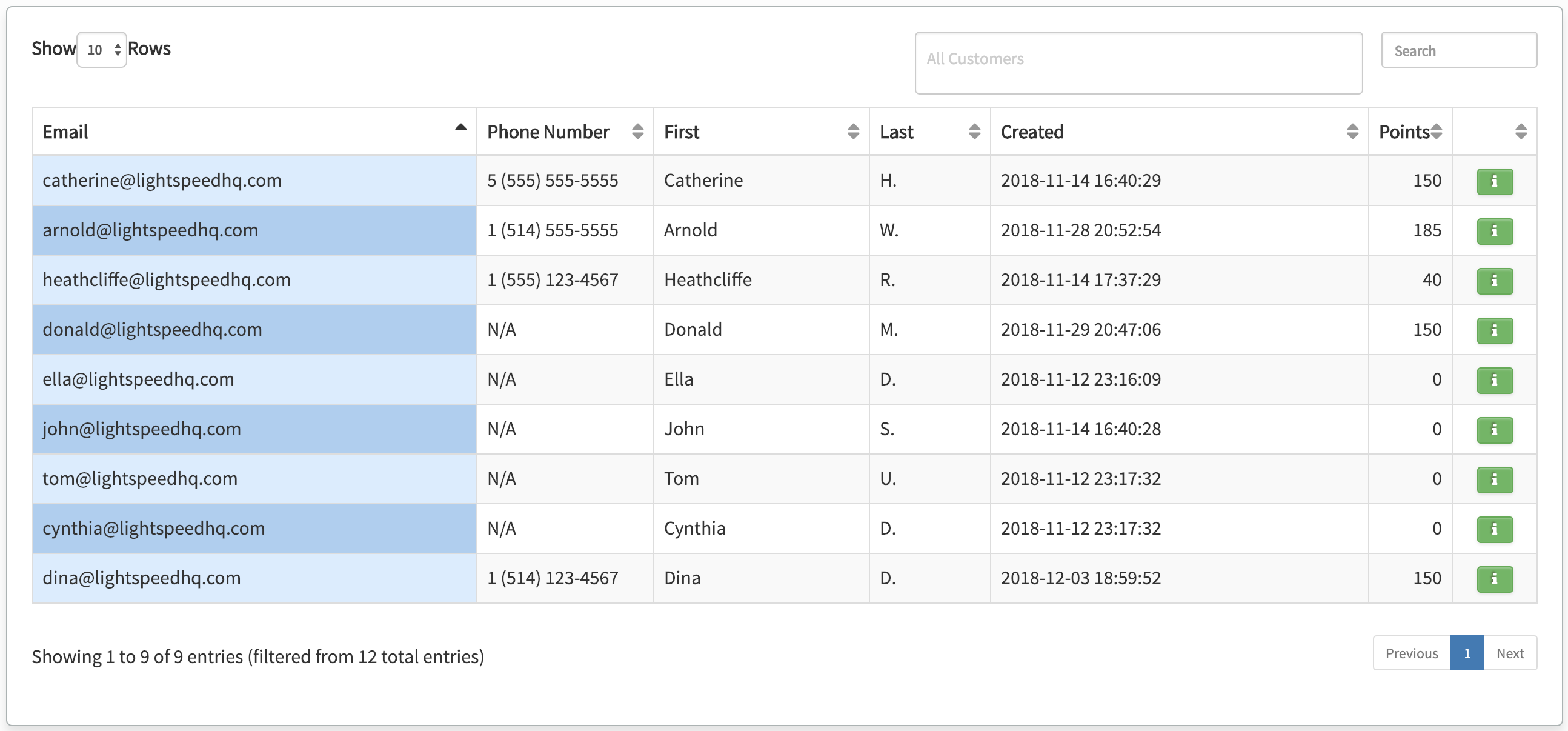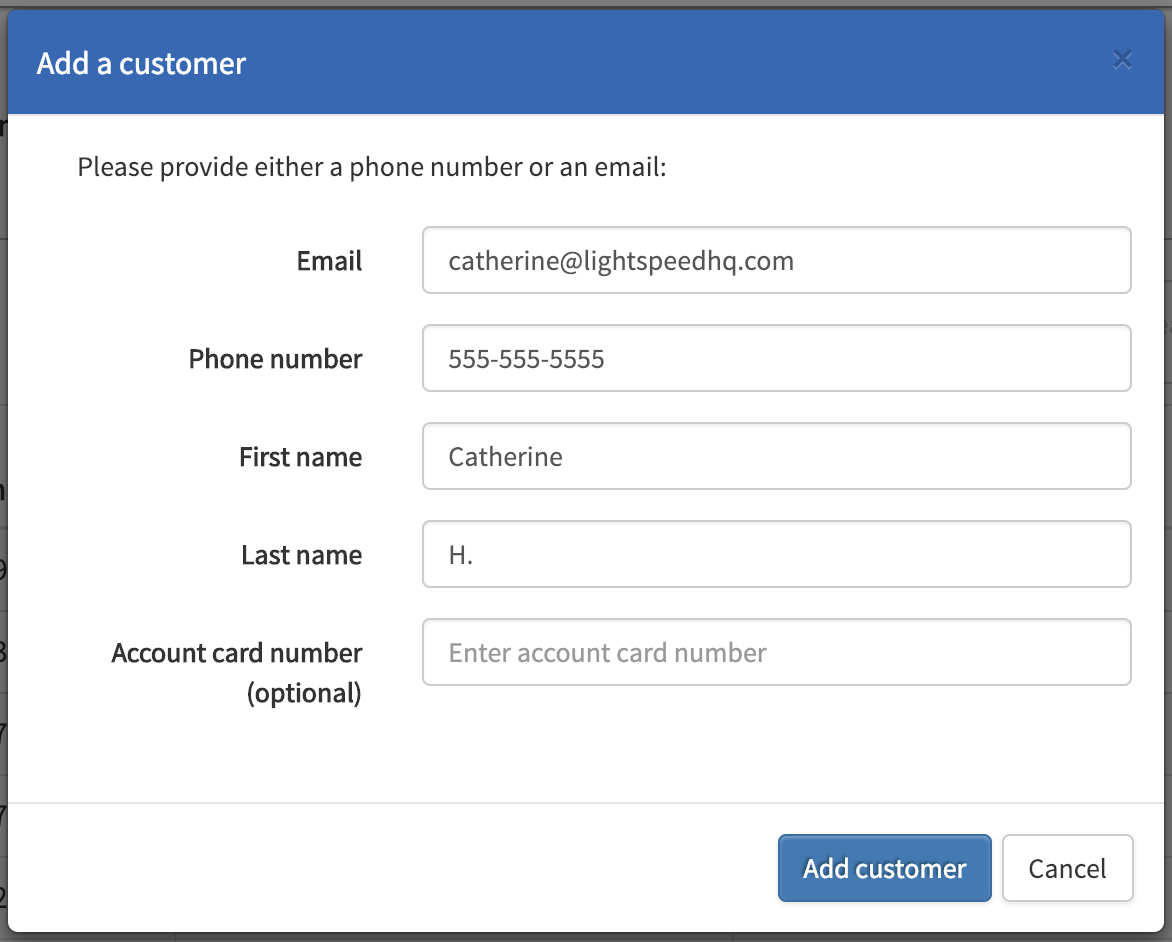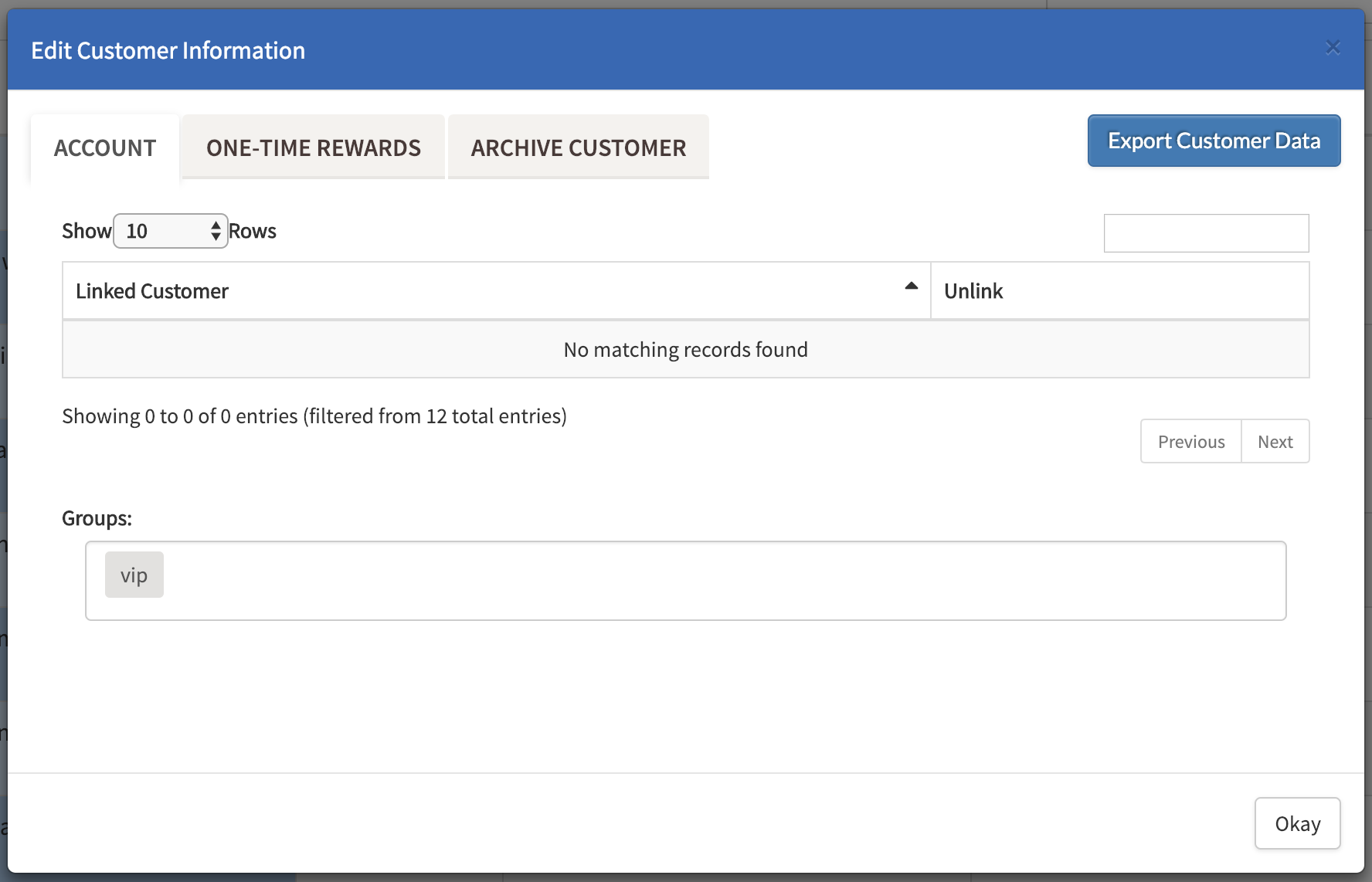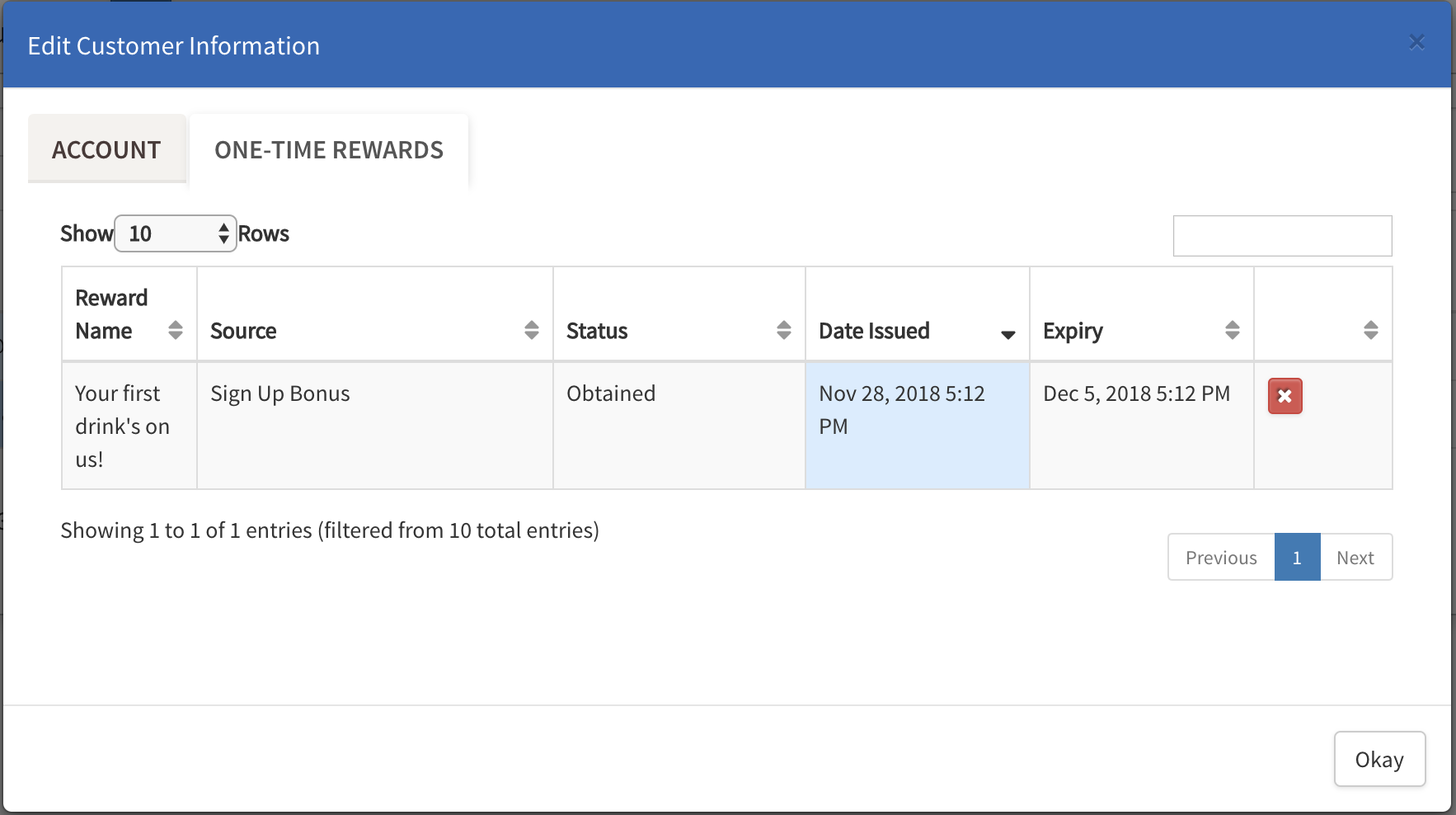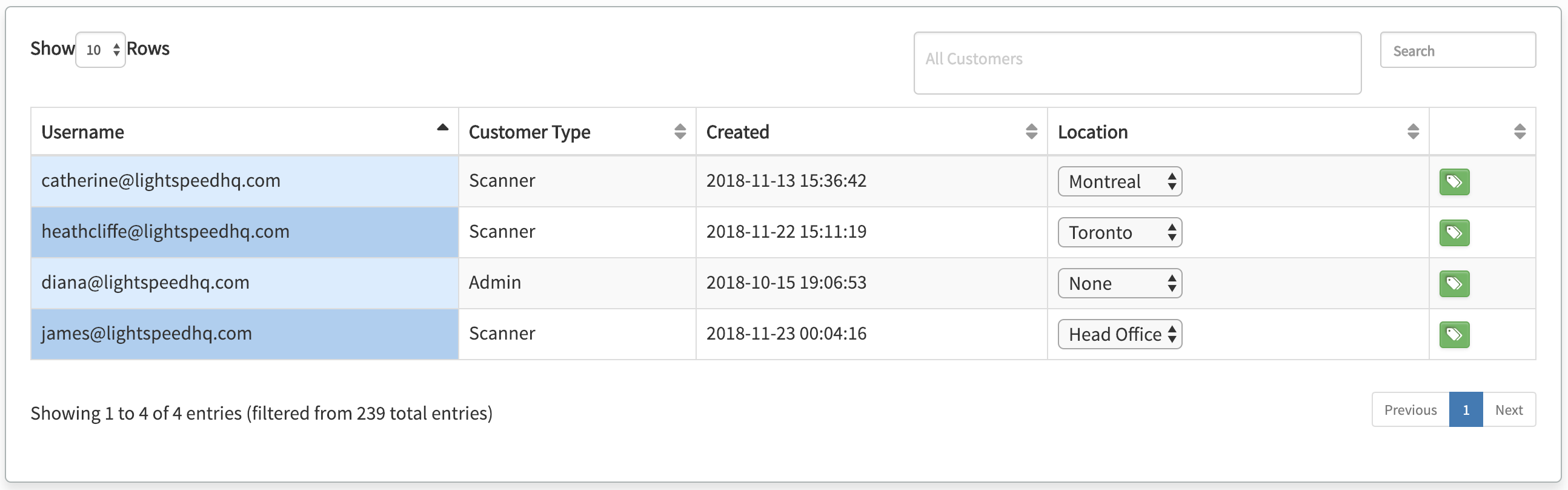The Customers section of Lightspeed Loyalty Manager is where you can view customer details, manually add or remove Loyalty points and view scanner information.
Managing customers
In the Manage customers section, you'll find the list of customers who have signed up for your Loyalty program. You can export this list to a .csv file by clicking Export All Customers.
- Sort each column in ascending to descending order or vice versa by clicking on the column header.
- Search the list by name, email address, phone number or points balance by using the search bar at the top-right.
- Filter the list by group by typing the name of the group into the field to the left of the search bar.
Manually adding a customer
- In Loyalty Manager, click Manage customers.
- Click the + button beside Add customer.
- In the Add a customer popup, enter the customer's email address (this will become the username), phone number, and first and last name. Note: The option to enter an email address and first and last name is only available to Lightspeed Loyalty Premium customers.
- Click Add customer.
Editing customer details
- To edit a customer's first or last name, double-click on it in the customer list.
- Click the green i button to open the Edit Customer Information popup. The Linked Customer column displays the customer's phone number and any linked loyalty cards, gifts card or Apple Wallet.
- To unlink a customer's phone number, Account Card or Apple Wallet, click the corresponding red X in the Unlink column.
- To add the customer to a group, enter the name of the group in the Groups text field and click enter on your keyboard.
- To download a .CSV file of the customer's details and history, click Export Customer Data.
- To archive a customer, click the Archive Customer tab. Click the checkbox confirming that you want to archive the customer, then click Archive Customer.
- Click the One-Time Rewards tab to view a list of rewards the customer is eligible for.
Rewards have a status of Obtained, Redeemed, or Expired:
- Obtained: The reward has been awarded to the customer, but they have not yet claimed it.
- Redeemed: The customer has claimed the reward.
- Expired: The customer did not claim the reward before its expiration date and the reward can no longer be redeemed.
-
Click the red X button to delete a reward from a customer's history. Note: Deleting a reward with Obtained status will revoke the reward from the customer.
- Optionally, search for a specific reward using the search bar at the top-right.
- Once the desired changes have been made, click Okay.
Viewing admins
Click View admins to see a list of users associated with your account. If you have added multiple locations to your account, you can select the location of a user from the drop-down menu in the Locations column. For more information on adding locations, see Locations.
Manually adding or removing points
If you need to correct a point balance, Loyalty points can be manually added and removed through the Loyalty Manager.
To add points:
- In Loyalty Manager, click Customers > Add points.
- Enter the customer's email address or phone number in the Customer field.
- Enter the number of points you would like to add to their account.
- Click Add points.
To remove points:
- In Loyalty Manager, click Customers > Use points.
- Enter the customer's email address or phone number in the Customer field.
- Enter the number of points you would like to remove from their account.
- Click Use points.
What's Next?
In addition to managing customers on an individual basis, you can sort customers into groups and tailor campaigns and rewards to specific segments of your customer-base. For more information, see Groups.