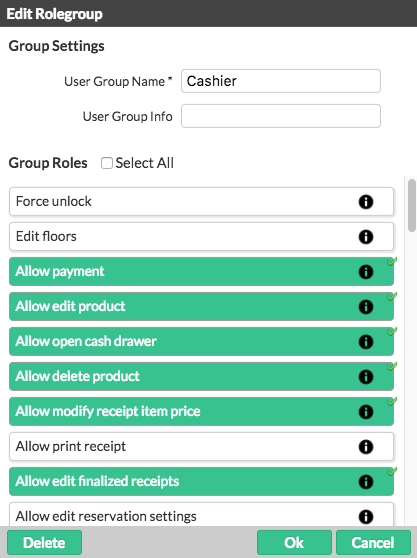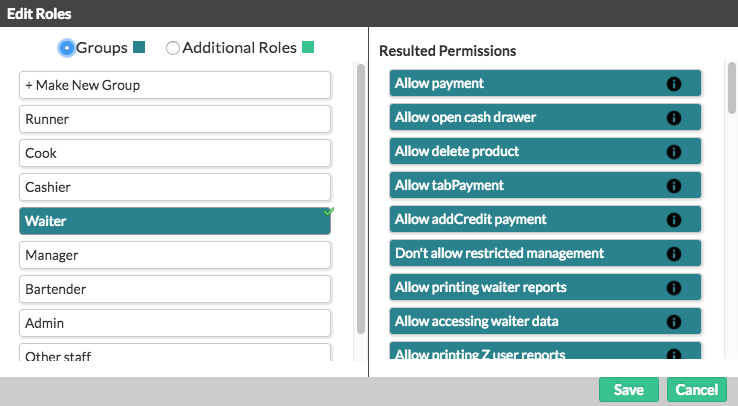User roles set the restrictions and permissions for individual users in Lightspeed Restaurant. You can set a user’s roles by enabling and disabling user roles individually, or by assigning the user to a user group.
A user group is a set of predefined privileges that you can use to quickly apply roles to groups of employees. For example, you can create a dedicated user group for Admins, Waitstaff, Bartenders, and Cashiers. Lightspeed Restaurant offers default user groups with preset user roles for new accounts. You can use these default user groups as a starting point for customizing your own user groups.
Notes about user groups:
- Users can be assigned to more than one user group.
- You can add or remove specific user roles to a user even after they have been added to a user group.
- User groups and user roles can be edited at any time.
- In Restaurant Manager, click Users > User Groups.
-
To create a new user group, click + User Group. To open and edit a default user group, click the user group icon.
- Enter a descriptive name for the user group then enable the desired user roles.
- Click OK.
You can use the User Group Info field to enter a description for the group. This information only appears in the User Group settings window and is for reference purposes only.
Assigning user groups
- From the Users page, click the Users tab.
-
Select the user, then click Edit roles.
-
Set user privileges by assigning one or more user groups, and/or by enabling individual user roles. You can also enable individual user roles without assigning a user group.
Assign as many user groups to the user as required by clicking Groups, and then enabling the user group(s) from the list. NOTE: When assigning more than one user group, all enabled user roles within the assigned groups are combined. For example, if one group has the “Force Unlock” user role enabled and the other group has that role disabled, “Force Unlock” will be enabled for the user. You can't disable a particular role for a user that is enabled in an assigned group.
-
The column on the right shows the enabled roles for the currently selected user groups.
What's Next:
See Assigning User Roles to learn more about customizing the permissions of your users.